Hur man fixar iMessage visas inte meddelandeseffekter i iOS 10

iMessage har fått en enorm uppdatering i iOS 10, som lägger till saker som app-integration från tredje part, rika länkar och ett antal roliga grafiska effekter för meddelanden. Om du ser meddelanden som säger något som "(skickat med osynligt bläck)" istället för att se den verkliga osynliga bläck-effekten, har vi några korrigeringar för att du ska försöka.
Logga ut och tillbaka till iMessage på alla dina iOS-enheter
RELATERADE: De bästa nya funktionerna i iOS 10 (och hur man använder dem)
Vanligtvis beror inte meddelandeseffekter på ett serverfel på Apples slut. Du kan korrigera detta genom att logga ut och tillbaka till iMessage. Du måste logga ut på alla enheter där ditt konto används och sedan logga in på var och en av dem. Så här gör du det.
Slå på din Inställningar-app och tryck sedan på "Meddelanden".
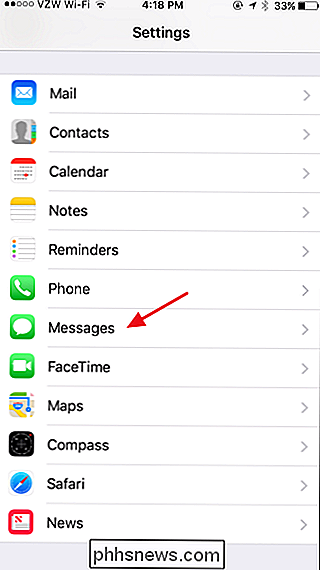
På skärmen Meddelanden trycker du på "Skicka och ta emot" -alternativet.
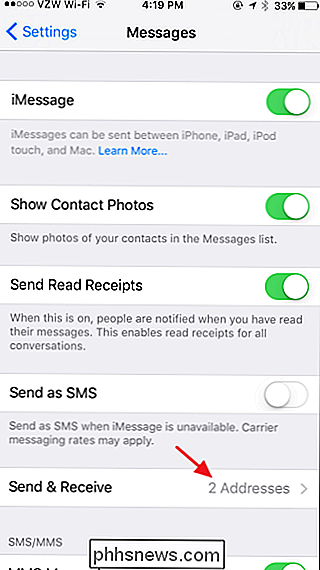
Överst, tryck på adressen med vilken du är inloggad i iMessage.
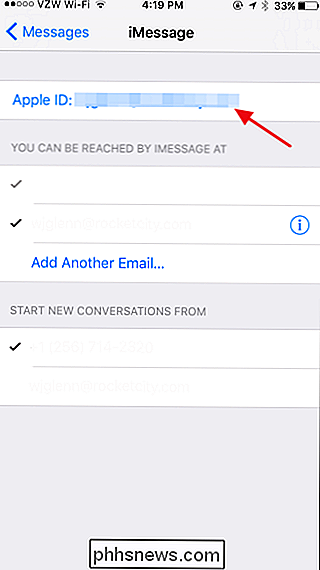
På popup-menyn Meddelande konto trycker du på "Logga ut".
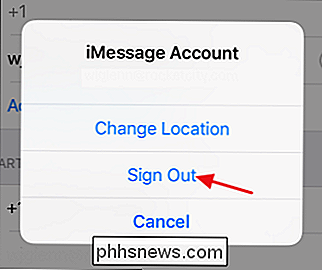
Efter ett ögonblick kommer du bli utloggad av iMessage. Upprepa den här processen på alla enheter du använder det kontot med iMessage innan du fortsätter.
När du har loggat ut på alla dina enheter klickar du på "Använd ditt Apple ID för iMessage" på samma sida för att logga in igen.
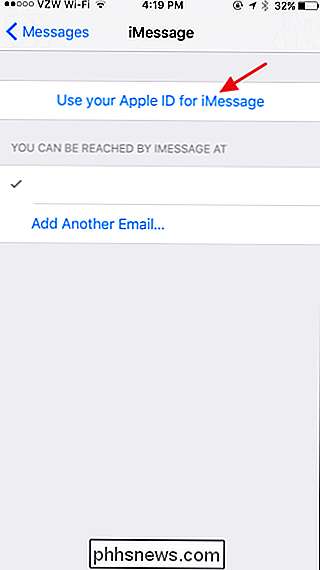
Enter ditt Apple-ID och lösenord och tryck sedan på "Logga in".
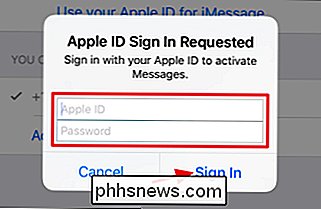
När du loggar in, stänga av din meddelandeprogram. Meddelanden som du redan har fått ändras inte, så du måste få någon att skicka ett nytt meddelande med hjälp av en effekt så att du kan testa det. Förhoppningsvis ser du fullständigt meddelandeffekten nu.

Och om det ser bra ut, fortsätt och upprepa de senaste två stegen för att logga in i iMessage på dina andra enheter.
Slå av inställningen Minska rörelseåtkomst
Vissa personer har också rapporterat att om inställningen Reduce Motion är aktiverad stör deras förmåga att se meddelandeseffekter. Förminskningsinställningen är avsedd att inaktivera onödiga animeringar, som parallaxeffekten på din startsida. Vissa människor aktiverar det eftersom de typer av animationer stör dem, andra ökar prestanda eller ökar batteritiden. Om du använder inställningen Reducera rörelse och det störde meddelandeseffekter måste du bara bestämma vilken som är viktigare för dig.
Det är sagt att många människor inte upplever problemet och meddelandet fungerar bra även när Minska rörelsen är påslagen. Det är en lätt nog att kontrollera. Kanske fungerar det för dig om du loggar ut och tillbaka till iMessage gjorde det inte.
På din Inställningar-app trycker du på "Allmänt".
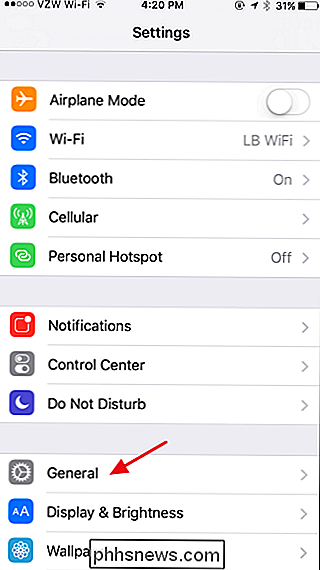
På skärmen Allmänna inställningar trycker du på "Tillgänglighet".
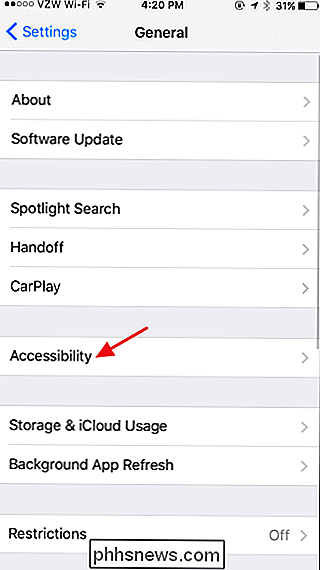
På Skärmen för tillgänglighetsinställningar, se om objektet "Reducera rörelse" är på eller av. Om det är påslaget, fortsätt och tryck på "Reducera rörelse".
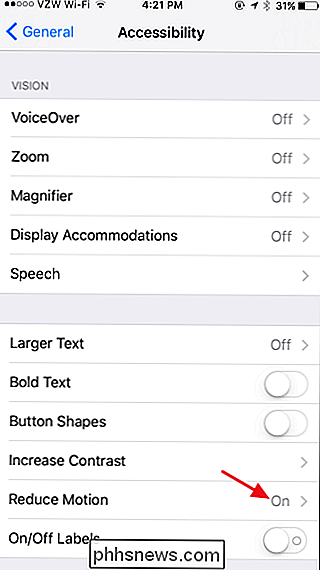
Vrid på "Reducera rörelse" av.
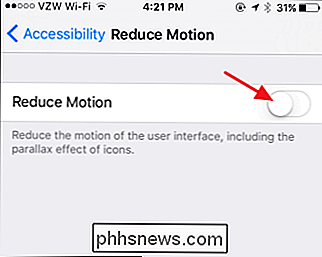
Nu kan du testa dina meddelanden igen för att se om effekterna fungerar. Som vi sa verkar det här fungera för vissa människor, men inte andra. Hittills har alla instanser som vi sett på våra egna enheter korrigerats genom att antingen vrida Reducera Motion eller logga ut och tillbaka till iMessages på dina enheter. Så, förhoppningsvis kommer det att få dig att fixa och skicka osynliga meddelanden på nolltid.

Minska ögonsträckan och få bättre sömn genom att använda f.lux på din dator
F.lux ändrar färgtemperaturen på datorns display beroende på tid på dagen. Allt är normalt under dagen, men f.lux-användare varmare färger efter solnedgången matchar din inomhusbelysning. Detta gratis verktyg är tillgängligt för Windows, Mac och Linux, och används oftast på bärbara datorer och stationära datorer.

OTT Guide till förståelse av avancerade funktioner i Google Chrome
Google Chrome är en ganska fantastisk webbläsare och varje ny uppdatering ger alltid en extra cool eller användbar funktion. Chrome är en speciell webbläsare i min åsikt eftersom den är skapad av Google. Därför har Chrome vissa funktioner som utnyttjar den avancerade tekniken som Google har utvecklat under det senaste decenniet med sina andra produkter som sökning, dokument etc.I det här



