Så här laddar du ner filmer och shows från Netflix för offlinevisning

Efter många år på människors önskelistor har Netflix äntligen börjat rulla sin mest önskvärda funktion: möjligheten att ladda ner filmer och visar för offlinevisning. Det här alternativet är tillgängligt i Netflix-programmen för iOS, Android och Windows 10.
RELATERAD: Hur man behåller Netflix från att använda all telefonens data
Det här betyder ett par saker: du kan titta på Netflix på Gå utan att äta upp din datorkåpa, och du kan titta på dina favoritprogram eller filmer medan du är på ett plan eller tunnelbana utan dataanslutning. Det är ganska stort.
Det finns naturligtvis också tillvägagångssätt. För det första är alternativet att ladda ner filmer eller shows inte tillgängligt för hela Netflix-katalogen ännu, utan snarare en specifikt kurerad delmängd. En stor del av offline-katalogen innehåller Netflix-originalprogram (som vi är ärliga här är några av de bästa sakerna på Netflix i alla fall), tillsammans med några andra valda titlar. Jag föreställer mig att valet ständigt kommer att förändras, vilket borde hålla sakerna fräscha.
Så, hur får du den nya funktionen? Det är faktiskt oerhört enkelt.
Det första du behöver göra är att du har den senaste versionen av Netflix-appen på din respektive enhet (ja, Windows-användare, du behöver Windows 10-appen arbetar för närvarande på webbplatsen). När du har installerat appen kommer det snabbt att låta dig veta om den nya funktionen så fort du öppnar den. Först och mitt, älskling.
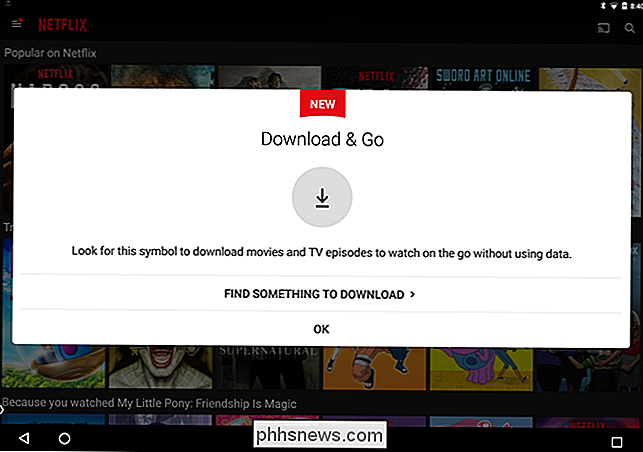
Du kan alltid välja "Hitta något att ladda ner" för att komma igång, men om du råkar navigera bort från det här fönstret kan du också öppna menyn genom att svepa in från vänster och välja " Tillgänglig för nedladdning. "Detta visar hela offlinekatalogen.
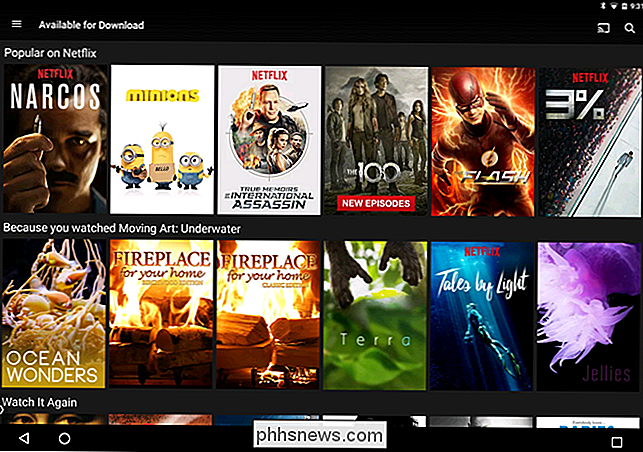
Innan du börjar ladda ner galen måste du vara medveten om några av de nya inställningarna för nedladdningar. Du kan välja att bara ladda ner innehåll på Wi-Fi (vilket är starkt rekommenderat, och som standard), liksom vilken kvalitet som ska hämtas. Tyvärr är Netflix inte så enkelt med alternativen, bara "Standard" och "High."
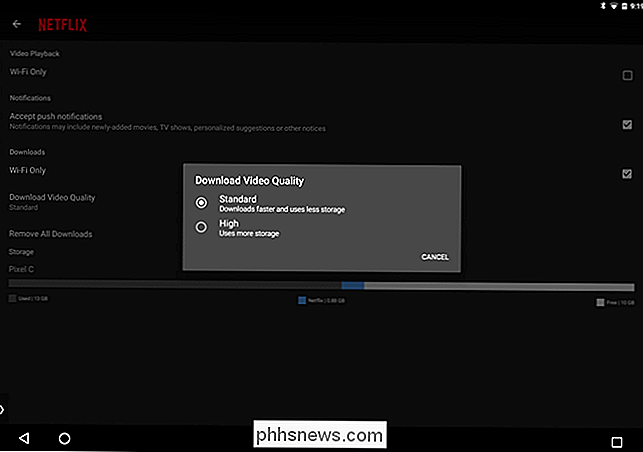
Som du antagligen kan anta kommer Standard att ta upp mindre utrymme, där High kommer att äta upp mer. På min Pixel C kunde jag definitivt se pixelering och artifacting med "Standard" -inställningen, men sakerna röjdes ganska med "High." Jag ska gå ut på en lem och gissa det den senare är 720p, men det finns ingen dokumentation som direkt säger detta.
Första gången du öppnar en titel som har hämtningsalternativet tillgängligt, kommer Netflix vänligen att meddela dig med en liten popup.
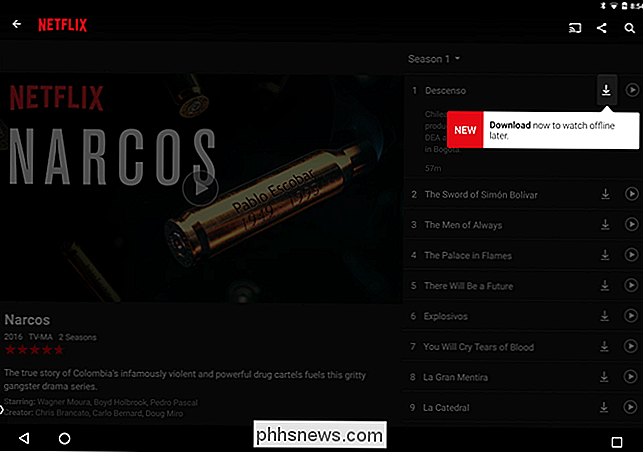
Även efter det fönstret är gått är det dock lätt att ta tag i en show eller film: tryck på nedladdningsknappen intill episodnamnet eller under filbeskrivningen.
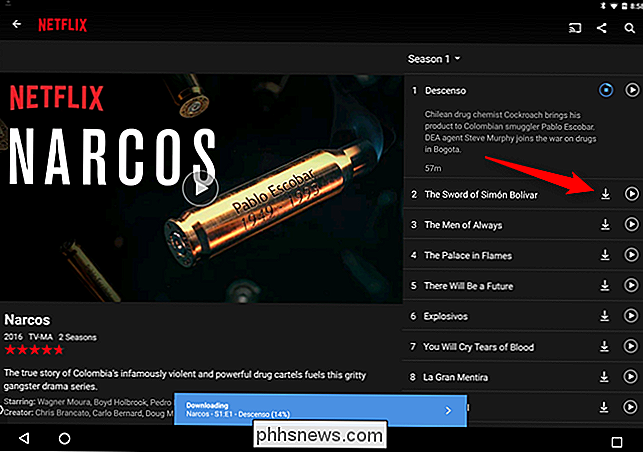
När nedladdningen startas visas en framdriftsfält längst ned på skärmen. När det är klart visas en anmälan så att du vet att den är klar att gå. På Android får du också ett meddelande i skuggan.
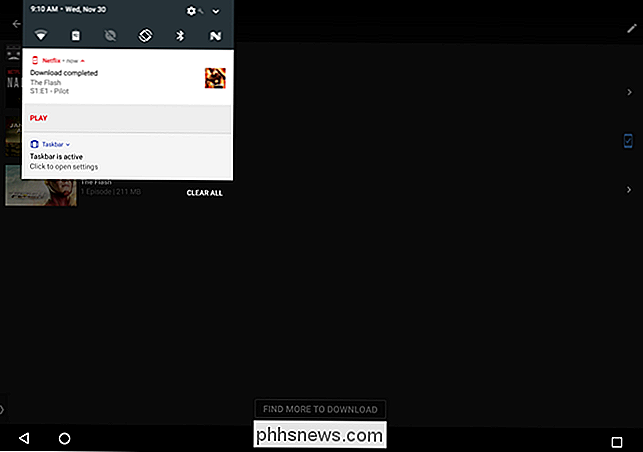
För att komma åt ditt nedladdade innehåll, skjut menyn öppen (igen, skjut in från vänster) och välj "Mina nedladdningar."
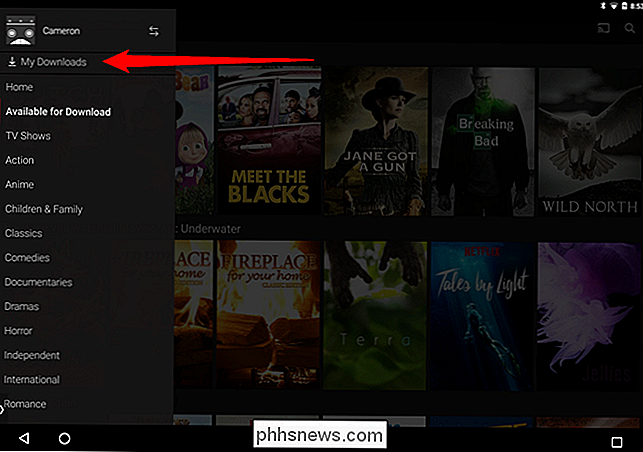
Filmer börjar spela så snart du trycker på posten, där visar visar en lista över allt du har laddat ner från den serien. Tryck på en av dessa poster för att spela den.
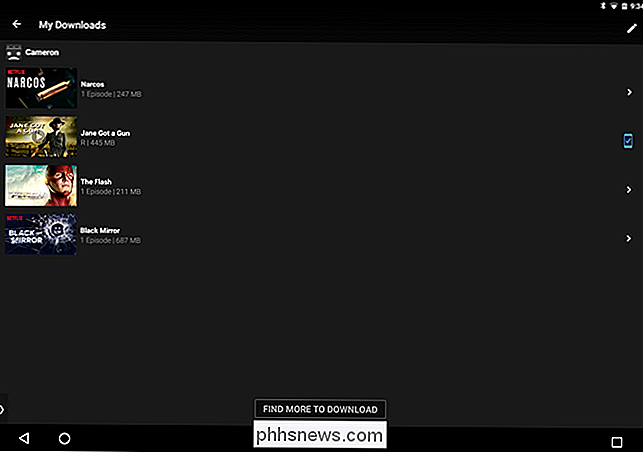
När du är redo att radera ett objekt, tryck på ikonen längst upp till höger (på sidan Min nedladdningar) -Det är en penna på Android och läser "Redigera" på iOS.
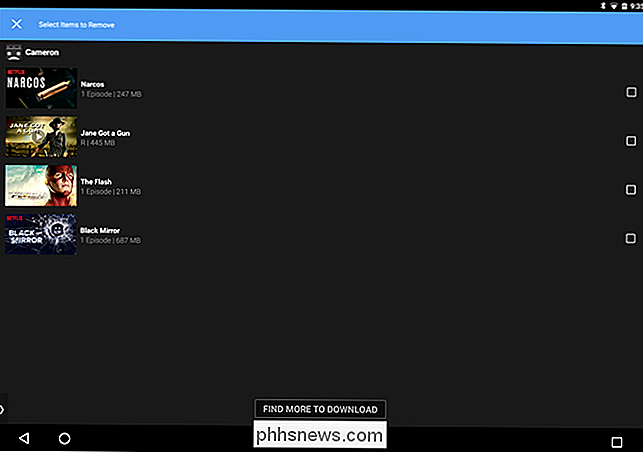
På Android visas kryssrutor bredvid det hämtade innehållet. Tryck på de rutorna för de poster du vill ta bort.
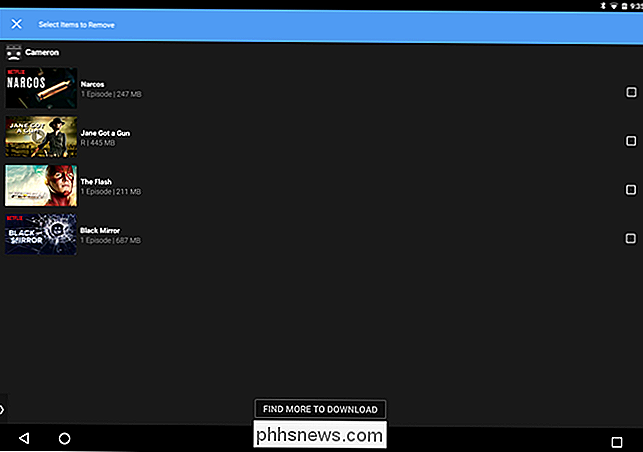
På iOS visas röda Xs bredvid titlarna. Klicka på X för att ta bort hämtningen.
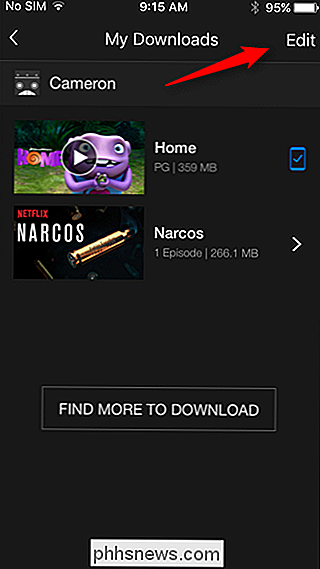
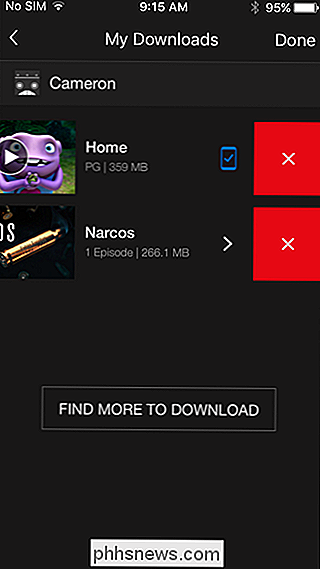
Alternativt kan du gå tillbaka till menyn Inställningar genom att skjuta in från vänster och bläddra ner till "App Settings" och sedan trycka på "Ta bort alla nedladdningar" -knappen.
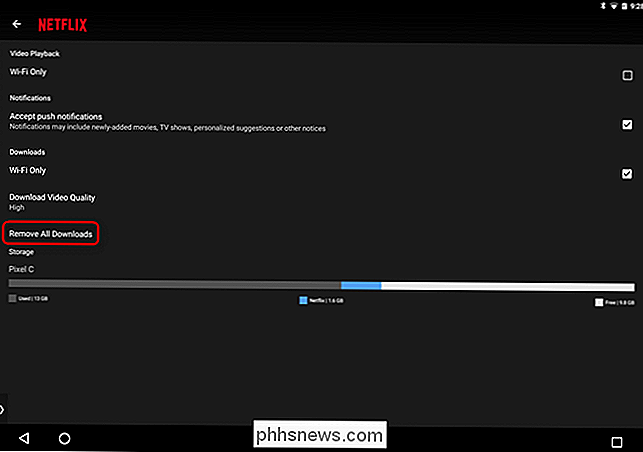
Och där har du det: Netflix nya offlinefunktion i ett nötskal.

Varför din Android Phone inte får operativsystemuppdateringar och vad du kan göra om det
Tillbaka på de tidiga dagarna av Android var systemuppdateringar väldigt slumpmässiga: de skulle rulla ut på olika sätt gånger, och ofta flera gånger per år. Nu har Google tagit ett mycket mer strömlinjeformat tillvägagångssätt, som släpper ut en stor Android-uppdatering per år och mycket mindre, säkerhetsfokuserade uppdateringar en gång i månaden.

Hur man köper och säljer aktier på din smartphone
Börsen kan vara en läskig plats, speciellt om du bara går in i handel eller investerar. Några smartphone-appar hjälper dock att minska barriär-till-posten och göra det enkelt att komma igång. Robinhood är min favorit. Ansvarsfriskrivning: Vi är inte en personlig finansblogg, så vi erbjuder inte råd om vilka lager du ska handla, eller om handel eller investeringar i enskilda aktier är det rätta valet för dig.



