Fraps är mest känt som ett enkelt och lätt sätt att se en aktiv avläsning av datorns spelramar per sekund, det är där namnet kommer ifrån Men det är också ett överraskande flexibelt sätt att spela in spelmagasin för utstationering till YouTube, Twitch och andra webbvideotjänster. Den relativt låga resursanvändningen och den enkla aktiveringen gör den idealisk för att snabbt starta och stoppa rekordfunktionen. Så här gör du det.

De flesta Fraps-användare är mer än nöjda med funktionen framerate tracker och det är okej eftersom det ingår i det fria paketet som inte behöver behöva några extra inställningar eller investeringar att arbeta. Starta Fraps, starta ditt spel och du har en tillförlitlig titt på hur många bilder per sekund du får.
Skärminspelningen och skärmdumpen är sekundära men de är fortfarande värda att undersöka om du spelar in ofta spelvideo . Det finns dock ett tillvägagångssätt: Premium-videofunktionerna i Fraps är inte gratis. Utan att betala en heftig $ 37 för den fullständiga versionen är videon begränsad till 30 sekunder lång och har ett icke-flyttbart vattenstämpel och skärmdumpar är begränsade till BMP-format. Betala för uppgraderingen ger dig obegränsad inspelningstid och stöd för JPEG, PNG och TGA-bilder.
Vattenstämpeln som visas på video inspelad av gratisversionen.
Så vad gör Fraps bättre än OBS eller Game DVR ingår i Windows 10, vilka båda är gratis som i öl? Fraps är ett slags Goldilocks-alternativ i det här mycket begränsade fältet: det är mycket snabbare och mer flexibelt än standardalternativet Windows 10, vilket betyder lägre processorhöjd och bättre spelprestanda - och enklare än det något komplicerade OBS. Fraps använder ett idiot-proof-system som endast spelar in ett spelfönster utan extra överlagringar eller krusiduller. Tryck på en knapp för att starta inspelningen, tryck på en knapp för att stoppa inspelningen. Det är det.

Är det tillräckligt att spendera pengar för uppgraderingen? Om du är någon som gör det här mycket, kan det vara mycket bra. Om inte, ge Fraps ett försök ändå - du kanske föredrar det till andra alternativ, även med tidsgränsen och vattenstämpeln. Men om Fraps inte är rätt för dig finns det andra fria alternativ.
Steg 1: Hämta och installera Fraps
Fraps finns tillgänglig som en gratis nedladdning från utvecklarens webbplats. Dubbelklicka bara på .exe-filen för att börja och följ instruktionerna på skärmen. Det går att springa som ett standardprogram eller vid uppstart, vilket kan vara användbart om du är en vanlig inspelare.
Steg två: Välj dina videoinställningar
I huvudfönstret Fraps klickar du på fliken Markerat "Filmer". Det första du vill göra är att justera platsen för dina videoklipp. standardkatalogen i programfiler filmer är mindre än idealisk. Klicka på "Ändra" -knappen och välj något mer praktiskt, som datorns skrivbord eller en ny mapp i Dokument.
Nästa, det finns några inställningar som du vill titta på (och förmodligen tweak):
Video Capture Hotkey
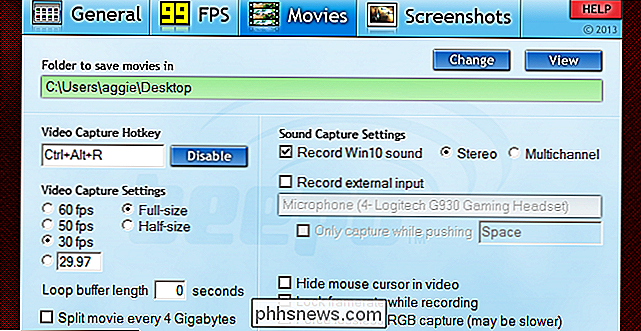
är tangenttrycket som börjar och avslutar en inspelningssession. Det här är ganska viktigt: du vill ha något som är lätt att nå när du är mitt i ett spel, men också något som du sannolikt inte slår av en slump, särskilt med en nyckelkombination. Jag rekommenderar att du använder antingen en enda nyckel i funktionsraden (F1-F12) eller en kombinationsfunktion med flera tangenter som Ctrl + Alt + R.
- Inställningar för videoinspelning bestämmer frameraten och storleken där din video spelar in. Standarden 30 bilder per sekund är gott för de flesta spelapplikationer, som ett genombrott eller en snabb titt på en snygg funktion. Om du vill att din video verkligen ska popas, kan du bumpa upp den till 50 eller 60 bilder / sek. Bara försäkra dig om att den videospelare eller webbhotell du tänker använda kan faktiskt dra nytta av den högre frameraten.
- Fullstorlek , som är aktiverat som standard, spelar in spelområdet med full upplösning.
- Halvstorlek hakar den horisontella och vertikala upplösningen i halv för en mindre filstorlek. Tänk på att videofiler blir större vid högre framerater, så om du planerar att spela in en långspelningssession för en Låt oss spela video, kanske du vill hålla den nere. Loop Buffer är en riktigt cool funktion: det är i grunden en live DVR-funktion för skrivbordet. Bufferten registrerar kontinuerligt ditt spelningsuppspelning i bakgrunden, men sparar inte videon permanent tills du aktiverar snabbmenyn. Så säg att du bara bråkar i en skyttens snabba uppspelningsläge, och du får plötsligt en fantastisk multikill som du inte förväntade dig, så du spelade inte in den. Om du ställer in buffertlängden till 15 sekunder, sparar Fraps det föregående stycket av spelningen
- före du tryckte på inspelningsknappen och allt efter. Om du selektivt spelar in snygga speluppspelningar istället för en lång session är det ett bra sätt att se till att du aldrig saknar något bra. Det finns några andra som du förmodligen kan ignorera. Alternativet "Split movie every 4 Gigabytes" är mestadels för äldre versioner av Windows som körs på ett FAT32-filsystem. "Dölj muspekaren i video" är ett stilistiskt val, men de flesta tittare bryr sig inte om något sätt eller det andra. "Lås framerate medan du spelar in" och "tvinga förlustfri RGB-capture" är kosmetiska alternativ som gör att videon ser mjukare ut, men kan påverka spelets prestanda negativt. Steg tre: Välj dina ljudinställningar
Som vanligt kommer Fraps att spela in din datorens standard ljudutgång i enkel stereo. Det här är bara bra för de flesta användare. Alternativet "flerkanaligt" för att spara surroundljudkanaler kommer inte att gynnas för de flesta som lyssnar på uppspelning i en stereoinställning.
Om du vill spela in din mikrofon, klickar du på "spela in extern ingång "och se till att din spelmikrofon (och inte datorns webbkameramikrofoningång) är vald. Alternativet "capture only while pushing" är ett bra sätt att bara spela in den kommentar eller kommunikation du vill ha med en push-to-talk-funktion. Om du spelar in multiplayer-onlinespel, kommer du noga att ställa in det på samma nyckel som ditt spelets snabbkopplingsknapp.
Steg fyra: Dölj FPS-överläggningen
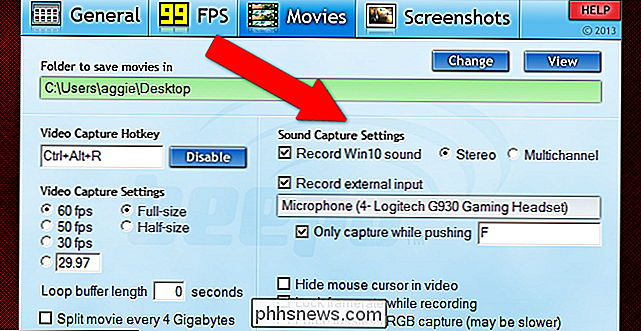
Fraps är i första hand en ram per sekundskärm, och FPS-avläsningen kommer att spela in tillsammans med Fraps-video som standard. För att ta bort räknaren från videon klickar du på fliken "FPS" och väljer sedan "dölj överlagring" på höger sida av fönstret. Detta steg är valfritt, men FPS-räknaren tenderar att vara distraherande om du publicerar video på webben.
Steg fem: Starta inspelning
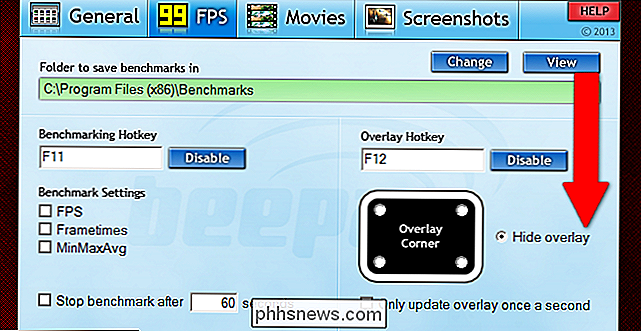
När du har valt ovanstående alternativ behöver du bara starta din spel och tryck på snabbtangenten för att spela in. Tryck på den igen för att stoppa och skapa videofilen, som sparas i din valda utmatningsmapp. Skölj och upprepa så många gånger som du vill skapa flera filer, eller börja och sluta när du börjar och avslutar ditt spel för en lång video.
Tänk på att Fraps bara spelar in spelfönstret, inte resten av ditt Windows-skrivbord. Om din bildskärms upplösning är större än 1920 × 1080 (eller om du använder ett bildförhållande 4: 3, 3: 2, 21: 9 eller 16:10 som kanske inte ser bra ut på webvideo) kan du justera upplösningen av spel i sin inställningsmeny för bättre videoresultat. 1920 × 1080 eller 1280 × 720 är att föredra för ren, gränslös videouppspelning på de flesta enheter. Om du av någon anledning inte kan ställa in din skärm eller bildskärm till en icke-inbyggd upplösning, försök att köra spelet i fönsterläge. Fraps spelar fortfarande bara in spelmassage, inte skrivbordet.
Fraps kan ta skärmdumpar, även
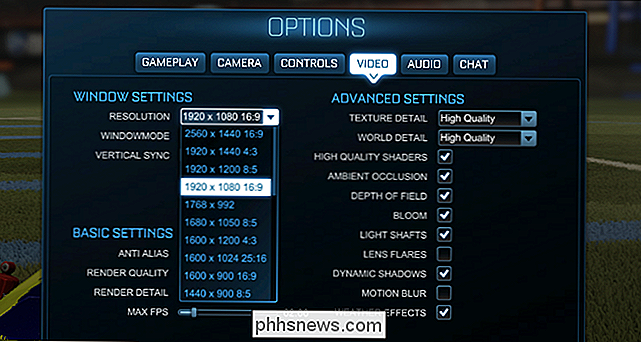
Du kan enkelt ta en skärmdump när som helst i Windows 8 och Windows 10 med kommandot Win + Print Screen (de spelas in i mappen Bilder / Skärmdumpar). Och många spel och överlag som Steam erbjuder också en anpassad skärmdumplösning (standard genväg i Steam-spel är F12). Men fliken Fraps skärmdumpar har en anpassad rekordknapp, ett alternativ att visa eller dölja framerateöverlägget och en "repeat screen capture" -alternativ som låter dig välja ett anpassat intervall. Den här sista delen är ganska praktisk om du vill ha den perfekta skärmdumpen utan att ständigt masha knappen: sätt den låg för fler bilder eller höga för färre. Den automatiska inspelningen stoppas när du trycker på knappen igen. Så om du använder Fraps redan för spelinspelning, kanske du vill kolla in dess skärmdumpinställningar också.

Så här kontrollerar du dina smarthome-enheter med textmeddelanden
Som om det inte fanns tillräckligt många sätt att styra alla dina smarthome-enheter, kan textmeddelanden vara den bekvämaste metoden för vissa användare. Så här får du det att fungera med hjälp av IFTTT och några hashtags. När textmeddelanden kan fungera bra Vissa människor spenderar mer tid i appen Meddelanden än någon annan app.

Om du vill dokumentera en familjesemester eller sträva efter att skjuta på National Geographic, finns det några enkla saker du kan göra för att få bättre resefoton. Vad gör ett bra rese foto Ett bra rese fotografi handlar om en plats eller händelse, eller till och med en liten aspekt av en plats eller händelse som människan eller maten.


