Så här aktiverar du föräldrakontroll på din PlayStation 4

Din PlayStation 4 erbjuder föräldrakontroll som kan begränsa åtkomst till spel, Blu-ray-filmer, DVD-skivor och webbläsning. Begränsningar du ställer in är skyddade med en fyrsiffrig numerisk PIN-kod, så att de inte enkelt kan kringgå.
RELATERAD: Begränsa åtkomst till PlayStation 4 med en lösenord
Med PlayStation 4 systemprogram 5.00 , Sony erbjuder nu en ny "Family" -funktion som ersätter det gamla "subkontot" och "master account" -systemet. Du kan begränsa enskilda barnkonton, tillämpa separata inställningar för varje.
Så här ställer du in konsol-breda föräldrakontroller
För att komma igång, starta på din PlayStation 4, logga in med ett användarkonto och öppna startskärmen. Du kan trycka på "PlayStation" -knappen mitt i kontrollenheten för att komma till startskärmen om du befinner dig på en annan skärm.
Tryck på "Upp" -knappen på kontrollenheten för att komma till raden med ikoner överst på sidan skärm, välj ikonen "Inställningar" till höger och tryck på "X" -knappen.
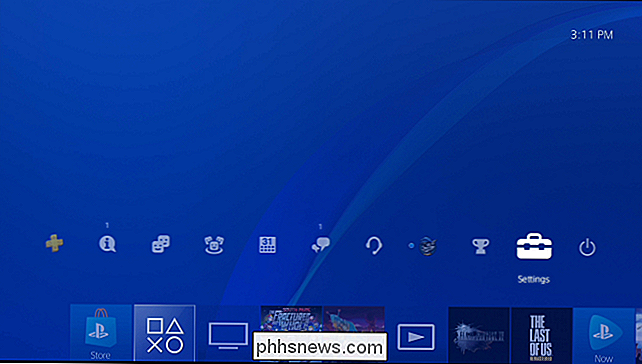
Välj alternativet "Föräldrakontroll / Familjehantering" i listan och tryck på "X".
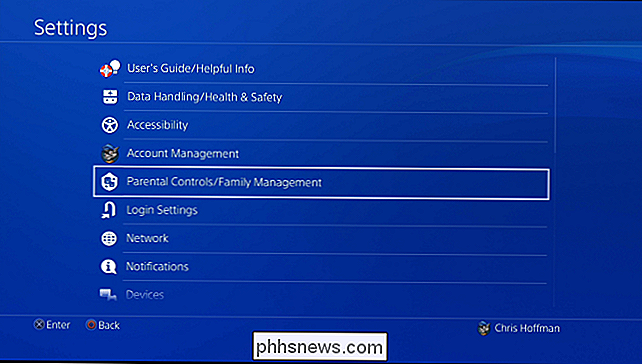
Välj "PS4-systembegränsningar "Här."
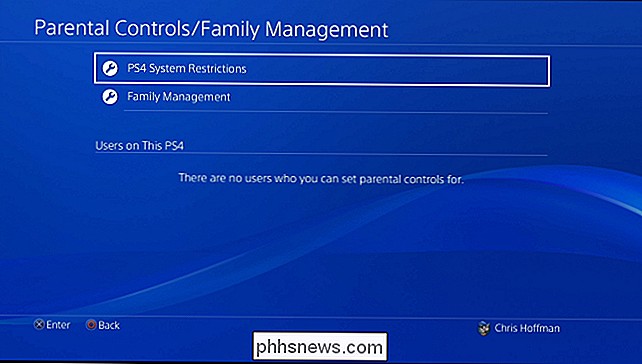
Du uppmanas att ange föräldrakontrollens lösenord. Om du inte har angett en anpassad PIN-kod ännu, ange standardkoden, som är 0000. Tryck på knappen "Fyrkant" fyra gånger för att skriva in 0000.
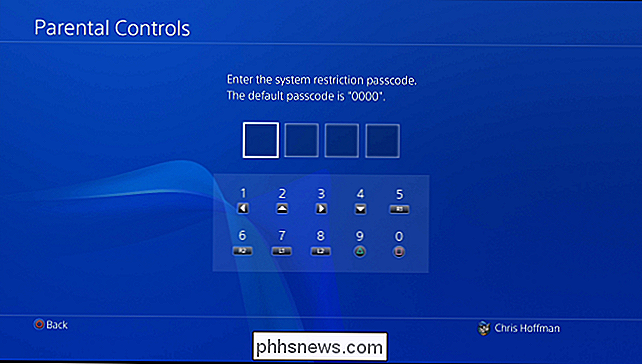
Systembegränsningarna ger dig några alternativ. Som standard är "Ny användare och gästinloggning" tillåten. Du kan inaktivera den här funktionen för att säkerställa att gäster eller nya användare inte kan logga in, vilket skulle förhindra att barnanvändare kringgår några restriktioner för deras enskilda konton.
RELATED: Hur man begränsar åtkomsten till din PlayStation 4 med en lösenord
Sedan kan du begränsa åtkomsten till PlayStation 4: s befintliga profiler med lösenord. Endast personer med godkända profiler kommer att kunna använda PlayStation 4 och spela spel.
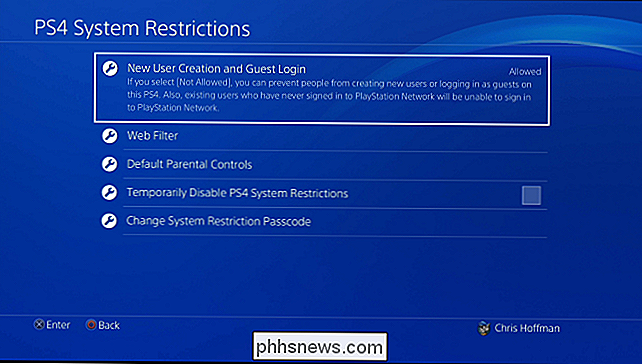
Välj "Standard föräldrakontroll" för att välja de systemövergripande inställningarna för gäster som inte loggar in och nya användarkonton. Du kan ställa in separata åldersnivåer för spel och Blu-ray-skivor / DVD-skivor. Du kan också välja om gästanvändare kan använda PlayStation VR eller öppna konsolen Internet Browser.
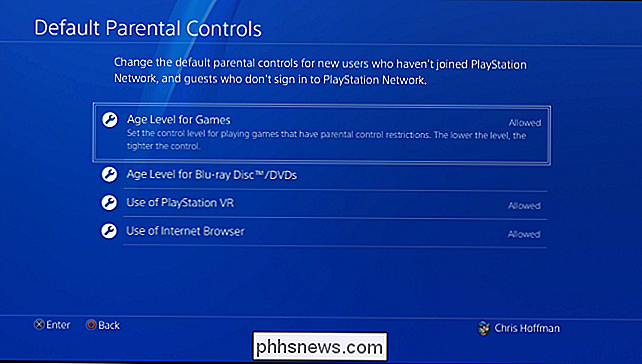
Om du vill begränsa spel efter åldersbetyg väljer du "Åldersnivå för spel". Du kan bläddra igenom listan och välja en lämplig åldersgräns för spel. Om du till exempel väljer "Nivå 5: Ålder 12 eller äldre (approximation)" kan endast spel som är klassade T (för "tonåring") av ESRB spelas. Du får se olika betyg här beroende på vilket land du är i, eftersom olika länder har olika klassificeringssystem.
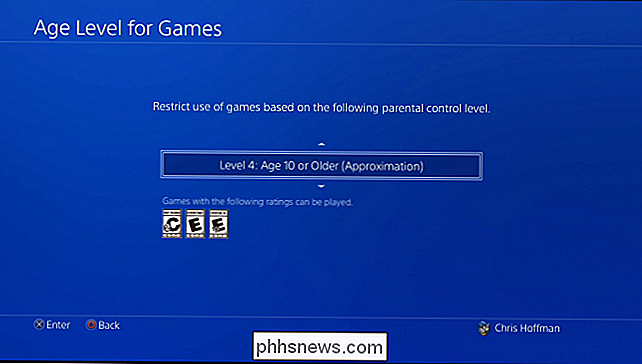
För att begränsa Blu-ray och DVD-filmer, välj "Åldersnivå för Blu-ray Disc / DVD." Du kan hindra barn från att titta på Blu-ray och DVD-skivor helt eller helt eller välja olika föräldrakontrollnivåer. För Blu-ray-skivor kan du välja en ålder. En lägre ålder betyder en strängare begränsning.
För DVD-skivor kan du välja ett nummer från 1 till 8-desto lägre siffra desto strängare begränsning. Sony förklarar inte exakt vad DVD-numren motsvarar, tyvärr är det oklart vilket nummer som är exakt idealiskt för vilket åldersintervall.
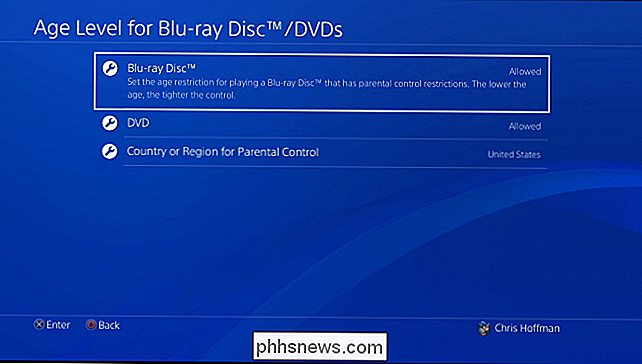
RELATED: 4 sätt att ställa in föräldrakontroll i ditt hemnätverk
Alternativet "Webfilter" uppmanar dig att köpa ett Trend Micro-abonnemang via PlayStation Store. Du kan dock alltid blockera användare från att använda PlayStation 4: s webbläsare helt eller inte, eller konfigurera föräldrakontrollen gratis på din router gratis.
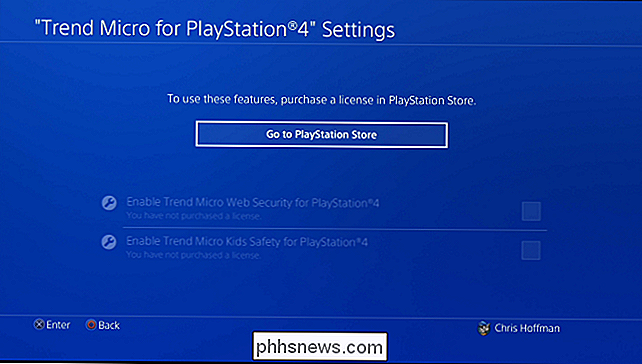
När du är klar, var god välj "Ändra systembegränsningslösenord" och ställ in ett anpassat föräldrakontroll-lösenord. Passkoder är fyrsiffriga numeriska PIN-koder. Om du inte anger en anpassad lösenord fortsätter din PlayStation 4 att använda standardkoden "0000".
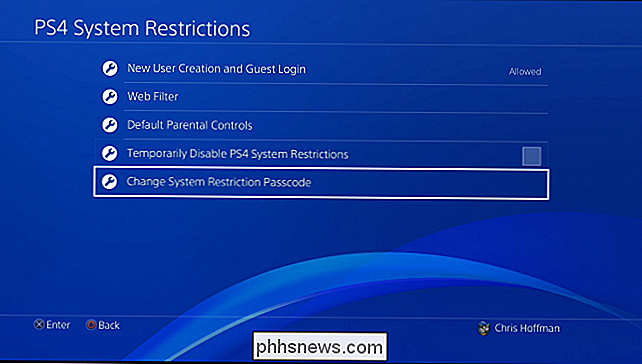
Alternativet "Temporarily Disable PS4 System Restrictions" här låter dig byta alla dessa begränsningar tillfälligt med flickan av en kryssruta, till exempel när vuxna använder konsolen
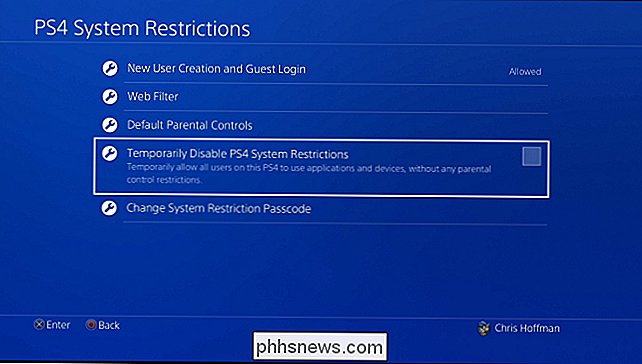
Hur man kräver ett lösenord för PlayStation Store-inköp
För att hindra dina barn från att köpa saker på PlayStation Store utan ditt tillstånd, kan du kräva att ditt lösenord tillhandahålls under inköpsprocessen.
För att göra det, gå till Sony Underhållningens kontohanteringswebbplats och logga in med det konto du använde när du installerade PlayStation 4. Klicka på "Konto" och klicka på "Plånbok." Under Kontoinställningar klickar du på "Redigera" och ställer in alternativet "Kräv lösenord vid kassan" till "Ja . "Dina barn kommer inte att kunna köpa saker utan lösenordet, även om du har sparat betalningsmetoden i PlayStation Store.
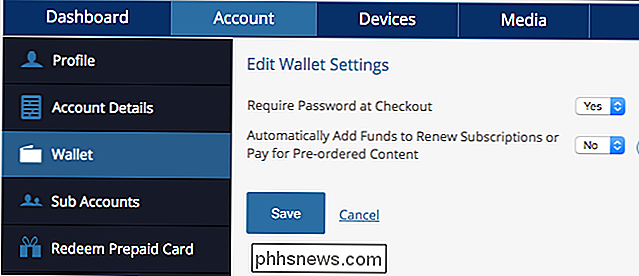
Så här hanterar du enskilda barnkonton
För att begränsa onlinefunktioner, kommer du behöver skapa andra konton för din familj. PlayStation 4 använder nu föräldrakonton och barnkonton. Om du lägger till ett konto med en ålder yngre än 18 år betraktas det som ett barnkonto du kan begränsa.
För att hantera dina familjekonton, gå till Inställningar> Föräldrakontroll / Familjehantering på samma sätt som ovan och välj " Familjehantering ".
Logga in med ditt PlayStation Network-konto och lösenord när du blir ombedd.
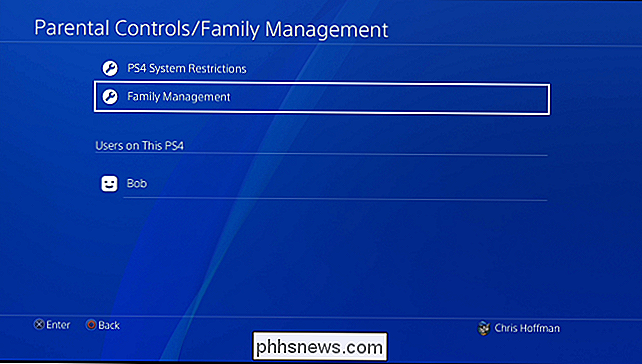
När du har loggat in ser du en" Lägg till familjemedlems "-skärm. Du kan antingen lägga till ett befintligt användarkonto på PlayStation 4 till din familj, lägga till ett användarkonto från din vänlista, ange användarkontoens PlayStation Network-kontoinformation eller skapa ett användarkonto som kan vara ett lokalt användarkonto utan en PSN konto.
Om du lägger till ett vuxet konto med en ålder av 18 år eller äldre kan du göra den användaren till en familjeansvarig med tillåtelse att ändra föräldrakontrollinställningar.
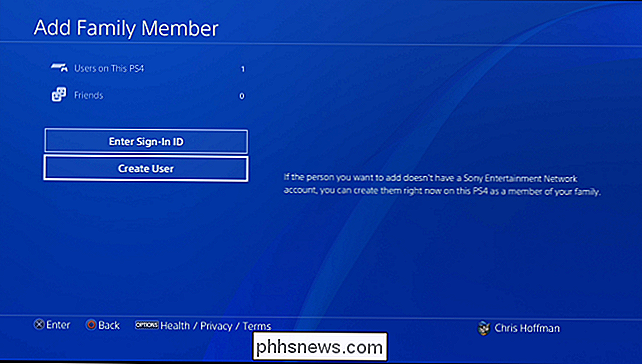
När du har lagt till ett nytt användarkonto, Du kan välja en åldersnivå för spel och åldersnivå för videoskivor för det kontot. Du kan också välja om den användaren kan använda Internet Browser eller PlayStation VR.
Du kan också tillåta användarkontot att logga in med ett PlayStation Network-konto och därigenom begränsa användningen av online-funktioner.
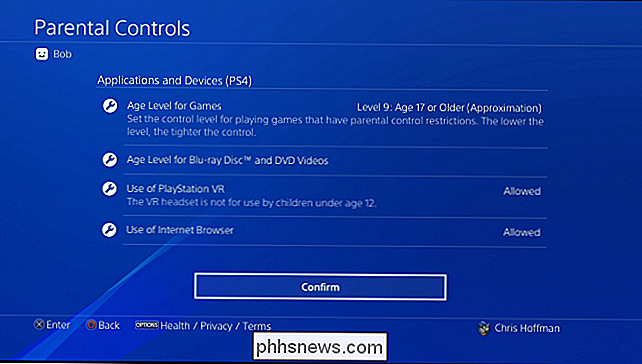
För att hantera det här kontot inställningar i framtiden, gå tillbaka till Inställningar> Föräldrakontroll / Familjehantering> Familjehantering. Välj det användarkonto du vill hantera eller använd "Lägg till familjemedlem" -knappen för att lägga till ytterligare konton.
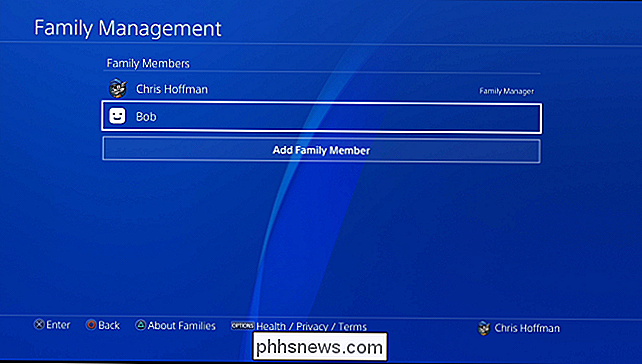
Om du väljer ett användarkonto kan du ändra föräldrakontrollinställningar för det kontot, välja om familjen medlem kan gå med i PlayStation Network och ta bort användarprofilen från ditt system, om du vill.
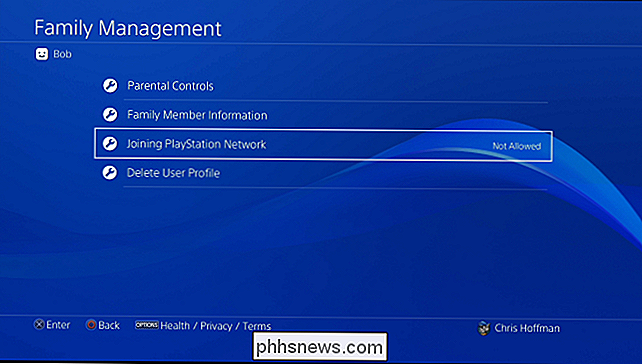
Föräldrakontrollen här är till hjälp för att begränsa åtkomsten till saker som begränsar åtkomsten till spel och media i deras åldersintervaller och blockerar åtkomst till webbplatser , till exempel. Tyvärr finns det inga alternativ för att begränsa barn till att bara använda konsolen under vissa timmar på dagen, spelets tidsgränser och andra potentiellt användbara tidsbegränsningar.

Om du har det här i ditt badrum, är det troligtvis en av två saker: Rök uppbyggnad från cigaretter, eller något som kallas ytaktivt utlakning. Möjlighet En: Cigarettrök Av dessa två potentiella fall är cigarettrök vanligtvis den vanligaste skyldige. De fläckar och streck är tjäruppbyggnaden från cigarettrök, och det blir så tjockt att det börjar röra ner väggarna.

Hur man raderar Cortanas sökhistorik i Windows 10
Cortana i Windows 10 är mer än en enkel sökfunktion. Det är en personlig assistent som liknar Siri på iOS eller OK Google på Android. Uppgifter som tagits in i Cortana lagras på din dator och i ditt Bing-konto, så att resultaten kan anpassas till dig. RELATERAD: Hur man använder och konfigurerar Cortana på Windows 10 Cortana kan vara användbart, men om du vill inte att Cortana sökhistorik lagras, kan du rensa den information som Cortana lagrar om dig.



