Så här åtgärdar du startproblem med Windows Startup Reparationsverktyg

Om Windows inte startar korrekt kan du ofta använda det integrerade "startup Repair" -verktyget för att fixa det. Detta återställningsverktyg kommer att skanna din dator för problem som saknade eller skadade systemfiler. Det går inte att åtgärda hårdvaruproblem eller installationsproblem i Windows, men det är en bra första plats att starta om du har problem med att starta upp Windows.
Det här verktyget är tillgängligt på Windows 7, 8 och 10. Du kan komma åt det från de inbyggda Windows-återställningsverktygen (om de byggdes ordentligt), återställningsmedier eller en Windows-installationsskiva.
Starta Starta Reparation från Windows Boot-menyn
På Windows 8 eller 10 ser du ofta avancerad startalternativ meny om Windows inte kan starta korrekt. Du kan komma åt Startup Reparation genom att klicka på Felsök> Avancerade alternativ> Starta reparation på den här menyn.
Windows kommer att fråga dig om ditt lösenord och försök att automatiskt reparera din dator.
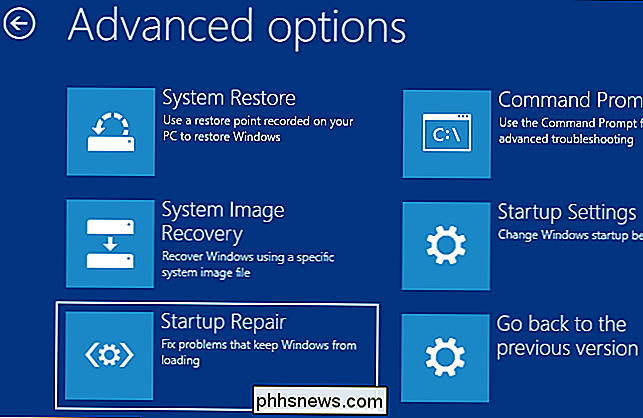
I Windows 7 ser du ofta Windows Felåterställningsskärmen om Windows inte kan starta korrekt. Välj "Starta igång reparation (rekommenderas)" på den här skärmen för att starta omstart.
Windows kommer att fråga dig om tangentbordslayouten och ett användarnamn och lösenord för din dator. Välj sedan alternativet "Starta Starta reparation (rekommenderat)". Windows kommer att försöka hitta och åtgärda problem som kan förhindra att datorn startar.
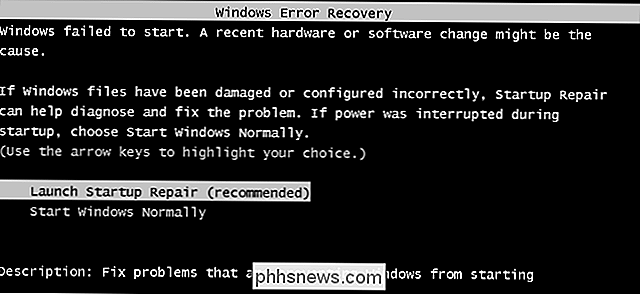
Om Windows 7 inte startar korrekt och inte visar skärmen Felåterställning kan du komma in i det manuellt. Först, slå datorn helt ner. Sätt sedan på den och fortsätt trycka på F8-tangenten när den startar. Du får se skärmen Avancerad startalternativ, där du startar Säkert läge från. Välj "Reparera din dator" och kör startupreparation.
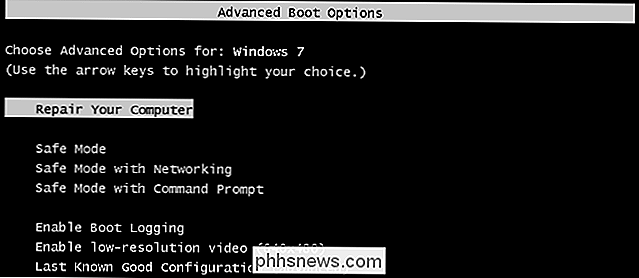
I vissa fall är alternativet startupreparation i Windows 7 kanske inte tillgängligt. Du kanske får veta att du behöver använda en Windows-installationsskiva för att reparera din dator istället.
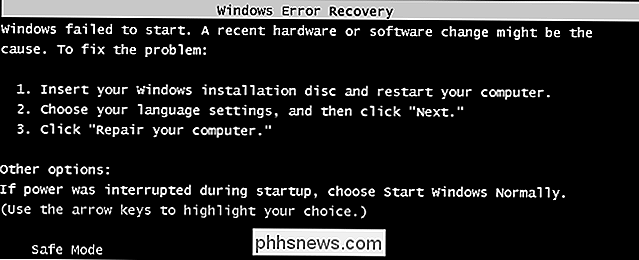
Starta Starta Reparation från en systemreparationsskiva eller återställningsenhet
Om Windows inte startar korrekt och inte ens tillåter dig att använd startalternativet vid start, du kan köra igång reparation från en systemreparationsskiva eller återställningsenhet.
Om du inte redan har skapat en systemreparationsskiva eller återställningsenhet kan du göra det från en annan dator som kör samma sak version av Windows som inte startar korrekt. Om din Windows 7-dator inte startar korrekt, kan du till exempel skapa en återställningsskiva på en annan dator som kör Windows 7 och använda den för att åtgärda problemet.
Med Windows 7 kan du bara skapa en återställningsskiva genom att bränna en CD eller DVD. Windows 8 och 10 tillåter dig att skapa en USB-återställningsenhet eller bränna en återställningsskiva, beroende på vad du föredrar.
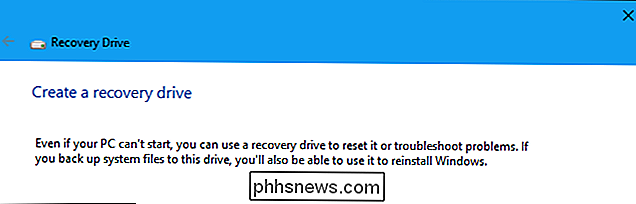
RELATED: Så här startar du datorn från en skiva eller USB-enhet
När du har skapat en system reparationsskiva eller återställningsenhet, sätt in den i datorn som inte startar korrekt och starta från skivan eller USB-enheten. Du blir uppmanad att välja en installerad version av Windows och du kommer att se samma verktyg som du normalt kan komma åt från startmenyn. Välj "Startup Repair" för att starta en reparationsoperation.
Med detta återställningsmedia kan du också använda Systemåterställning, återställa datorn med en systembildsbackup som du tidigare skapat och kör en Windows Memory Diagnostic för att kontrollera din datorns RAM för problem.
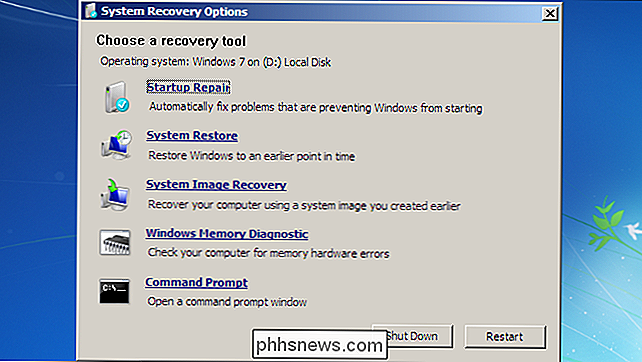
Starta omstart av reparation från Windows Installationsmedia
RELATERAT: Var kan du ladda ner Windows 10, 8.1 och 7? ISOs Legally
Du kan också göra det här direkt från en installationsinstallationsskiva i Windows eller USB-enhet.
Om du inte har Windows installationsmedia som ligger runt, kan du ladda ner en Windows 7, 8 eller 10 ISO från Microsoft och antingen bränna den till skiva eller kopiera den till en USB-enhet. Det är helt lovligt.
Var noga med att använda media som matchar den version av Windows du försöker återställa, till exempel Windows 10 installationsmedia för ett Windows 10 PC eller Windows 7 installationsmedia för en Windows 7-dator.
Sätt i skivan eller USB-enheten i datorn som inte kan starta korrekt och starta från enheten.
På Windows 8 eller 10, klicka på alternativet "Reparera din dator" istället för "Installera nu" på installationsskärmen. Välj sedan Felsök> Starta reparation för att köra starta reparation.
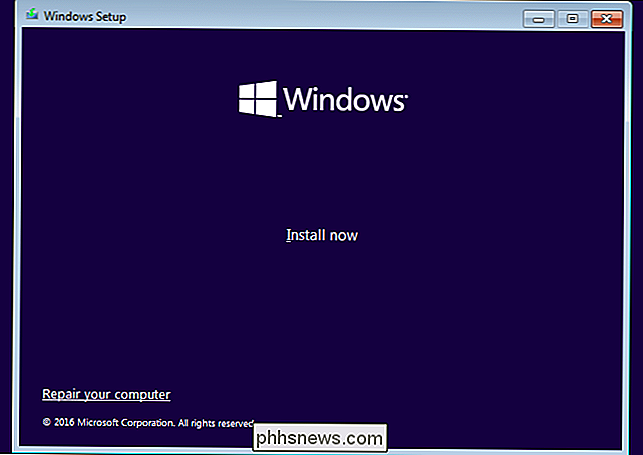
I Windows 7 ser du en länk "Reparera din dator" på samma plats. Klicka här och Windows kommer att köra startverktyget.
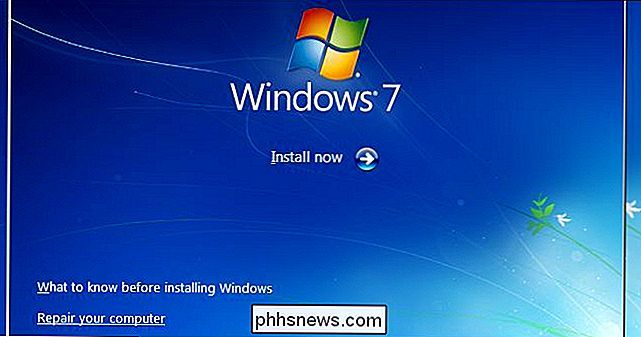
Det här verktyget löser inte alla problem. I vissa fall kan din Windows-installation vara så skadad att ominstallation av Windows är det enda alternativet. I annat fall kan även ominstallation av Windows inte lösa ditt problem, eftersom det kan vara ett fysiskt problem med datorns maskinvara.

Hur man sparar pengar med Walmart App s spärrfångare
Walmart har fakturerat sig som lågprisledare, och de är vanligtvis svåra att slå ... men de gör inte alltid har de lägsta priserna. Använda Walmart-appen är ett bra sätt att "fånga" dem när de inte gör det. Walmart App's Savings Catcher är i huvudsak ett pris matchande verktyg. När du handlar på Walmart kan du skanna ditt kvitto med appen, och det kommer att "skanna cirkulär från de bästa konkurrenterna i ditt område" för samma artiklar som du köpte.

Ska du få en "Ultra HD" 4K-TV?
Gå igenom alla elektroniska utställningsrum och de flesta TV-apparater du ser kommer att vara någon form av "Ultra HD" 4K. Det finns många modeller tillgängliga, och de är billigare än någonsin. Men ska du köpa en? Tja, förmodligen, men skynd dig inte. 4K är en förbättring, men HDR är ännu bättre Till skillnad från 3D-TV, böjda TV-apparater och smarta TV-apparater, 4K är inte " Det är en gimmick, det ger en tydlig och uppenbar fördel för sina vanliga HD-motsvarigheter.



