Hur hittar du platser i filer i Word

Har du öppnat ett dokument i Word men glömt var det är lagrat? Du kan behöva komma åt andra dokument på samma plats eller säkerhetskopiera dina dokument. Det finns flera sätt att använda Word för att hitta platsen för en fil.
Det finns flera sätt att hitta platsen för en Word-fil. När du först öppnar Word (utan att öppna en fil), visas "Senaste" -listan på vänster sida av baksidan, eller starta skärmen. Banan till varje fil anges under filnamnet. Om du inte kan se hela banan flyttar du musen över filnamnet och sökvägen i listan "Senaste". Den fullständiga sökvägen visas i en popup.
OBS! Vi använde Word 2013 för att illustrera denna funktion.
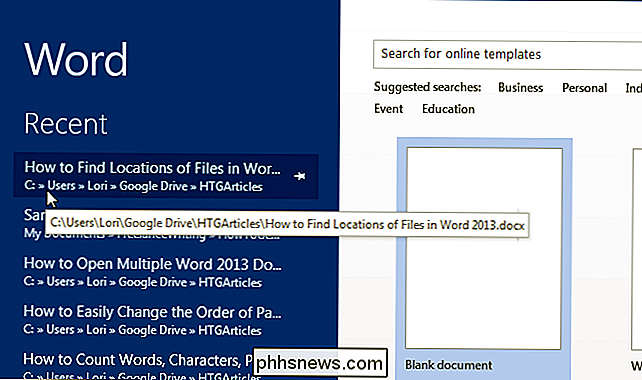
Du kan också kopiera sökvägen för en fil. Högerklicka bara på filen i listan "Senaste" och välj "Kopiera sökväg till urklipp" från popup-menyn. Den fullständiga sökvägen till filen kopieras och kommer att se ut som om den klistras någon annanstans, till exempel Anteckningar:
C: Användare Lori Google Drive HTGArticles Så här hittar du platser av filer i Word 2013.docx
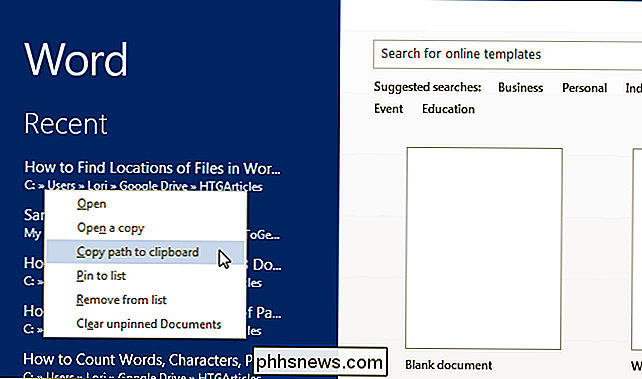
Om filen du vill hitta är redan öppen, finns det andra sätt att hitta platsen för filen. Klicka på fliken "File".
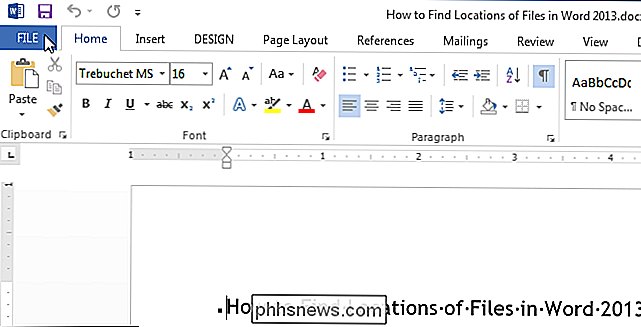
Titeln som visas överst på skärmen "Info" extraheras från huvuddelen av filnamnet (före tillägget). Banan till den för närvarande öppna filen visas nedanför den här titeln.
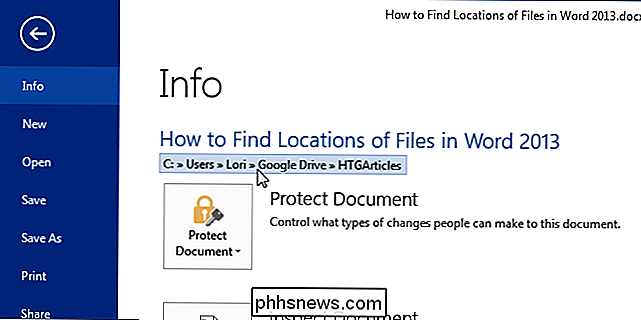
Du kan också kopiera sökvägen från den här platsen genom att klicka på sökvägen (inte högerklicka) och välja "Kopiera länk till urklipp" från popupmenyn.
Observera att när du kopierar sökvägen från den här platsen klistras den annorlunda när den klistras på annat håll, till exempel i Anteckningar, enligt nedan.
fil: /// C: Users Lori Google % 20Drive HTGArticles How% 20to% 20Find% 20Locations% 20of% 20Files% 20in% 20Word% 202013.docx
"% 20" är Unicode-ekvivalenten av ett mellanslag och denna kod är infogad överallt där finns ett mellanslag i den kopierade sökvägen.
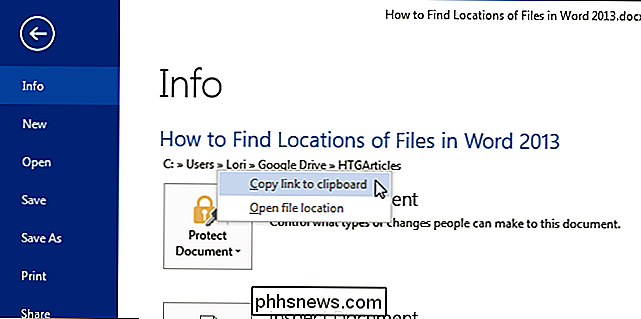
I det nedre högra hörnet på skärmen "Info" finns alternativet "Öppna filplats". Om du flyttar musen över "Öppna filens läge" är hela sökvägen till den nuvarande öppna filen visas i en popup.
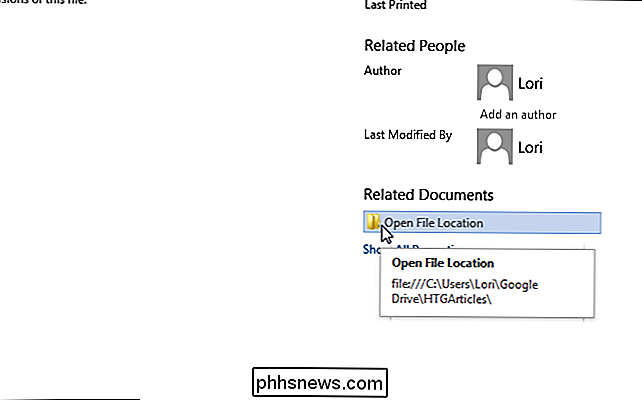
Genom att klicka på "Öppna fil Plats" öppnas ett Windows Utforskarfönster direkt till mappen som innehåller filen.
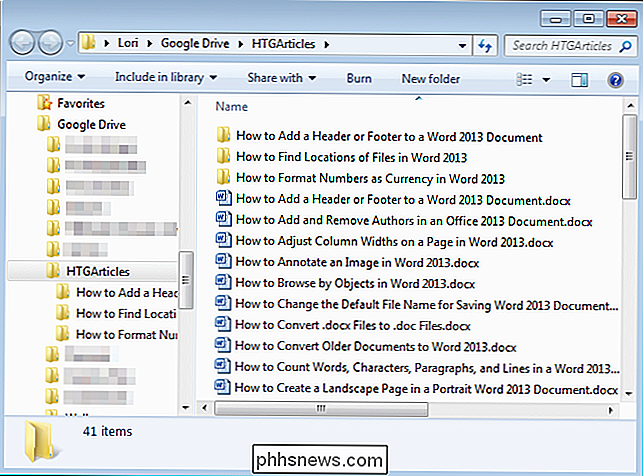
Tidigare i den här artikeln nämnde vi f anger platsen för en fil med hjälp av listan "Senaste" när du öppnar Word (utan att öppna en fil). Du kan också komma åt en lista över nyligen öppnade dokument genom att klicka på "Öppna" i listan över objekt på vänster sida av backstage eller starta skärmen.
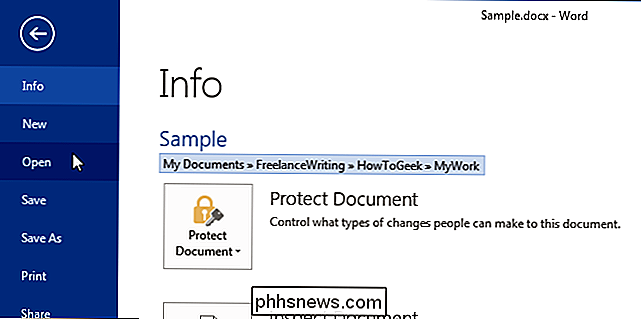
På höger sida på skärmen "Öppna" visas en lista över "Senaste dokument". Banan för varje fil anges under filnamnet och kan kopieras genom att högerklicka på filnamnet eller sökvägen för en fil och välja "Kopiera sökväg till urklipp" från snabbmenyn.
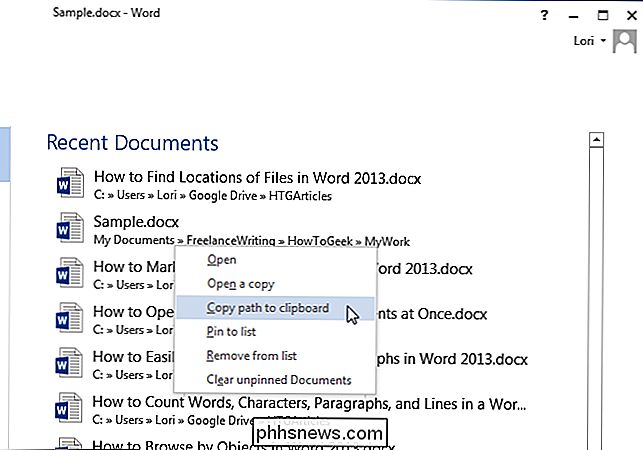
Slutligen , kan du också använda kommandot "Spara som" för att ta reda på sökvägen för den för närvarande öppna filen. På backstage-skärmen klickar du på "Spara som" i listan med artiklar till vänster.
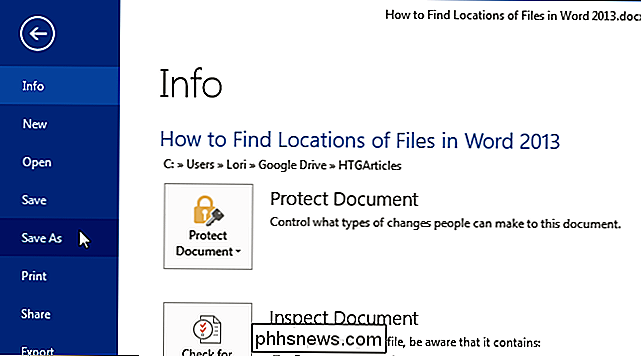
På skärmen "Spara som" klickar du på "Dator".
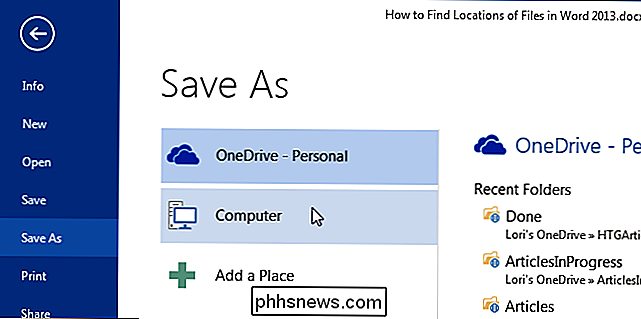
Under "Dator" på höger sida på baksidan , välj antingen "Aktuell mapp", en mapp under "Senaste mappar" eller klicka på "Bläddra" -knappen längst ner i listan.
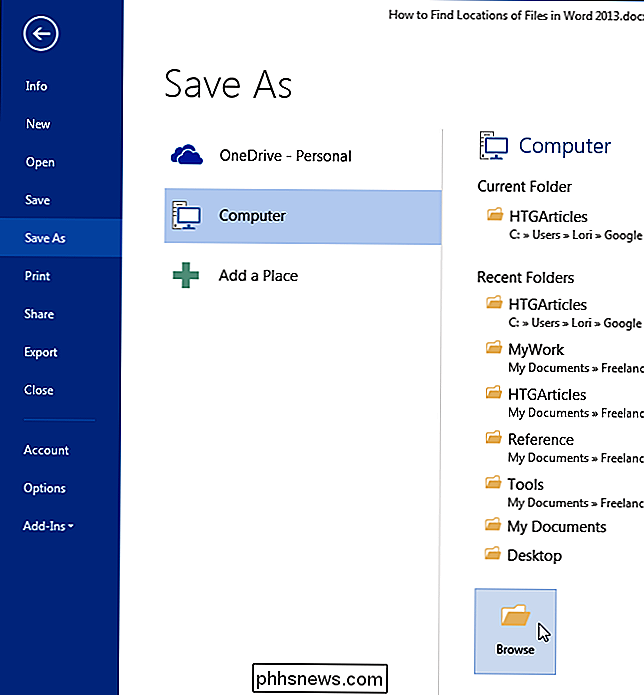
Banan till platsen för den nuvarande öppna filen visas i adressfältet på toppen av dialogrutan "Spara som". För att se hela sökvägen klickar du i adressfältet. Den fullständiga sökvägen visas och är markerad, så att du kan kopiera sökvägen, om så önskas.
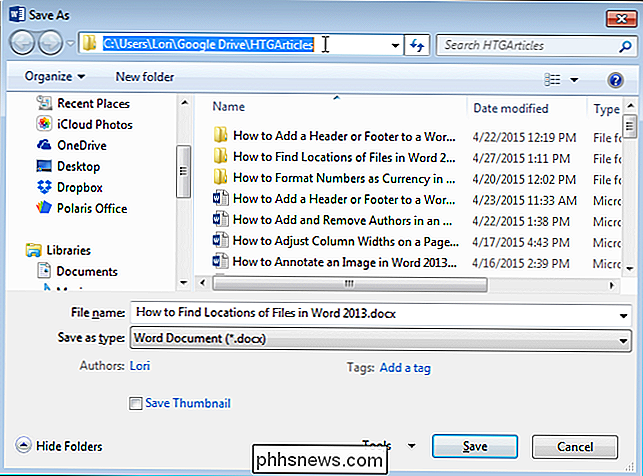
Om du inte vill spara filen just nu klickar du på "Avbryt" för att stänga dialogrutan. Annars klickar du på "Spara" för att spara filen och stäng dialogrutan.

Hur man anpassar och använder statusfältet i Excel
Statusfältet längst ner i Excel-fönstret kan berätta för alla typer av intressant information, till exempel om Num Lock är på eller av, sidnumret och genomsnittet av tal i valda celler. Ännu bättre kan du enkelt anpassa statusfältet för att visa bara den information du vill ha. Visa och dölja objekt i statusfältet, högerklicka var som helst på statusfältet och välj de objekt du vill se.

Så här byter du ditt Apple Watch-band (utan att spendera en ton)
Det finns ett mycket brett utbud av priser på Apple Watch, och en stor del av den variationen kan kritiseras till variationer i bandstil. Du behöver inte betala Apple en enorm premie för att få ett annat band, men som du kan byta ut det hemma med en myriad av stilar. Läs vidare när vi visar dig hur. Varför vill jag göra det?



![WinX DVD Ripper Xmas Giveaway och Amazon eGift Card Contest [Sponsored]](http://phhsnews.com/img/how-to-2018/winx-dvd-ripper-xmas-giveaway-and-amazon-egift-card-contest.jpg)