Hur man gör en ren installation av Windows 10 det enkla sättet

Uppgraderingsprocessen i Windows 10 drar gamla filer, inställningar och program från ditt tidigare Windows-system till din nya. Microsoft ger dig möjlighet att få ett helt nytt system genom att utföra en ren installation.
Detta är särskilt användbart om du har köpt en ny Windows 10-dator och den innehåller installerad bloatware som du inte vill ha. Du kan också behöva utföra en ren installation på en dator utan ett befintligt Windows-system efter att ha installerat en ny hårddisk. Självklart kommer du att sakna de bra förinstallerade programmen, som det gratis DVD-spelarprogrammet som kommer med många datorer. Men du kan alltid installera VLC för att få DVD-uppspelning eller använda ett av de mer fullt utrustade Windows Media Center-alternativen.
RELATERAD: Windows 10 är ute idag: Ska du uppgradera?
Tidigare Microsoft tvingade användare att uppgradera till Windows 10 innan de kan börja färskt och göra en ren installation - vilket var irriterande komplicerat och tidskrävande. Nu är det mycket enklare, eftersom du kan aktivera Windows 10 med en Windows 7, 8 eller 8.1-knapp.
Alternativ One: Skapa installationsmedia och installera Windows från början>
RELATERAT: Var du ska ladda ner Windows 10, 8.1 och 7 ISOs Legally
Den klassiska metoden att utföra en ren installation är fortfarande vårt go-to-alternativ med Windows 10. Du behöver bara ladda ner och skapa installationsmedia, antingen på en DVD eller en flash-enhet, och installera det därifrån.
Hämta verktyget Windows Media Creation från Microsoft. Det här verktyget laddar ner rätt Windows 10 installationsfiler för ditt system och hjälper dig att skapa en installations-DVD eller en flash-enhet. Starta det och välj alternativet "Skapa installationsmedia för en annan dator" för att skapa installationsmedia.
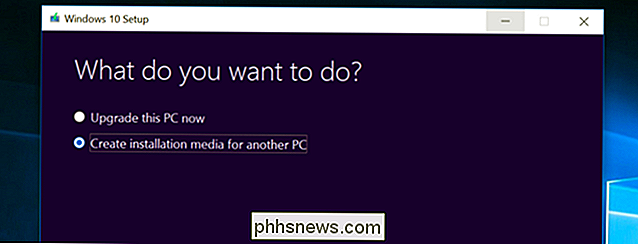
Se till att du väljer rätt typ av installationsmedia för kopian av Windows 10 som är licensierad för din dator - Windows 10 Home eller Professional . (Om "Windows 10" är det enda alternativet kan du säkert använda det och det kommer att upptäcka vilken version du vill ha.) Du bör också välja språk och välja om du vill ha 32-bitars eller 64-bitarsversionen av Windows här. De flesta vill ha 64-bitarsversionen, men du kan skapa installationsmedier som innehåller båda, och installationsprogrammet väljer automatiskt den lämpligaste när du använder den för att installera Windows på en dator.
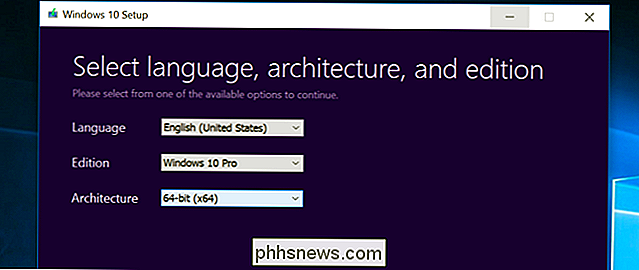
Installera Windows 10 från installationen media som om du skulle något annat operativsystem. Starta om datorn med USB-enheten eller DVD-skivan och starta från den enheten. Det kan kräva att du ändrar en inställning i BIOS, tillgång till en startmeny eller använd alternativet "Använd en enhet" i avancerade startalternativ på en modern Windows 8 eller 10-enhet som innehåller UEFI-firmware istället för den traditionella BIOS. Välj "Install Now" när Windows installationsprogrammet startar.
Nästa ser du aktiveringsskärmen. Vad du gör här beror på din situation:
- Om du aldrig har installerat och aktiverat Windows 10 på den här datorn innan ser du aktiveringsskärmen. Ange din Windows 10-nyckel här. Om du inte har en, men du har en giltig 7, 8 eller 8,1-tangent, skriv den här istället.
- Om du någonsin har installerat och aktiverat Windows 10 på den här datorn innan du klickar på "Jag gör inte ha en produktnyckel ". Windows aktiveras automatiskt när det är installerat.
Den andra situationen fungerar på grund av hur Windows 10 aktiverar datorer. När du installerar och aktiverar Windows 10 på ett system för första gången, bekräftar installationsprogrammet att du har ett "äkta Windows" -system installerat och registrerar maskinvaran med Microsofts servrar. Efter det borde du inte behöva skriva in den nyckeln igen på samma dator. Microsoft kommer att känna igen din hårdvara nästa gång du installerar Windows 10 på den maskinen, bekräfta att den är registrerad och automatiskt aktivera sig.
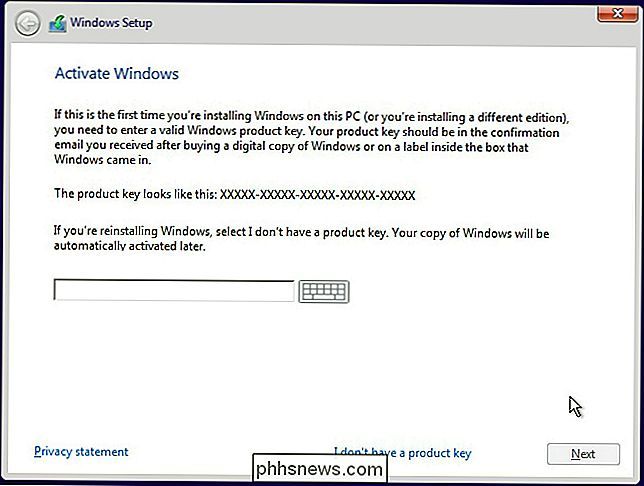
Gå igenom installationen bearbeta normalt tills du ser skärmen "Vilken typ av installation vill du ha?". Välj alternativet "Anpassat" för att säkerställa att du utför en ren installation och inte en uppgraderingsinstallation.
Uppdela din systemdriven men du vill. Om du bara har en enda Windows-partition kan du berätta för installatören om att skriva över den. Om du har många partitioner kan du radera dem alla och berätta för Windows 10 att installera sig i det odelade utrymmet.
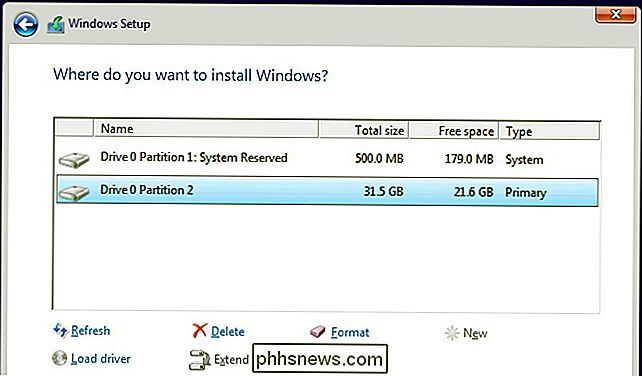
När du loggar in på ditt nya, reninstallerade Windows 10-system, ska det automatiskt aktivera sig efter att du har anslutit till Internet .
För att säkerställa att den aktiveras korrekt öppnar du Start-menyn och klickar på Inställningar. klicka på uppdatering och säkerhetsknappen och gå till fliken "Aktivering".
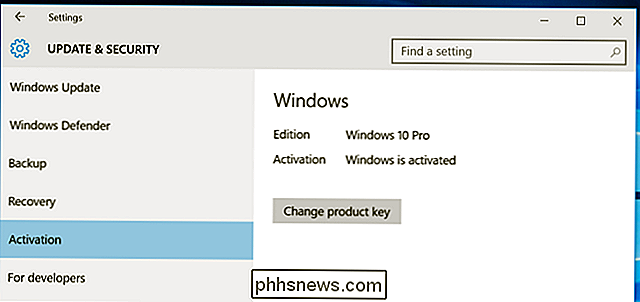
Verifiera att du ser "Windows är aktiverad" här. Notera också upplagan av Windows 10 du har installerat - antingen Windows 10 Home eller Windows 10 Pro. De flesta kommer att få hemupplagan som en del av den kostnadsfria uppgraderingen från 7 eller 8, men du får Windows 10 Pro om du tidigare hade en professionell utgåva av Windows 7 eller 8.
När vi installerade Windows 10 Pro på nytt vår dator, det aktiverades omedelbart. Men om Microsofts aktiveringsservrar överbelastas, kan det ta lite tid innan systemet aktiveras. Om det inte är aktiverat kan du se information här som kan hjälpa dig att aktivera.
Vissa rapporterar att du måste starta om flera gånger, medan andra bara har väntat. Följande kommando kan tvinga en aktivering att inträffa om den inte händer automatiskt efter att ha gått igenom stegen ovan. Först öppnar du ett administratörskommandot genom att högerklicka på Start-knappen eller trycka på Windows-tangent + X och välja Kommandotolk (Admin). Skriv följande kommando och tryck på Enter:
slmgr.vbs / ato
Många rapporterar att man måste köra kommandot flera gånger. Om du ser ett felmeddelande, försök starta om och springa igen, vänta och springa igen, eller vänta och låt Windows aktivera automatiskt. Microsofts servrar kan vara överbelastade när du försöker aktivera.
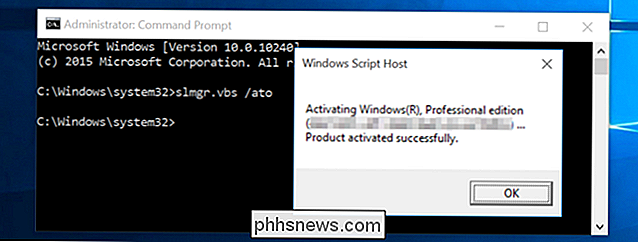
Alternativ två: Gör en återställning och ta bort allt
Om du redan har uppgraderat till Windows 10 och vill ha en ny installation, finns det en enklare metod. Du kan använda återställningsfunktionen för att återställa ditt Windows 10-system till ett nytt tillstånd. Om du installerade Windows 10 själv bör det här ge dig ett nytt Windows-system på nolltid.
Det finns dock några tillvägagångssätt: den här metoden är inte idealisk för alla situationer. Om du till exempel köpte en dator som medföljde Windows 10, kommer det troligtvis att få tillbaka den bloatware som följde med din Windows 10-dator. (Det finns ett sätt runt detta, men vi har ännu inte testat det själv.)
Dessutom har vissa personer rapporterat att det inte kommer att lösa några problem med systemkorruption, i vilket fall du vill utföra en riktig ren installation med alternativet 1 ovan.
För att återställa din Windows 10-dator, öppna Inställningar, välj Uppdatera och säkerhet, välj Återställning och klicka på knappen "Komma igång" under Återställ den här datorn. Välj "Ta bort allt". Detta kommer att torka bort alla dina filer, så se till att du har säkerhetskopior.
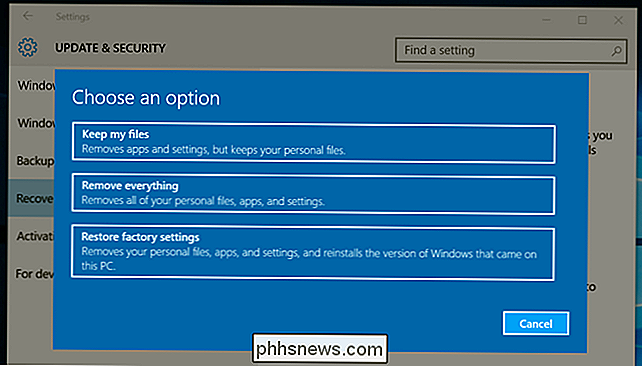
Microsofts kostnadsuppgraderingstilbud beror på datorns hårdvara, så det kanske inte fungerar korrekt om du byter ut hårdvara i datorn. Det kan hända att du behöver ringa till Microsoft och slutföra aktiveringsprocessen för telefonen och förklara vad som hände om du ändrade datorns maskinvara efter att du har utnyttjat erbjudandet. Telefonens supportlinje kan ge dig en aktiveringskod som låter dig aktivera Windows 10, även om den inte aktiveras automatiskt. Du kan dock behöva lägga till ytterligare information.
Tekniskt sett ska den fria uppgraderingen av Windows 10 (såväl som OEM-kopior av Windows och förinstallerade kopior av Windows 10) inte överföras till en separat dator. Men ofta aktiverar telefonaktiveringsprocessen dig det ändå, så det är värt ett skott.
Bild Kredit: Brett Morrison på Flickr

Så här rippar du ljud-CD-skivor till din dator eller Mac
Om du inte har rippat dina musik-CD-skivor till ljudfiler på datorn ändå är det inte för sent. Allt som krävs är en CD-enhet och lite tid. När du är klar blir din fysiska musiksamling din digitala musiksamling. Du kan sedan lyssna på den musiken på din dator eller kopiera den till din smartphone. Det finns även många gratis tjänster som låter dig lagra den där musik online och strömma den från var som helst.

Hur man tar bort ett ord från Google Chrome Stavningsordbok
Chrome stavningskontrollfunktion är praktisk och fungerar precis som du förväntar dig: det understryker felstavade ord, som du kan högerklicka på för att se föreslagna stavningar. Du kan till och med lägga till ett ord i ordlistan. Men vad gör du när du av misstag lägger till ett felstavat ord? Vi har svaret.



