Så här fixar du Google Play Store när det ständigt tvingas stänga

Ingenting är lika fruktansvärt som att se den ödesdigra "Tyvärr har Google Play Butik slutat" meddelandet ... varje gång du öppnar butiken . Det här är vad du ska göra om Play Store på din telefon eller surfplatta bara håller kraschar.
Rensa Play Store Cache och / eller Data
När någon app kraft stängs så fort du öppnar den (eller kort därefter) Det första du vill försöka rensar programmets cache. Detta fungerar inte alltid, i själva verket oftare än det kommer det förmodligen inte att lösa problemet - men det är det första du bör försöka eftersom det håller alla dina relevanta uppgifter (inloggningsuppgifter etc.) på plats.
Först, gå in i enhetens inställningsmeny. Detta brukar nås genom att dra ner anmälningspanelen och sedan peka på "gear" -ikonen.
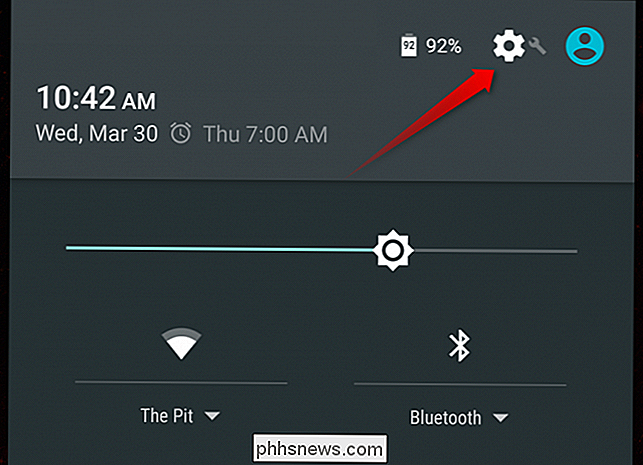
Bläddra ner till kategorin "Enhet" och välj "Appar". Här öppnas menyinmatningen där du kan styra alla appar som är installerade på enheten.
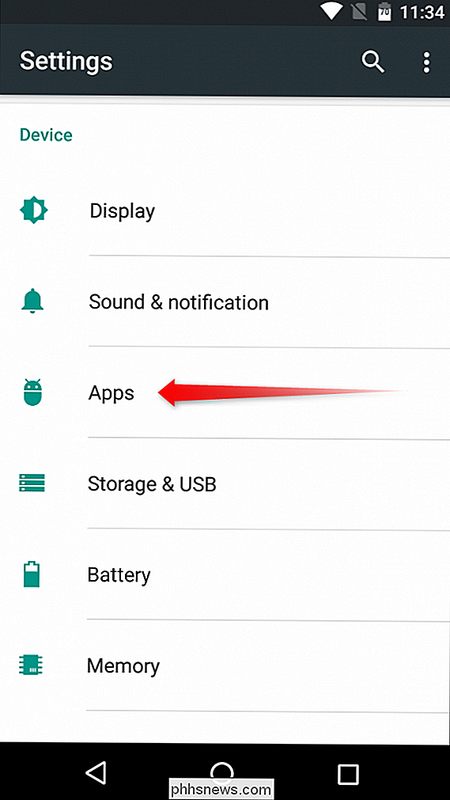
På Marshmallow, rulla ner tills du hittar alternativet "Google Play Butik". På Lollipop (och äldre), gå över till fliken "Alla" och hitta sedan alternativet "Google Play Butik". Tryck på det för att öppna Play Butikets appinfo.
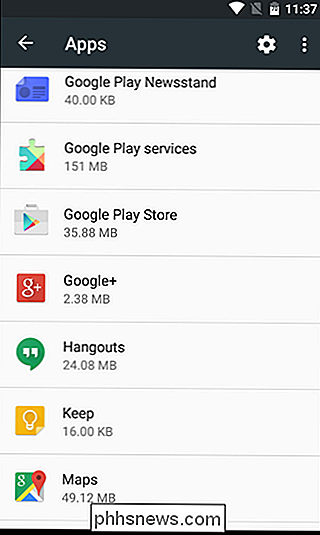
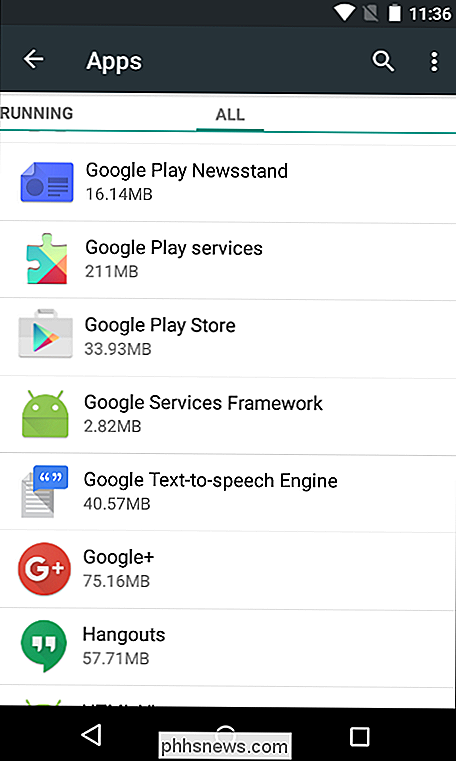
Det kommer att finnas några alternativ här, inklusive "Force Stop", "Inaktivera" och eventuellt även en som läser "Avinstallera uppdateringar." Gå vidare och tryck på "Force Stop, "Bara för att se till att det inte körs i bakgrunden. En varning kommer att dyka upp som säger att det kan leda till att appen misslyckas. Tryck bara på "OK".
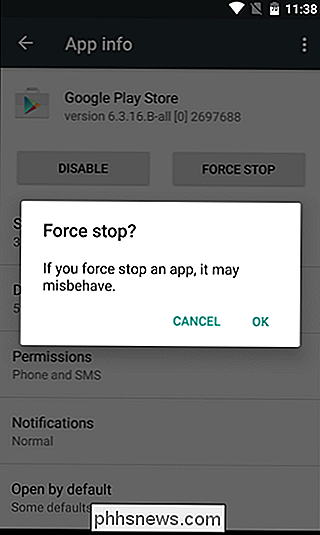
Här kommer sakerna lite förknippade - beroende på vilken version av Android du kör, ser du helt olika alternativ . Vi skisserar både Marshmallow och Lollipop här, men den senare bör också omfatta de flesta äldre versionerna (inklusive KitKat och Jelly Bean).
På Marshmallow, tryck på "Storage" och tryck sedan på "Clear Cache" knappen . Detta kommer att radera Play Butikens cachade data, vilket eventuellt kan orsaka problem med FC (force close).
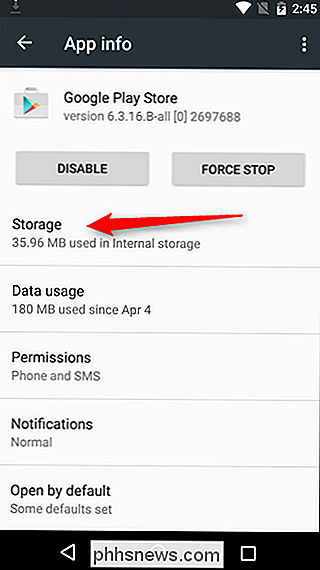
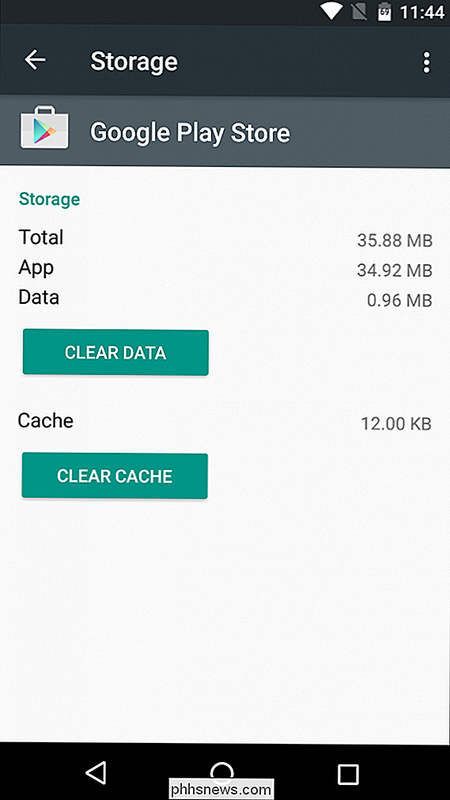
På Lollipop, bläddra helt enkelt ner på skärmen en liten bit och tryck på "Rensa cache" -knappen.
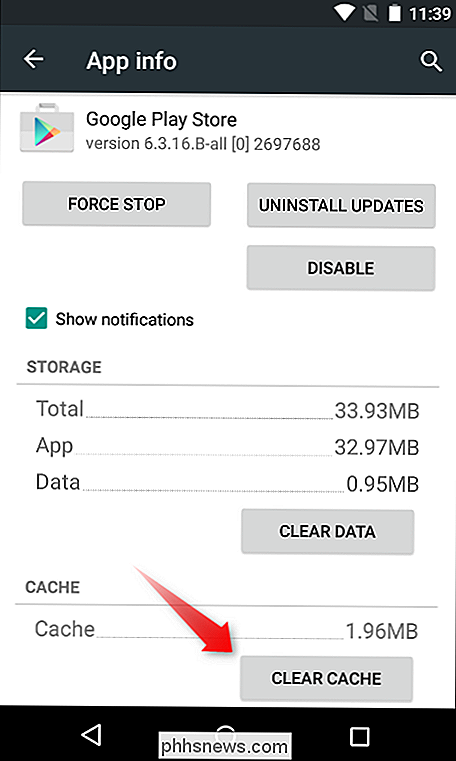
Försök att öppna Play Store. Om den fortsatta kraftproblemet kvarstår, låt oss försöka rensa data.
Följ samma instruktioner som ovan, men i stället för att trycka på "Rensa cache" -knappen, klicka på "Ta bort data". Tänk på att det här raderar all inloggningsinformation och och andra data, så det är som att starta Play Store för första gången. Dina installerade appar fortsätter att fungera normalt, och alla program som du har köpt kommer fortfarande att finnas tillgängliga. Det har ingen effekt alls på ditt Google-konto, bara själva appen.
När du har rensat data försöker du öppna appen igen. Det bör teoretiskt öppnas korrekt den här gången. Om inte, har du ett sista alternativ.
Installera den senaste versionen av Google Play Butik
I vissa fall har det gått något fel att rensa appdata och cachemöjligheter inte kommer att åtgärdas. I så fall måste installationen av den senaste versionen av Play Butik fixa saker rätt.
Innan du kan dra den senaste Play Store APK (Android-paketpaketet) måste du tillåta installation av "Okända källor". gör det här, hoppa tillbaka till menyn Inställningar.
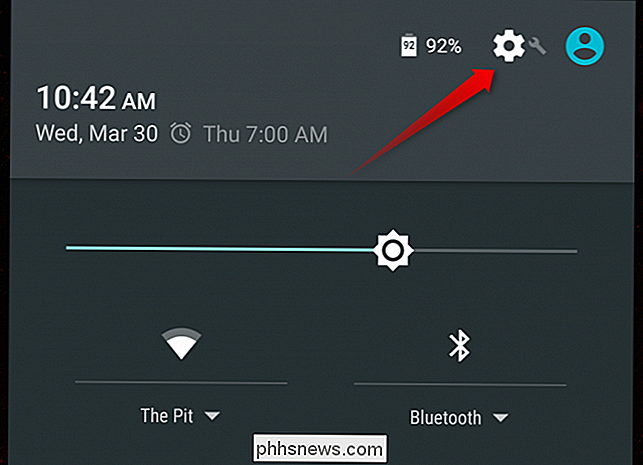
Bläddra sedan ner till avsnittet "Personligt" och tryck på alternativet "Säkerhet".
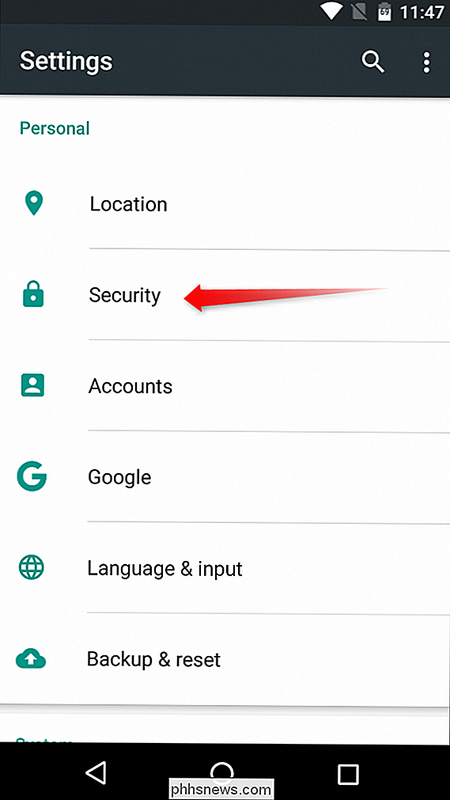
Bläddra ner lite tills du ser "Okända källor" alternativ. Byt skjutreglaget för att aktivera installation av appar som har hämtats från webben.

En varning visas som säger att detta kan vara en farlig praxis som kan äventyra dina personuppgifter. Medan det är korrekt, installerar program från tredje part - eller "sidlastning", som det kallas, en säker praxis så länge du bara installerar saker från betrodda källor. bara Tryck sedan på "OK" för att aktivera funktionen.
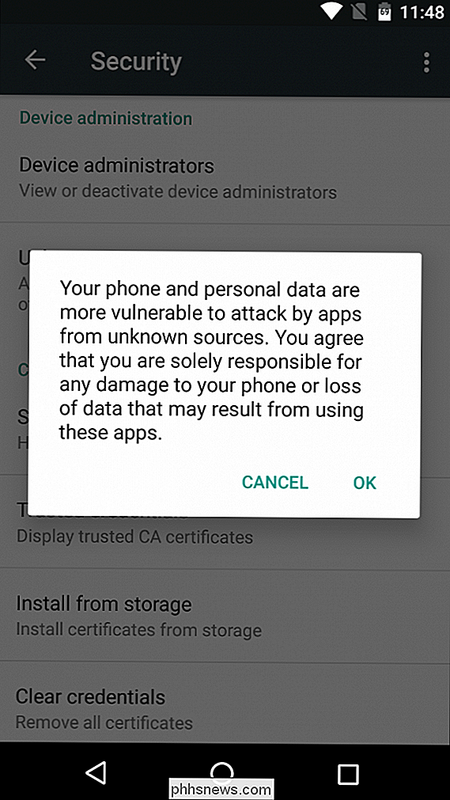
Med det gjort, gå tillbaka till startskärmen och öppna din webbläsare efter eget val. I det här fallet använder vi Chrome för Android.
Peka på adressfältet (högst upp) och gå till www.apkmirror.com. Det här är en mycket pålitlig webbplats som speglar APK-filer som normalt finns på Google Play. Endast gratis appar är tillgängliga (inget betalt innehåll) och varje ansökan verifieras som legitim innan den tillåts på webbplatsen.
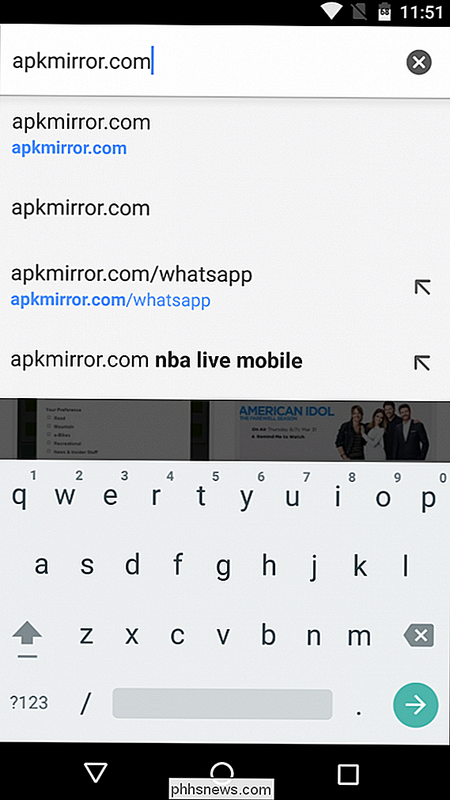
Överst på sidan trycker du på förstoringsglasikonen, som öppnar sökmenyn. Skriv "Play Store" och tryck på enter för att söka på webbplatsen.
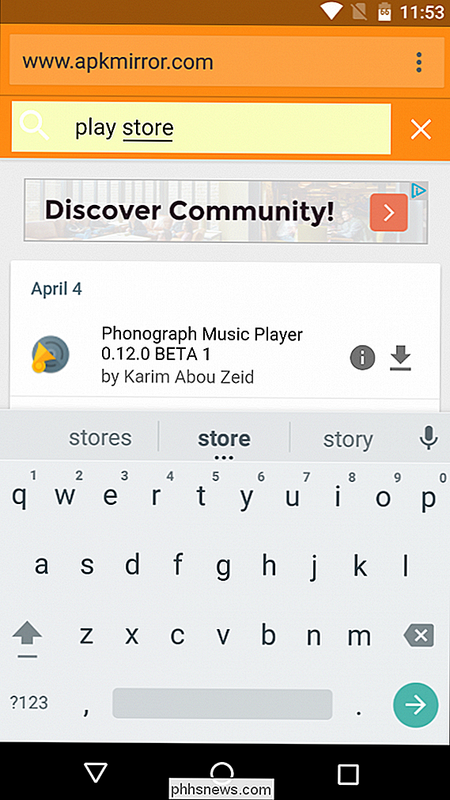
Det allra första alternativet på den här sidan kommer att vara den senaste versionen av Play Butik som är tillgänglig för nedladdning. Tryck på nedåtpilen för att gå till hämtningssidan för Play Store.
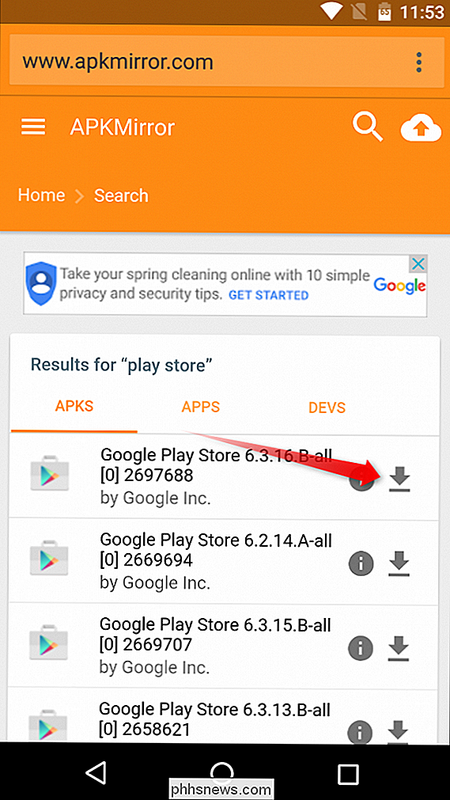
Bläddra lite nedåt tills du ser knappen "Hämta". Om du är oroad över säkerheten för nedladdningen kan du klicka på länken "Verifierad säker att installera (läs mer)", som öppnar en liten dialogruta med information om appens kryptografiska signatur och legitimitet. När din nyfikenhet har blivit nöjd, tryck på knappen "Hämta" för att dra APK-filen från webbplatsen.
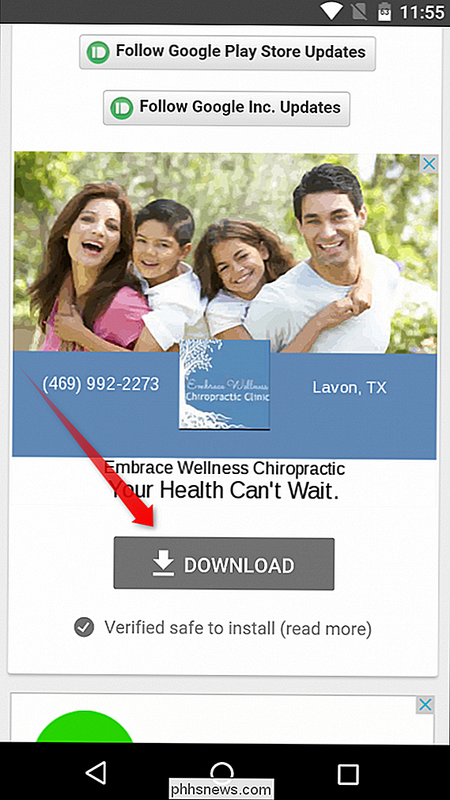
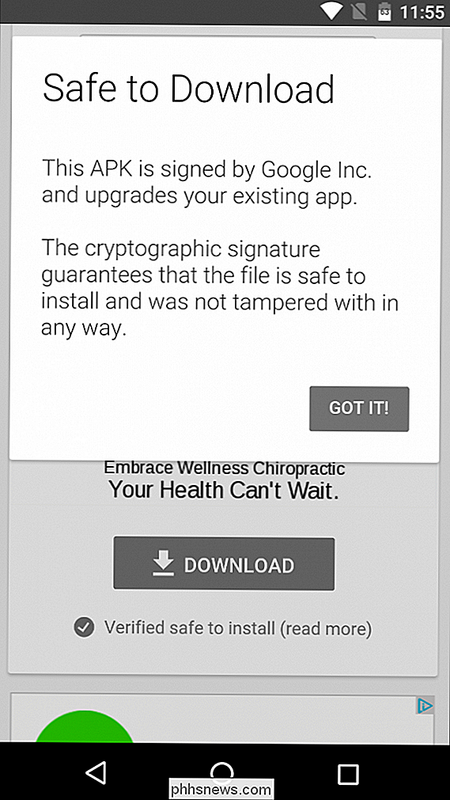
Om det här är första gången du har laddat ner något på Marshmallow kan du få en popup som ber dig tillåta Chrome (eller vilken webbläsare du använder) för att komma åt dina mediefiler. Tryck på "OK" för att hämta nedladdningen.

En annan dialogruta visas längst ner på skärmen och frågar dig om du vill verifiera hämtningen. Tryck på "OK".
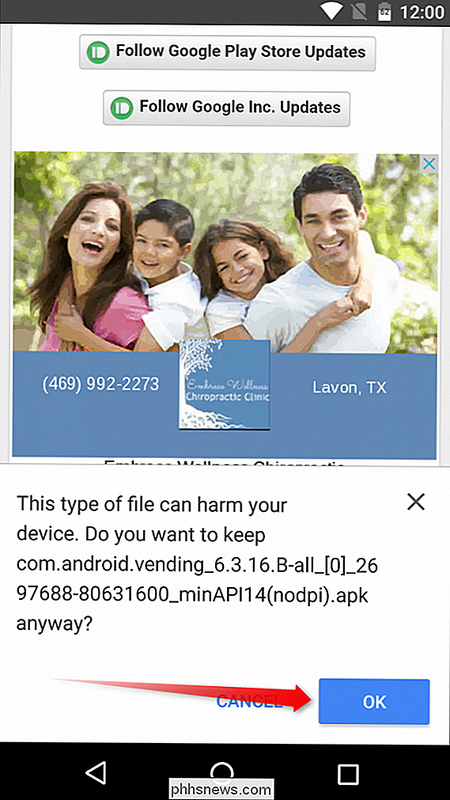
När appen är klar nedladdning (det tar inte lång tid) hittar du den i anmälningsskärmen. Klicka bara på det för att starta installationsprocessen.
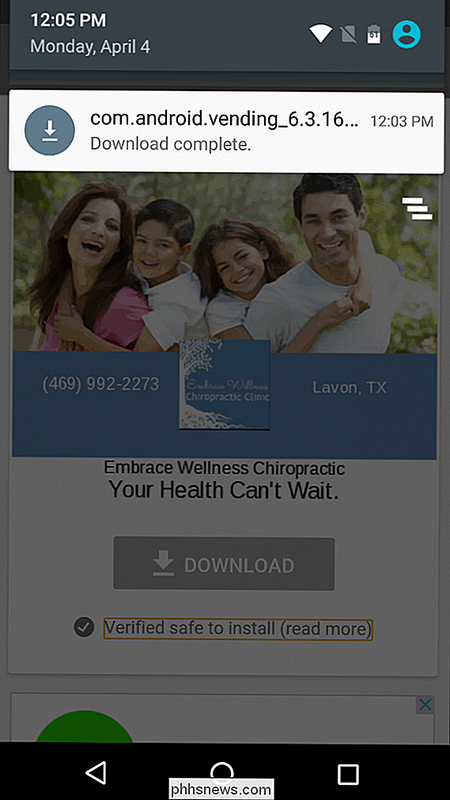
Om det av någon anledning inte öppnas appinstallatören, kan du hitta den i mappen Nedladdningar, som kan komma åt genom genväg i appfacket.
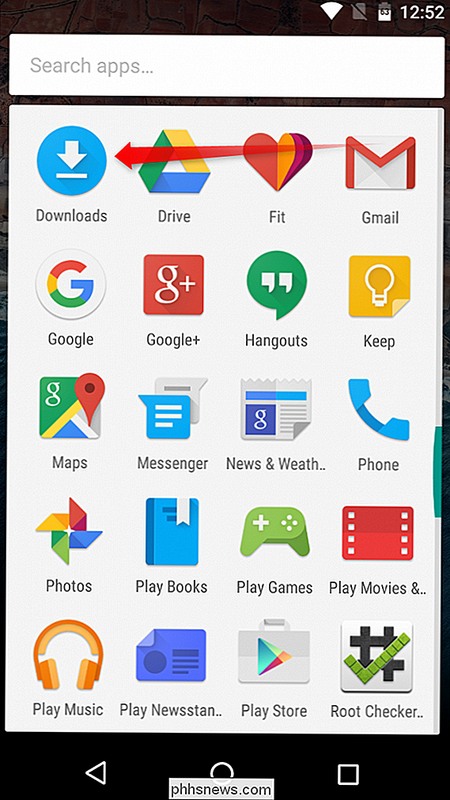
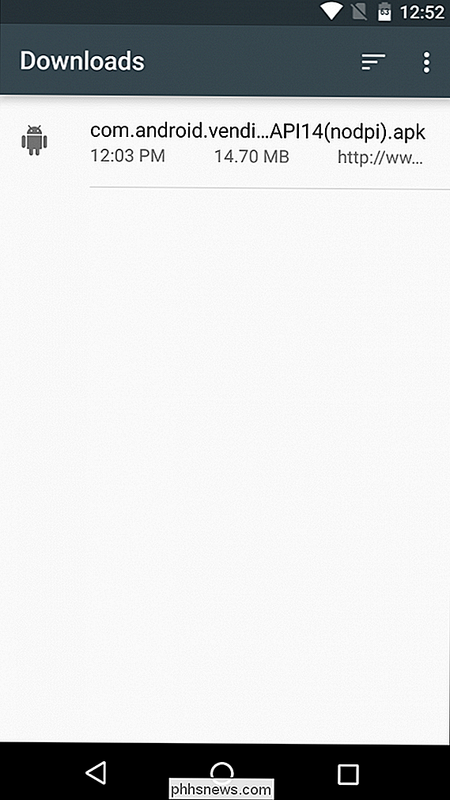
När installationsprogrammet körs, klicka bara på "Installera" för att starta processen. Det kan eller kanske inte visa en popup som ber dig att tillåta Google att kontrollera enheten för säkerhetsproblem. Du kan välja att acceptera eller avvisa, men jag släpper i allmänhet bara det eftersom jag gillar att hjälpa Google ut.
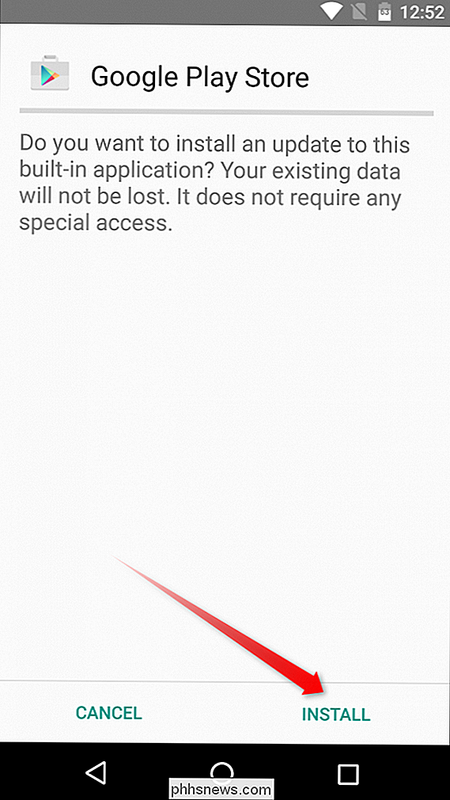
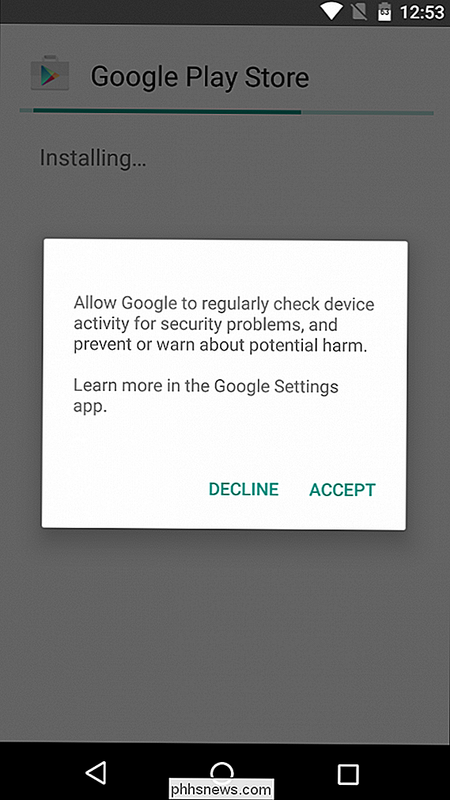
När installatören är klar - och kom ihåg att det kan ta flera minuter att helt installera processen - klicka bara på "Öppna" för att skjuta upp det senaste Play Store.
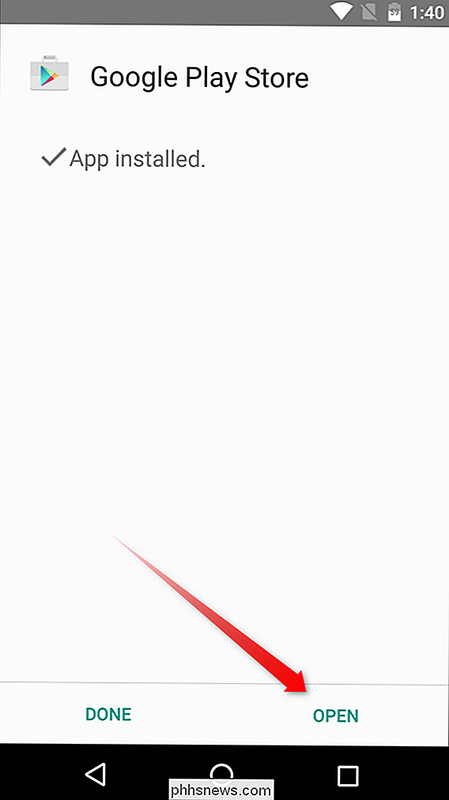
Med någon tur kommer den att öppna utan att stänga av kraften. App data / cache clearingmetoden ovan kan användas på huvudsakligen allt som är installerat på din Android-enhet, vilket är till nytta om andra program har problem. På samma sätt, om det inte löser problemet, avinstallerar du appen och installerar det igen från Google Play.

Så här visar du källkoden för en Chrome Extension
Varje Chrome-tillägg som du installerar på datorn är faktiskt uppbyggd av en särskild zip-fil som innehåller filer och mappar med Javascript-kod och andra Medel. Det stora är att du faktiskt kan titta på källkoden för en filtillägg och se vad det egentligen gör. RELATERAD: Webbläsarutvidgningar är en sekretessmardröm: Sluta använda så många av dem Problemet med webbläsartillägg är att så många av dem spionerar på dig, sätter in annonser i din webbläsare eller gör alla andra andra häftiga saker.

Vad är BD-R, BD-RE, BD-XL och Ultra HD Blu-ray?
Även om de flesta fortfarande har CD- och DVD-brännare i sina datorer, har du förmodligen köpt en film som är i Blu-ray-format. På grund av kostnaden ser du bara Blu-ray-enheter installerade på egna datorer eller på avancerade maskiner från företag som Dell eller HP.Om du gillar att titta på filmer på din dator och du har en avancerad bildskärm, kan det vara värt extrakostnaden. Men de flest



