Ta bort hyperlänkar från Microsoft Word-dokument

Om du kopierar text från webben och klistrar in det i Word kan det vara irriterande när hyperlänkarna överförs med det. Så här klistrar du enkelt in text utan hyperlänkar eller tar bort hyperlänkar från text som redan finns i Word.
Som ett exempel på att klistra in text i Word utan hyperlänkarna, kopierade vi en del av en artikel från How-To Geek och klistrade in den i Ord.
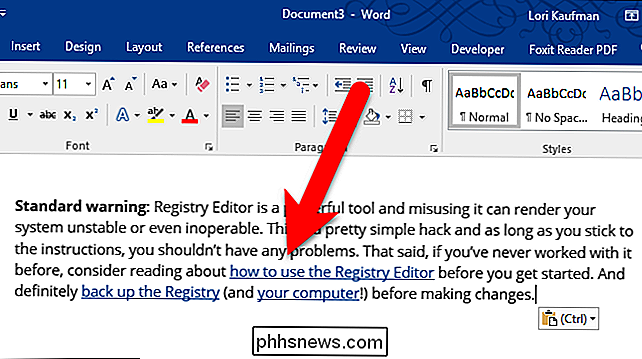
Det här är två sätt att undvika det.
Klistra in text i Word utan hyperlänkar Använda Paste Special
Ditt första alternativ är att ta bort länkarna som du klistrar in texten. Så, börja med ett tomt dokument, kopiera texten du vill ha och öppna Word.
Om du vill klistra in texten utan hyperlänkarna, se till att fliken Hem är aktiv. Klicka sedan på nedåtpilen på "Klistra in" -knappen och klicka på knappen "Håll text bara". När du flyttar musen över knappen "Behåll text bara" ändras texten i dokumentet så att du får en förhandsgranskning av hur den ska se ut.
Du kan också högerklicka i dokumentet och klicka på "Behåll text Endast "på popupmenyn.
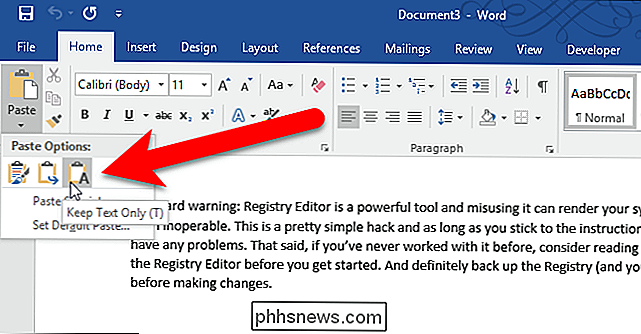
Hänvisningarna har tagits bort. Normal stil tillämpas emellertid på texten, så du måste ändra teckensnitt och andra layouter om det inte är den formatering du vill.
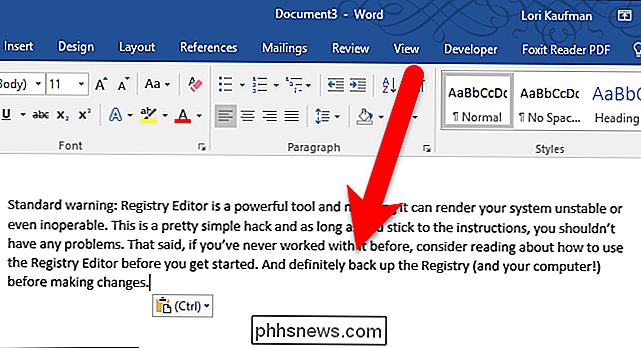
Ta bort hyperlänkar från text redan i ditt dokument
Om hyperlänken inklusive Texten finns redan i ditt dokument, markerar den hyperlänkade texten och trycker på Ctrl + Skift + F9.
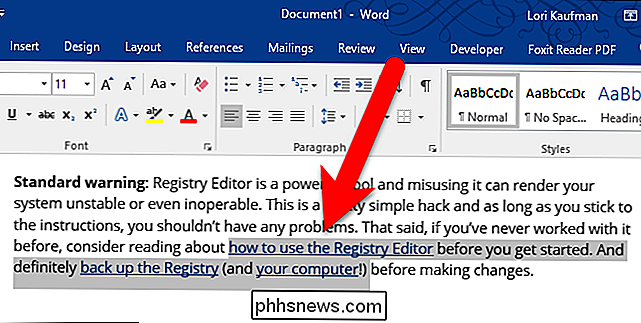
Alla hyperlänkar tas bort från den valda texten och den ursprungliga formateringen bevaras.
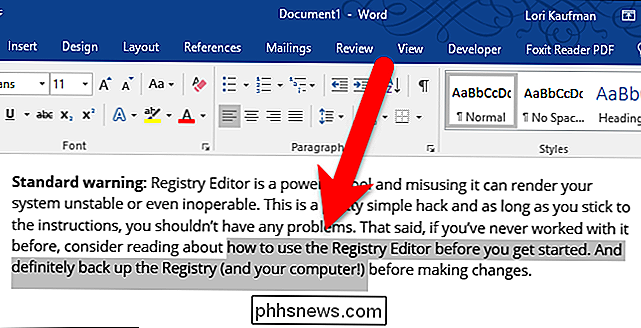
För att ta bort en enda hyperlänk högerklickar du på hyperlänken och välj "Ta bort hyperlänk" på popupmenyn.
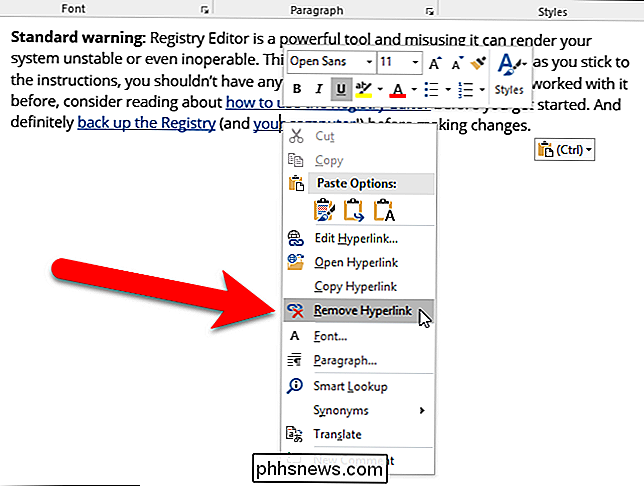
Det finns olika sätt att bli av med hyperlänkar i text som klistras in i Word-dokument. Metoden du använder beror på din preferens. Men Ctrl + Shift + F9-tangentbordsgenväggen fungerar i alla versioner av Word och kan vara det enklaste sättet.
RELATED: Så här inaktiverar du hyperlänkar i Microsoft Word
Som standard läggs hyperlänkar automatiskt in när du skriv in e-postadresser och webbadresser i Word-dokument. Om du inte vill att hyperlänkar ska läggas in automatiskt kan du också inaktivera den här funktionen.
Om du har en annan metod som du använder för att ta bort hyperlänkar från Word-dokument, låt oss veta i forumet.

Om du snappar foton på din telefon och delar dem omedelbart med vänner, det är förmodligen inte så mycket intresse för dig, eftersom du använder Instagram-arbetsflödet exakt hur Instagram avser att använda det. Om du däremot är en fotograf som vill ladda upp innehåll som du har efterbehandlat i Photoshop, eller du hanterar ett Instagram-konto för ett företag där ditt innehåll inte kommer direkt från en smartphone, då Arbetsflödet Telefon-direkt-till-Instagram är en obekvämt röra för dig - som vill spara sitt arbete på datorn, synkronisera det med sin telefon och ladda upp det via Instagram-appen?

Hur man använder Facebooks sökning för att hitta någon eller någonting
När du tänker på Facebook är sökning förmodligen inte det första att komma ihåg. Och för att vara rättvis, var Facebooks sökfunktion länge ganska hemsk. Men det är inte fallet längre. Ett antal förändringar de senaste åren har gjort Facebooks sökfunktion väldigt lätt att använda, och ganska kraftfull, alla samtidigt.



