Hur man får lokal inloggning tillbaka i Windows 8

Som standard uppmanas en ny Windows 8-installation att skapa en synkroniserad molnaktiverad inloggning. Medan det finns olika fördelar med Microsofts live inloggningssystem, ibland vill du bara hålla sakerna enkla och lokala. Läs vidare när vi visar hur du förhindrar den molnbaserade inloggningen för en traditionell lokal inloggning.
Kära hur-till-geek,
Jag har skapat min nya dator (som har Windows 8 på den) någon typ av synkroniserad-till-microsft-servrar inloggning. Jag ville verkligen inte skapa det, men det såg ut som om jag inte hade något annat val när jag satte datorn upp. På alla mina gamla versioner av Windows hela vägen tillbaka till OS-tidernas tidiga dagar hade jag alltid bara en vanlig gammal inloggning som John + ett lösenord. Jag gillar inte hela John + somecrazyemail (eftersom alla rimliga @ live.com-e-postmeddelanden redan hade tagits) + ett lösenordsaffär.
Hur får jag en vanlig jane lokal inloggning? Jag försökte söka efter en lösning och jag hittade din stora artikel som förklarar skillnaderna mellan molninloggningen och den lokala inloggningen, men jag är inte klar hur man förhindrar molninloggningen och återkommer till att använda en vanlig inloggning igen.
Med vänliga hälsningar ,
Lokal inloggning 4 Livet
Vi kan förstå din frustration. Det sätt som installationsprocessen läggs ut gör att det ser ut som att du skapar ett "Microsoft-konto" för att aktivera synkronisering och köp i Windows Store är det enda sättet att göra saker.
För att komma tillbaka till var du vill vara (ingen molnbaserad inloggning, bara en lokal inloggning) vi behöver utföra några enkla hushållningsteg. Låt oss bryta ner det i de enskilda stegen.
Skapa den lokala användaren
Först och främst måste vi skapa ett nytt lokalt konto. Logga in på din Windows 8-dator med hjälp av det Microsoft-konto som skapades under installations- / konfigurationsprocessen. Flytta markören till det övre högra hörnet för att avslöja charmfältet / sökikonen och klicka på sökikonen. Sök efter "användare" för att få fram användarkontoalternativen.
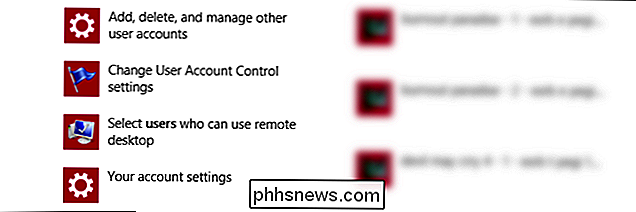
Det första sökresultatet kommer att vara "Lägg till, Radera och hantera andra användarkonton". Klicka på det alternativet. Detta tar dig till avsnittet Konton som så:
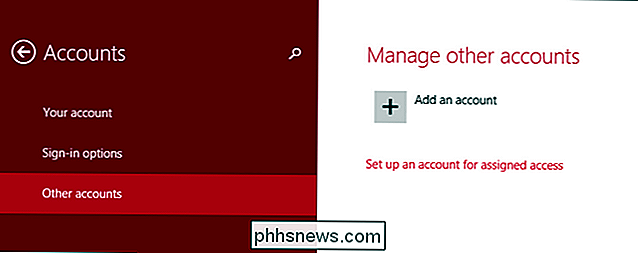
Välj, Annat konto. Klicka på "Lägg till ett konto".
Det här är den del där sakerna blir svåra. Överst på skärmen verkar det som om du måste måste skicka ett mail eller skapa ett nytt:
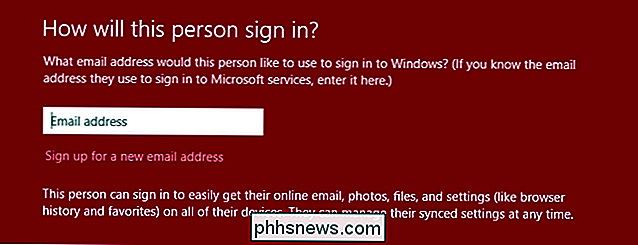
Men om du tittar längst ner på skärmen och läser fint utskrift kan du fortsätta utan en e-postadress:
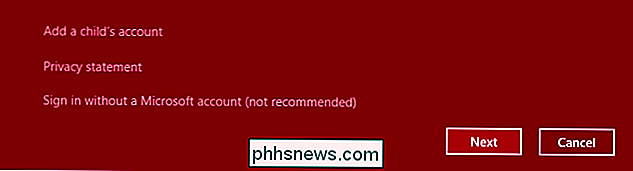
Klicka på "Logga in utan ett Microsoft-konto (rekommenderas inte)" och klicka på nästa. Tänk inte att du är färdig att vägra att registrera dig för ett konto än, men:
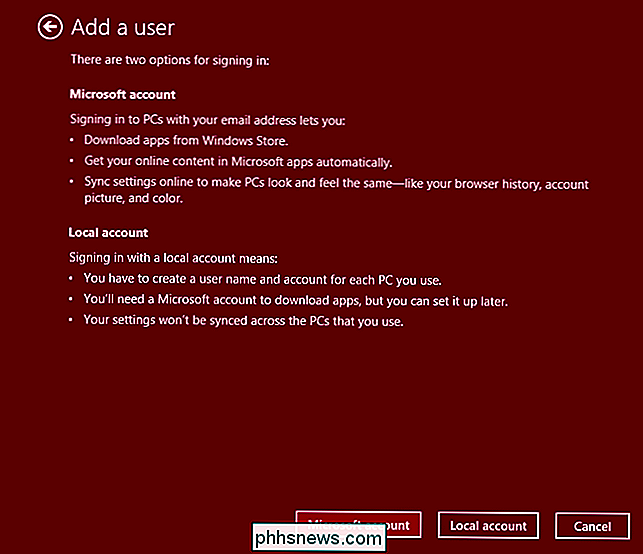
De kommer att göra dig mer än en gång för att registrera dig för ett Microsoft-konto. Läs sammanfattningen om du måste, men se till att klicka på knappen "Lokalt konto" för att starta processen med att skapa ett riktigt lokalt konto.
På nästa skärm ser du en ganska välbekant process, en begäran om en användarnamn, lösenord, lösenordskontroll och ett tips om lösenord:
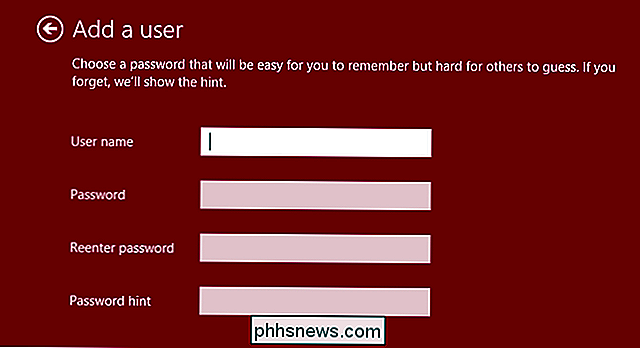
Ange all information och klicka på Nästa. I nästa steg ser du en bekräftelse för den nya användaren. Klicka på Slutför och du är klar. Du har nu ett nytt lokalt användarkonto som inte har några kopplingar till det molnbaserade systemet för Microsoft-kontot.
Förhöjning av den lokala användarens rättigheter
Innan vi börjar processen med att förbanna det gamla Microsoft-kontot måste vi ge våra nyanropade administrativ behörighet för lokalt konto. I det sista steget, efter att du klickat på Finish, sparkade du dig tillbaka till skärmen Konton. Klicka på alternativet "Övriga konton" i sidofältet och dubbelklicka sedan på posten för det nya lokala användarkontot du just skapat. Klicka på "Redigera" -knappen som visas när du gör det.
Under användarkontonavnet finns en rullgardinsmeny där du kan växla mellan behörigheterna:
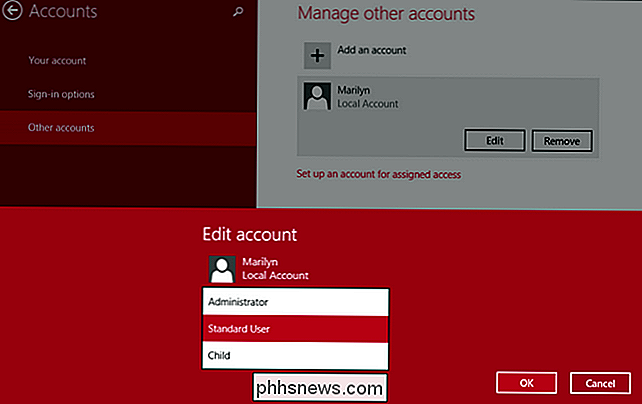
Som standard är kontot inställt på "Standardanvändare", ändra den till "Administratör". Klicka på OK.
Obs! Det är bra säkerhetspraxis att ha ett separat administrativt konto för administrativa uppgifter och en daglig användarkonto som standardanvändare, även om du är den enda som använder datorn. För att följa det här rådet bör du skapa två nya lokala användarkonton, till exempel Bill och Admin, där Bill är standardanvändaren och Admin är den förhöjda användaren. I denna handledning ersätter vi emellertid Microsoft-kontot (som har administratörsbehörigheter) med ett motsvarande lokalt användarkonto (som nu också har administratörsbehörigheter).
När du har klickat på OK kommer du tillbaka på skärmen Konton. Vid det här tillfället har vi ett nytt användarkonto (det lokala kontot du vill ha) med administrativa behörigheter.
Ta bort Microsoft-kontot
När du har slutfört de tidigare stegen för att ställa in ett lokalt användarkonto och höja det kontoens privilegier är det dags för att ta bort det gamla kontot.
Det gamla Microsoft-kontot kommer att tas bort och kommer alla data som är kopplade till det att försvinna . Det betyder allt i Mina dokument, eventuella bokmärken, eventuella data som är individuella till det kontot etc. kommer att tas bort. Om du bara ställa in datorn och följer den här handledningen för att bli av med Microsoft-kontot, finns det inte mycket data att förlora. Om du följer efter att du har använt Microsoft-kontot under en längre tid måste du säkerhetskopiera dina data först!
När du har bekräftat att du inte har några data att säkerhetskopiera (eller att dina data redan är säkerhetskopierade up), logga ut från det Microsoft-konto du jobbar med. Tryck på WinKey + L för att snabbt komma åt inloggningsskärmen och byta till den nya lokala användaren.
Logga in på det lokala användarkontot och upprepa processen som vi startade handledningen med. Använd sökavgiften för att söka efter "användare", klicka på "Lägg till, Radera och hantera andra användarkonton". Nu när du är inloggad på det lokala användarkontot visas Microsoft-kontot under "Övriga konton", klicka på den kategorin och dubbelklickar sedan på posten för Microsoft-kontot:
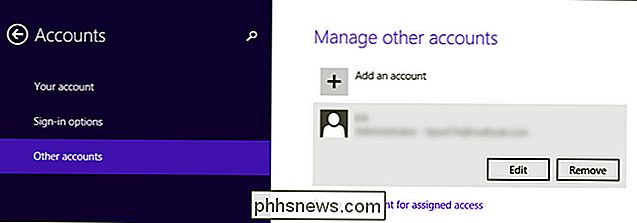
Klicka på Ta bort-knappen.
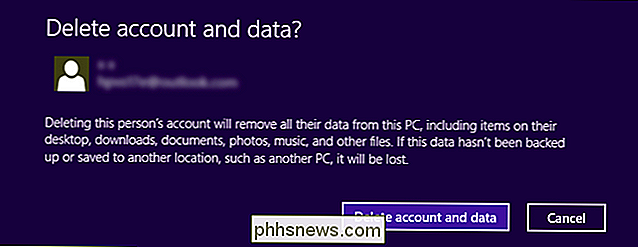
As vi varnade tidigare i det här avsnittet kommer alla data som är kopplade till kontot att tas bort. Om du har säkerhetskopierat allt (eller inte har något att säkerhetskopiera), klicka på "Ta bort konto och data". Om du fortfarande har data för säkerhetskopiering, klicka på Avbryt och upprepa sedan stegen i det här avsnittet när du är redo.
Nu har du avslutat processen och Microsoft-kontot har tagits bort och lämnar bara din lokala användare konto. Det enda kvarstående av det gamla Microsoft-kontot, om det finns kvar, kan hittas i avsnittet "Nätverksplatser" i listan "Den här datorn" på någon av dina Windows 8-datorer (inklusive den du arbetar för). En nätverksplats skapas för varje användarkonto, så om du ser någon del av det gamla kontot i det här avsnittet (t.ex. en nätverksplats som heter [email protected] (office-pc) istället för namnet på ditt lokala användarkonto, som John (Office-PC) eller liknande), var god att högerklicka och ta bort phantom-posten.
Det är allt det finns! Genom att skapa ett helt nytt konto och ge det rätt behörighet kunde vi använda det för att ta bort det molnaktiverade kontot och byta hela datorn till ett lokalt användarsystem.

Banish iCloud Storage Nagging med Google Foton
Om du äger en iPhone är det praktiskt taget en garanti som du har stött på iCloud som gör dig redo att uppgradera ditt lagringsutrymme och, lika garanterat, är det på grund av din överflödande fotosamling. Läs vidare när vi visar dig hur du får obegränsat (nattfritt!) Lagringsutrymme med Google Photos.

Hur man justerar Overscan på SHIELD Android TV
Om du har en äldre TV och en NVIDIA SHIELD Android TV kan du märka att något innehåll blir avskuren runt kanterna. Det här kallas overscan, och det kan vara otroligt irriterande i ett antal situationer, med undantag av ett av SHIELDs primära funktioner: spel. Lyckligtvis är det en enkel lösning. RELATERAT: HDTV Overscan: Vad det är och varför du borde (förmodligen) stänga av det.



