Så här får du mer noggranna resultat från strålkastare på macOS

Om du använder Spotlight för att söka efter filer på din Mac kanske du märker att resultat ofta kan vara röriga med saker som är värdelösa eller irrelevanta . Om du vill ha mer exakta resultat från dina Spotlight-sökningar finns det en enkel åtgärd.
Låt oss ta ett exempel från vår Mac. Nedan ser du våra resultat när vi söker efter "november". Vi får några relevanta saker högst upp, men då har vi definitionen, något som finns tillgängligt i iTunes Store, en film och andra saker vi bara kunde hitta med andra sökmetoder.
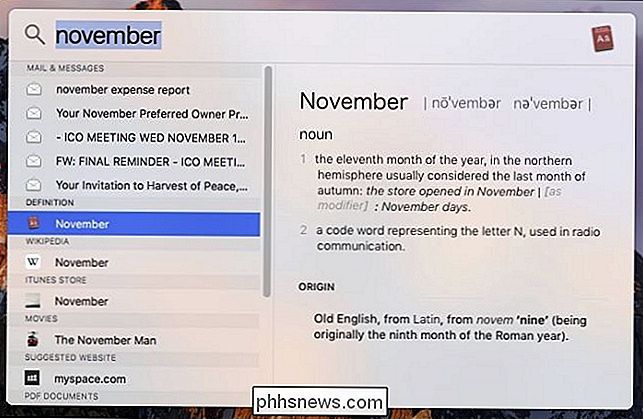
Vad vi verkligen ville se , var dokument med ordet "november" eller som skapades i november. Tyvärr visas dessa på eller nära botten och vi måste rulla för att se dem.
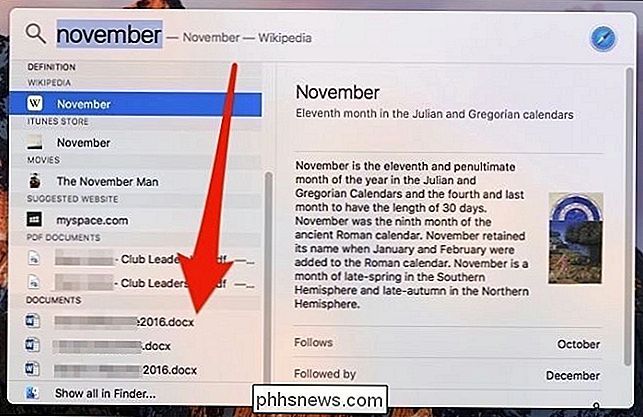
För att förfina dina Spotlight-resultat kan du stänga av allt som du inte vill se. Saker som iTunes Store eller föreslagna webbplatser är förmodligen inte det första du tänker på när du gör en Spotlight-sökning, så det finns lite behov av dem.
För att finjustera dina Spotlight-sökningar, öppna Systeminställningar och klicka på "Spotlight"

Med Spotlight-inställningarna öppna kan du bara beskära sökresultaten till valda kategorier.
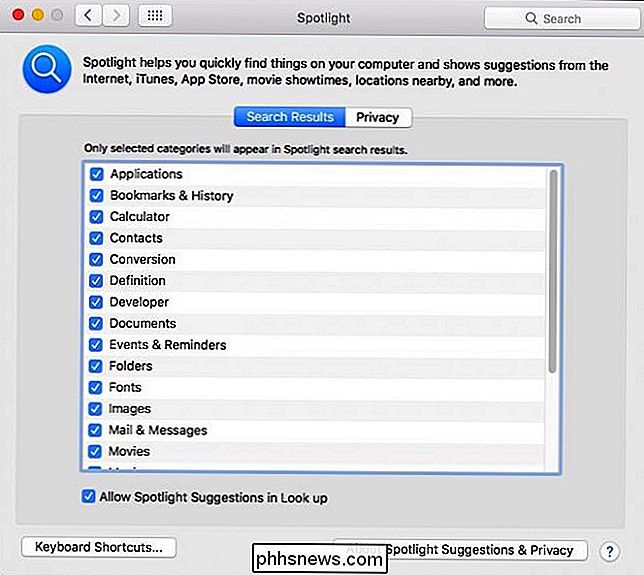
Gå igenom och avmarkera allt du tycker kanske inte är något du vill ha resultat för i dina Spotlight-sökningar
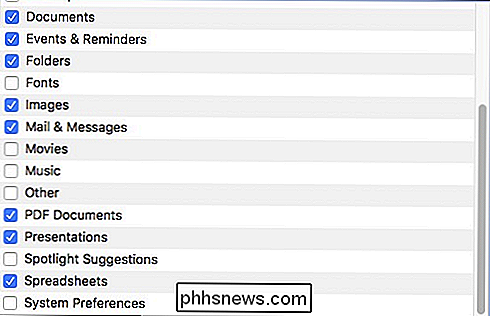
Nu när du söker för "november" är våra resultat mycket snabbare och förnuftiga. Medan posten och meddelandena fortfarande ligger högst upp, kan alla dokument som matchar våra kriterier ses utan att behöva bläddra för att se dem.
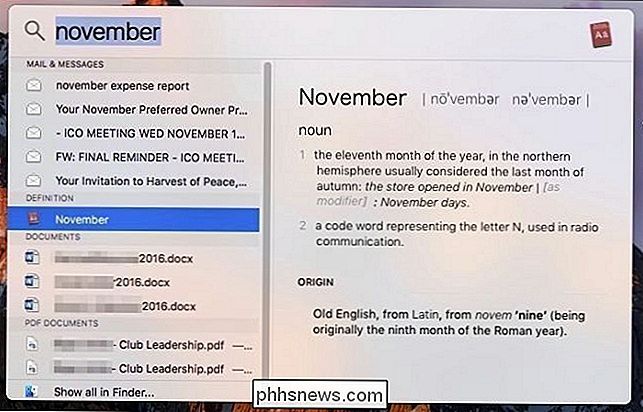
Det skulle vara trevligt att fixa Spotlight-resultat inte var ett helt eller inget förslag, som att kunna beställa önskade resultat överst.
Ta din tid och ta reda på vad som fungerar bäst. Kom ihåg att du alltid kan använda Siri för andra typer av mindre allvarliga sökningar som att se filmtider eller definiera ord. På så sätt kan du använda Spotlight för att verkligen gräva in och hitta viktiga saker och spara Siri för roliga saker.

Så här sätter du kommandotolken tillbaka på menyn Windows + X Power Users
När du installerar uppdateringen för Windows 10 Creators kanske du märker att Command Prompt saknas i menyn Power Users. Så här redigerar du det. Skaparuppdateringen ger många ändringar, inklusive att byta kommandotolkning med PowerShell på menyn Power Users när du trycker på Windows + X eller högerklickar på Start-menyn.

Hur man rinner av vibrationer och brus i din NAS
De rörliga delarna på en hårddisk kan skapa mycket vibrationer och ljud och när du packar en massa hårddiskar tillsammans i ett hölje, multiplicerar denna ruckus. Så här håller du dig iväg. RELATED: Så här ställer du in och börjar med din Synology NAS Bullret från vibrationer är inte bara irriterande att lyssna på, men den faktiska vibrationen kan vara ohälsosam för hårddiskar.



