Så här använder du olika bakgrundsbilder på flera skärmar i Windows 7

Så du har precis packat upp den spiffiga nya bildskärmen och den sitter fräsch och ny på skrivbordet och sätter dina andra små skärmar till skam . Nu måste du ge det en del sartorial prakt: en kick-ass tapeter från ditt eget online-arkiv. Men nu kommer conundrum-vad händer om du vill använda olika bilder på olika skärmar?
RELATED: Så här ställer du in en annan bakgrundsbild på varje bildskärm i Windows 10
Tyvärr är Windows 7s standardhanterare för tapeter ganska söt primitiv för flera skärmar. (Windows 8 och 10 är mycket bättre, kolla in dessa instruktioner om du använder en senare version av Windows.) I Windows 7 har du två alternativ för att använda olika bakgrundsbilder: du kan skapa din egen kombinerade bild med din favorit bildredigerare, eller du kan använda ett tredjepartsverktyg som DisplayFusion eller UltraMon.
Först ska vi titta på det manuella sättet för att skapa din egen bakgrundsbild. Om du vill ha något lite mer automatiserat (det kräver extra programvara), eller om du vill rotera genom många bakgrundsbilder på dina två bildskärmar, hoppa till slutet där vi diskuterar alternativ från tredje part.
Den manuella metoden: Ta en bildredigerare
För att visa en annan bakgrundsbild på varje bildskärm, måste du lura Windows och sammanfoga dina två bakgrundsbilder till en stor bildfil. För att göra detta behöver du någon form av bildredigerare. Paint, Microsofts inbyggnadsverktyg för Windows, är inte så komplicerat att hantera uppgiften. du vill ha något som GIMP, Paint.NET, Photoshop, Photoshop Elements eller Corel Paintshop Pro.
Steg 1: Ordna dina skärmar
Windows behandlar alla bildskärmar på skrivbordet som ett kombinerat utrymme, åtminstone i Villkor för tapeten. Du kan justera positionen och avståndet mellan bildskärmens virtuella plats på skärmen Skärminställningar.
Högerklicka på ett tomt område på skrivbordet och klicka på "Skärmupplösning." Du kommer att hälsas med något liknande Följande skärm.
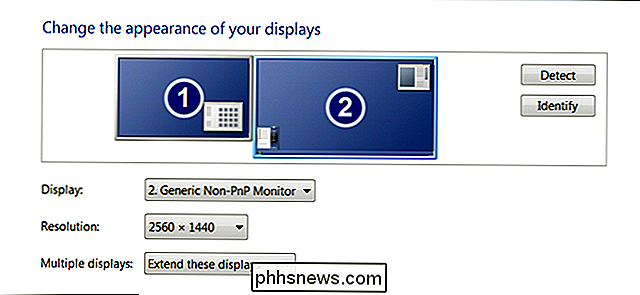
Här kan du se den relativa positionen för bildskärmarna i skrivbordets virtuella utrymme. Min inställning använder två bildskärmar, med en som är något högre upplösning än den andra. Du kan flytta bildskärmarna så att de matchar skrivbordets inställning. Bakgrunden kommer att "stoppa" vid alla kanter som sträcker sig förbi användbar plats. Så här ser du hur den ser ut med sekundärmonitorn på den nedre högra sidan:
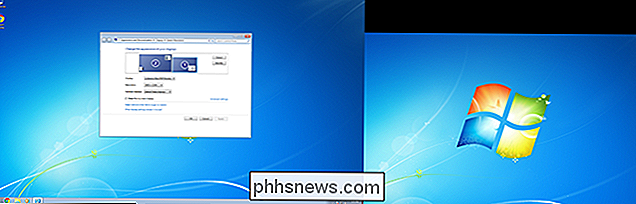
Och här är samma inställning med sekundärmonitorn på övre vänstra sidan:

Observera hur "tomt" utrymme visas varhelst den större bildskärm sträcker sig över den mindre. Detta utrymme är inte tillgängligt i Windows själv. Du kan inte flytta muspekaren eller programmen där men det är viktigt att tänka på det för att hantera tapetet.
Ställ in dina bildskärmar men du vill den här skärmen och klicka sedan på "Apply." Det är möjligt att ordna dem i vertikala rader eller horisontella kolumner, förankrade i hörnen eller "flytande" på sidorna för mer precision. För ändamålen i den här guiden, håll bara fast vid hörnen som ovan; Det blir enklare.
Steg två: Hitta några bilder
Du kan välja mer eller mindre vilken bild du vill ha för din bakgrundsbild, men du vill i allmänhet att bilden ska matcha den inbyggda upplösningen på din bildskärm. Självklart kan du alltid ändra storlek eller skära en stor tapet med bildredigeraren så att den matchar din bildskärms storlek. Vi rekommenderar bara att du väljer en bakgrundsbild mindre än skärmen den ska fortsätta. Om du behöver ändra storlek eller beskära, gör det nu.
I vårt exempel har jag valt två bilder från Interfacelift.com: en bild på 2560 × 1440 som matchar min större bildskärm och en 1920 × 1200 bild som matchar min mindre en.

Mina två valda bilder för min dubbla bildskärmsbild. Observera att rätt bild är längre eftersom skärmarna har ett annat bildförhållande.
När du har båda bilderna i rätt upplösning fortsätter du till nästa steg.
Steg tre: Skapa en anpassad bild
Nu blir det svårt. Öppna valfri bildredigerare. Vi ska använda Photoshop som vårt exempel, men om du är mer bekväm med något annat borde du kunna matcha de här instruktionerna till de flesta liknande program.
Skapa en ny tom bild, storleken på din totala skrivbordsupplösning . För en vanlig sida vid sida-inställning är bredden på båda bildskärmarna ihop med varandra, höjden på den största bildskärmen, i mitt fall 4480 (2560 + 1920) x 1440 pixlar.
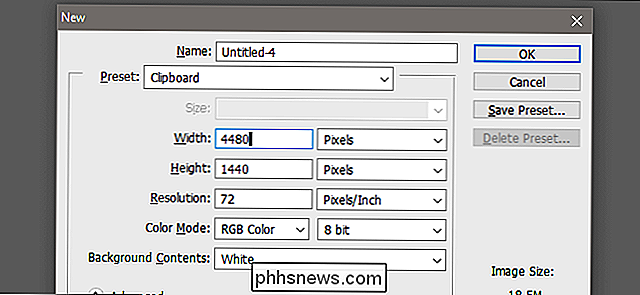
Öppna nu de två bilderna du laddat ner i avsnittet ovan som separata bilder.
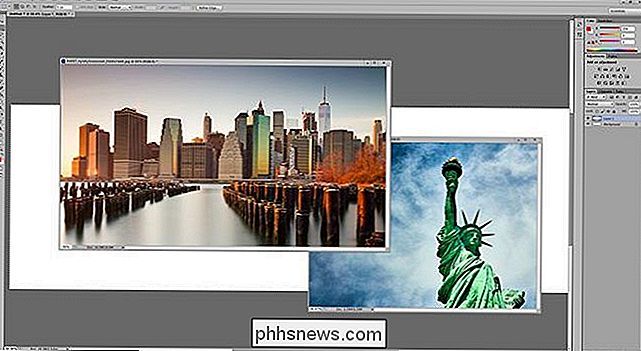
Kopiera och klistra in bilderna från egna fönster till ditt anpassade arbetsområde och ordna dem på samma sätt som dina bildskärmar var arrangerade i steg ett. I mitt fall lägger jag den mindre bilden i det övre vänstra hörnet och den större bilden fyller det återstående utrymmet till höger.
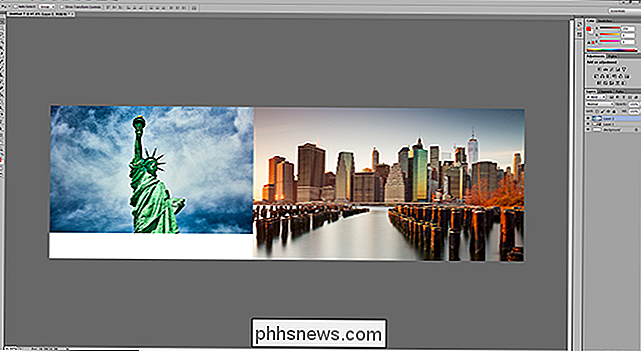
Observera hur "tomt utrymme" i mitt Photoshop-arbetsområde matchar "tomt utrymme" från skärmen för skrivbordsupplösning. Dina två bilder borde ha en ideal storlek, men se till att det inte finns några kvarvarande pixlar på några kanter.
Spara bildfilen som en JPG (för en mindre storlek) eller en PNG (för bättre kvalitet) i en mapp du som.
Steg fyra: Aktivera din nya bakgrund
Du är nästan där! Det är dags att ställa in din nya bild som bakgrundsbild. Högerklicka på ett tomt område på skrivbordet och klicka på "Anpassa". Klicka på "Skrivbordsbakgrund" längst ner i fönstret.
Klicka på "Bläddra". Välj den mapp du sparade bilden i i steg tre. Klicka på den specifika bilden om det finns fler än en i mappen.
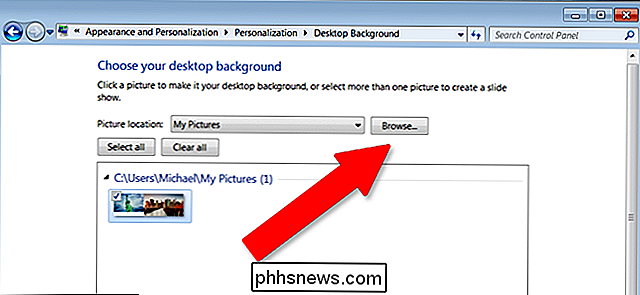
Här ser du att förutom att du väljer en specifik bakgrundsbild kan du välja hur den tillämpas. Vi har många alternativ här, men för att tillämpa olika bilder på olika bildskärmar är det "Tile". Det finns andra sätt att göra detta, men "Tile" är oftast det enklaste för flera olika konfigurationer.)
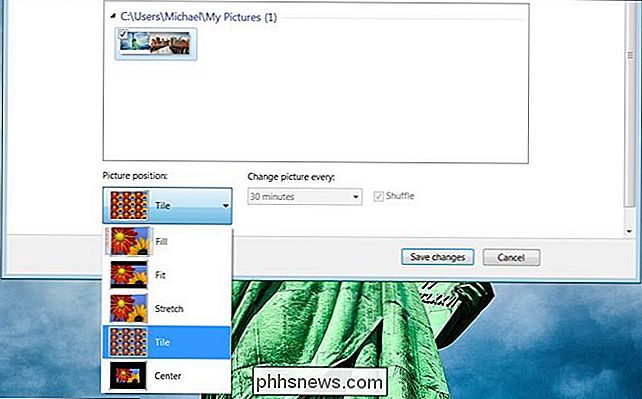
Nedan är den nybyggda kombinerade tapeten applicerad på min multi-monitor skrivbord. Du kan se att den sammanslagna bilden sträcker sig perfekt över båda skärmarna. Stäng det, du är klar ... men du kanske vill behålla en kopia av dina ursprungliga bilder, om du någonsin ändrar din bildskärmsinställning och behöver skapa en ny anpassad bild med flera bildskärmar.
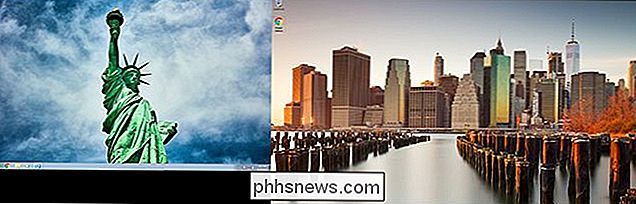
Den automatiska metoden: Använd ett verktyg från tredje part
Ovanstående process är inte exakt intuitiv. Windows har haft en allmänt dålig inställning till flera bildskärmsbilder under en längre tid nu. Om du är obekväma med stegen ovan, eller om du bara inte vill använda en bildredigerare, finns det några verktyg från tredje part som gör det mycket lättare.
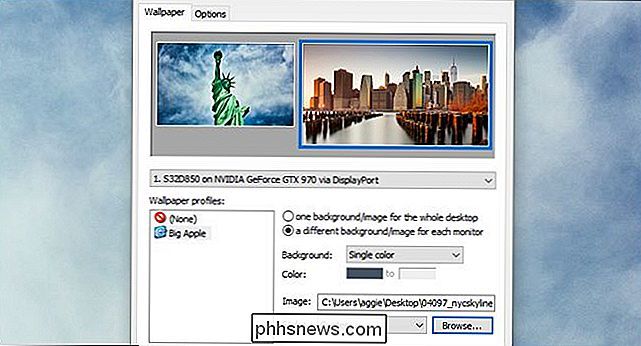
Här är några vi rekommenderar:
- UltraMon : Min personliga favorit, eftersom det låter som en Digimon. Den erbjöd uppgiftsfält på flera bildskärmar, som inte är tillgängliga i Windows 7 som standard. Programvaran innehåller enkla alternativ för att välja enskilda bilder för specifika bildskärmar, eller spänna över en enda stor bild över dem. Det kostar $ 39,95.
- DisplayFusion : Mycket lik UltraMon, med några extra funktioner som en mobil fjärrkontroll. Det är lite billigare också, på 25 dollar.
- : ett freeware-program som innehåller en dubbelhanterare. MultiWall
- : ett annat freewareprogram som också har en "sökrobot" för nedladdning och tillämpa tapeter från vissa webbplatser. Om du gillar att byta saker ofta, behåll en mapp full med bakgrundsbilder med hög upplösning för användning med ett av dessa verktyg. Flera av dem tillåter dig även att cykla genom bilder på en timer.
Bildkrediter: Oliver Buettner / InterfaceLift, Davidvash / InterfaceLift

Så här hämtar du uppläsning där du lämnade i en PDF-fil
När du öppnar PDF-filer i de flesta PDF-läsare öppnar de till början av filen, även om du var på en annan sida senaste gången du hade filen öppen. RELATERAD: De bästa PDF-läsarna för Windows Det är mycket obekvämt om du vill (eller behöver) stänga PDF-läsaren när du är Det gick inte att läsa PDF-filen.

Vad är överklockning? Nybörjarens guide till förståelse för hur geeks snabbar upp sina datorer
ÖVerklockning är åtgärden att öka en komponents klockfrekvens och kör den med en högre hastighet än den var konstruerad att köra. Detta gäller vanligtvis CPU eller GPU, men andra komponenter kan också överklockas. Ökning av komponentens klockfrekvens gör det möjligt att utföra fler operationer per sekund, men det ger också ytterligare värme.



