Så här får du ut mesta möjliga av ditt Eero Mesh Wi-Fi-system

För vissa människor fungerar en vanlig router bra för sina trådlösa behov. Men om du har döda fläckar runt huset kan du dra nytta av ett trådlöst Wi-Fi-system, som Eero. Och även om du är bekant med Eero-systemet, är här alla smutsiga saker du kan göra med det som du kanske inte har känt till.
Använd din andra router i samband med Eero
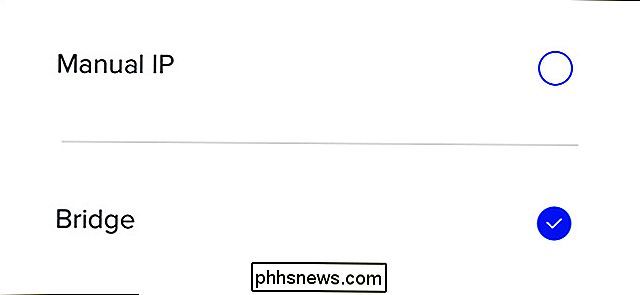
RELATERADE: Så här använder du Eero i Bridge Mode för att hålla routerns avancerade funktioner.
Beroende på hur din internetanslutning är inställd, kan du kan använda din Eero-enhet som din enda router-men om du har en avancerad router du verkligen gillar, eller ett modem / router combo du är tvungen att använda av din ISP, kan du fortfarande använda den gamla routern. Du behöver bara sätta din Eero i broläge.
Tryck på menyknappen och navigera till Nätverksinställningar> Avancerade inställningar> DHCP & NAT och välj "Bridge". Detta kommer helt enkelt att göra ditt Eero-nätverk till ett grundläggande nätverk med Wi-Fi, medan du fortfarande litar på din befintliga router för att tilldela IP-adresser och sådant.
Starta om dem från din telefon
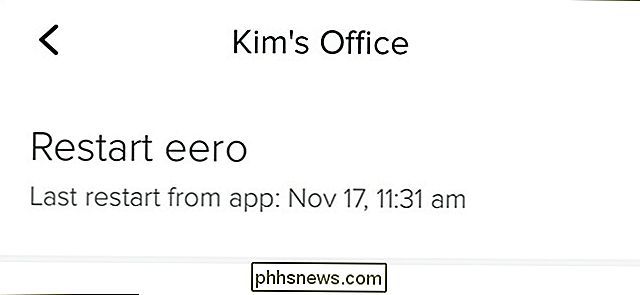
RELATED: Varför starta om routern Fixar så många problem (och varför du måste vänta 10 sekunder)
Är dina Eeros uppspelande och behöver ge dem en bakspark bak? Liksom alla andra routrar kan ibland en omstart hjälpa. Till skillnad från de flesta routrar behöver du dock inte fysiskt koppla ur och replugera dina Eero-routrar om de ger dig problem.
Tack vare Eero-appen kan du starta om dem direkt från telefonen utan att gå i soffan. Tryck bara på en Eero-enhet på startskärmen och välj sedan "Starta om Eero".
Skapa ett Wi-Fi-nätverk för Wi-Fi
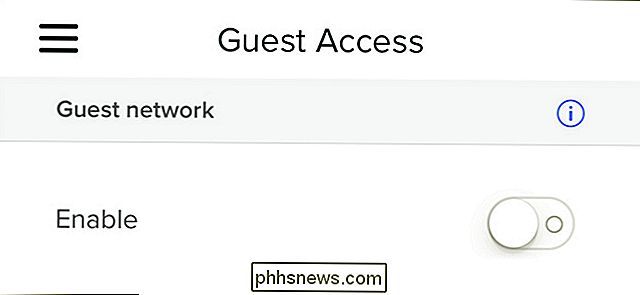
RELATED: Så här ger du åtkomst till ditt Eero Wi-Fi-nätverk
Din familj och vänner som kommer över är troligen trovärdiga att du enkelt kan ge dem lösenordet till ditt Wi-Fi-nätverk. Men det finns fortfarande god anledning att skapa ett separat gästnätverk för dem, och Eero låter dig göra det.
Allt du behöver göra är att trycka på menyknappen och välj "Gäståtkomst". Därifrån aktivera det och sedan ställa in dina parametrar. Därefter kan dina gäster få tillgång till Wi-Fi på din plats, men de har inte tillgång till något annat som finns på ditt nätverk.
Byt namn på enheter på ditt nätverk
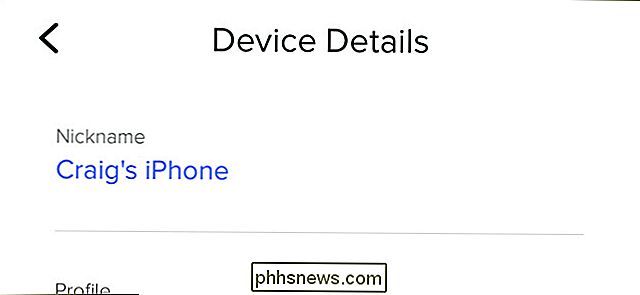
RELATERADE: Så här Byt namn på enheter på ditt nätverk i Eero-appen
Som standard visas enheter i ditt nätverk som jumbled nonsens i Eero-appen, men du kan byta namn på dessa enheter på saker som är lite mer meningsfulla.
Allt du måste du trycka på där det står "XX Connected Devices" högst upp på startskärmen, välj en enhet från listan och skriv ett nytt namn för enheten under "Smeknamn". På så sätt vet du vem som är ansluten när (och om någon är ansluten som inte borde vara).
Slå av LED-lamporna
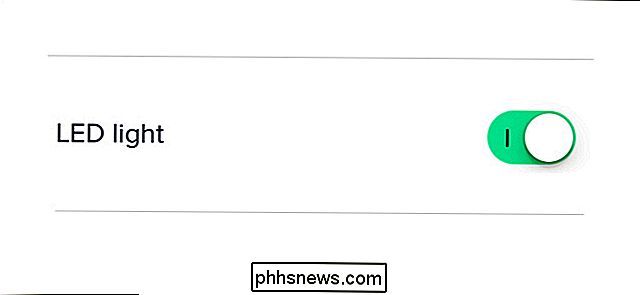
RELATED: Så här stänger du av LED-lamporna på dina Eero Wi-Fi-enheter
Gillar du inte de ljusa lysdioderna på framsidan av varje Eero-enhet? Du kan stänga av dem direkt från Eero-appen.
Tryck bara på en Eero-enhet på startskärmen och välj sedan "LED-lampa" på nästa skärm. Därifrån kan du aktivera och stänga av det.
Hantera dina glädje med Alexa

RELATED: Så här styr du ditt Eero Wi-Fi-nätverk med Amazon Echo
Medan du inte kan göra en mycket med Alexa när det gäller ditt Eero-nätverk är det fortfarande ganska coolt att kunna göra några saker med hjälp av din röst.
Allt du behöver göra är att installera Eero Alexa färdigheten och sedan kan du pausa internet, slå på och stänga av lysdioderna, och även hitta telefonen, beroende på vilken Eero-enhet som ligger närmast.
Framåtportar för fjärråtkomst
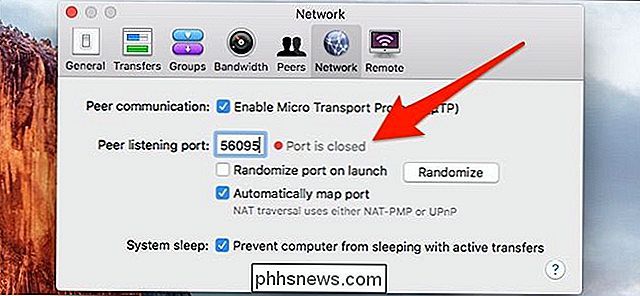
RELATERAD: Hur att vidarebefordra portar på ditt Eero Wi-Fi-system
Portöverföring är tillgänglig på ungefär varje enskild router, och Eero är inget undantag.
Det kan hända att det finns vissa program på din dator som behöver hjälp med att ansluta till omvärlden, och det är här portförmedling kommer till nytta. I Eero-appen kan du göra det genom att trycka på menyknappen och navigera till Nätverksinställningar> Avancerade inställningar> Reservationer och port vidarebefordran. Därifrån är det väldigt enkelt att vidarebefordra vilken port du behöver.
Begränsa Internet-åtkomst till vissa familjemedlemmar
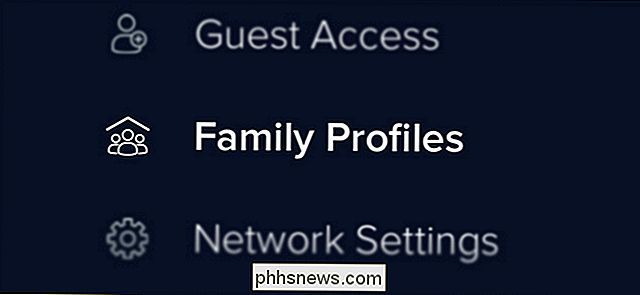
RELATERADE: Skapa familjeprofiler med Eero för att begränsa Internetåtkomst
Om du har barn i huset och vill ha dem på en strikt internetdiet kan du begränsa deras tillgång till internet med hjälp av Eero's Family Profiles-funktionen.
Slå bara på menyknappen och välj "Familjprofiler". Därifrån kan du skapa en profil för en viss hushållsmedlem och ställa in tidsgränser eller schemalagda tider där de kan komma åt internet.

Hur man frigör utrymme på din Android-telefon med en knapptryckning, tack vare Google Foton
Låt oss vara riktiga här: moderna smartphones har begränsat lagringsutrymme. Medan de kommer med mycket mer än de brukade, är det lätt att fylla 32 GB utan att ens insett det. Och med dagens avancerade kameror kan väl bilder och videor snabbt förbrukas en stor del av det. RELATERADE: 18 saker du kanske inte har kända Google-foton kan göra Det är här Google Foton kan vara din bästa vän: det säkerhetskopierar automatiskt dina bilder och videoklipp och lagrar obegränsat antal på Googles servrar.

De olika formerna för tvåfaktorautentisering: SMS, autenticatorapplikationer och mer
Många onlinetjänster erbjuder tvåfaktorsautentisering, vilket ökar säkerheten genom att kräva mer än bara ditt lösenord för att logga in . Det finns många olika typer av ytterligare autentiseringsmetoder du kan använda. Olika tjänster erbjuder olika tvåfaktors autentiseringsmetoder, och i vissa fall kan du även välja mellan några olika alternativ.



