Applikations senaste meddelande om att den kommande OS X-utgåvan (El Capitan eller 10.11) kommer slutligen att komma med möjligheten att fästa windows till skärmkanterna. En funktion som Windows-användare har haft sedan 2009.

Så om du till exempel dra ett fönster till höger kant kommer att snäppa dit och ändra storlek till halva skärmens bredd.
Apple har motsatt att lägga till den här funktionen, vilket kanske inte spelar någon roll för Mac-användare som verkligen inte vet vad de saknar men kan känna nyfiket frånvarande för växlare och personer som använder båda systemen. Detta kommer att förändras med det tidigare nämnda El Capitan-utgåvan, men för OS X-användare som inte kan uppgradera till 10.11 eller helt enkelt vill ha snap-befogenheter just nu vill vi föreslå en lösning: Window Tidy.
Super Charged Snapping
Window Tidy är en app tillgänglig för nedladdning i Mac App Store. Det är $ 7,99, vilket kan tyckas vara mycket för något som kommer att vara gratis i nästa utgåva, men vi tror att extrafunktionerna verkligen gör priset till en sekundär övervägning. Speciellt igen, om du inte är på rätt spår eller inte planerar att uppgradera till El Capitan.
Windows Tidy levereras med en menyradikon som ger snabb kontroll och tillgång till dess inställningar.
Om du vill tillämpa En "Quick Layout" kan du till exempel skriva ut var och i vilken storlek du vill påverka ett valt fönster.
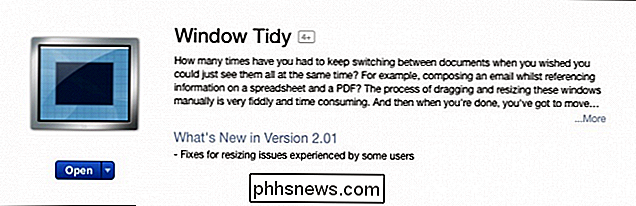
Du kan därmed placera fönster exakt, i en storlek som inte är påträngande men fortfarande effektiv.
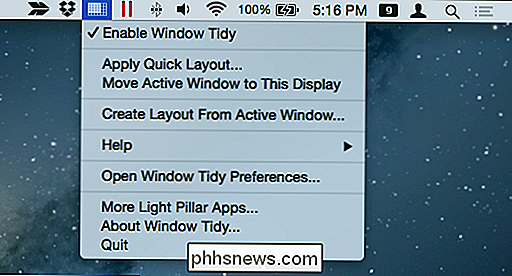
Det finns också ett alternativ tillgängligt från menyraden som låter dig flytta det aktiva fönstret till den aktuella skärmen, men detta kan redan uppnås med hjälp av tangentkommandon "Command + #" som vi tidigare diskuterat.
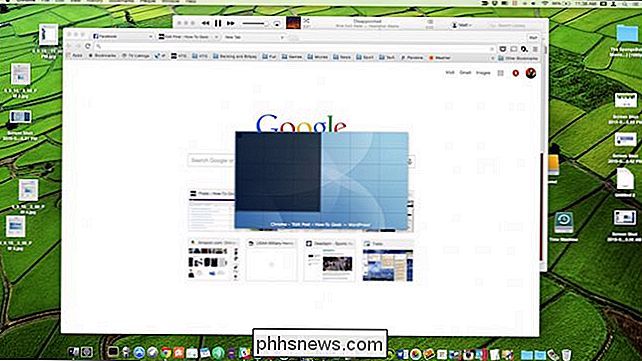
Snäppa med Window Tidy uppnås genom att ta tag i ett fältets titelfält. En överläggning visas sedan och du kan dra ett fönster till önskad plats och storlek.
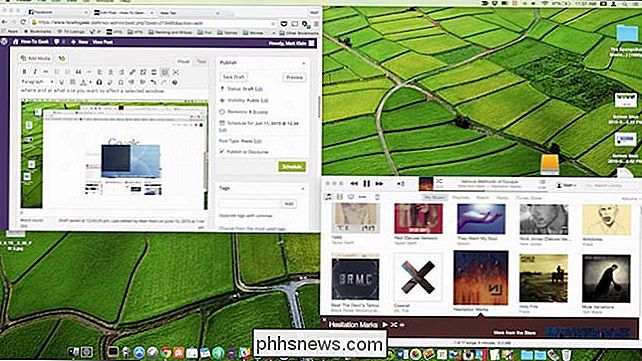
Om du inte vill att det här överlägget ska visas varje gång du drar ett fönster, kan du ändra sitt beteende så att det bara visas när du Ta tag i titellinjen och håll den alltid användbara "Alternativ" -tangenten. Det här alternativet kan aktiveras / avaktiveras i inställningarna.
Ström till inställningarna
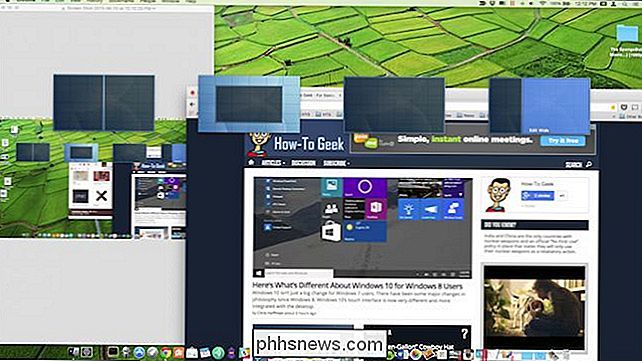
Inställningarna i Windows Tidy innehåller mycket ström i dem. Låt oss gå igenom varje flik och prata kort om vad de gör.
Den första fliken låter dig skapa och beställa layouter. Ta en titt på hur vårt är inställt i inställningarna och sedan på nästa skärmdump, hur det ser ut när vi aktiverar överlägget.
Överlägget visas som layouter beställs i inställningarna, så se till att om du vill något som låter dig knäppa fönstren till höger och vänster kanter, att varje hälft är ihop i layoutordningen.
Du kommer sannolikt att spendera större delen av din tid i fönstret Tidy-inställningar som klarar av layouter. Se till att du dubbelklickar på var och en om du verkligen vill förfina sitt beteende, storlek och skapa en snabb aktiveringsgenväg. Det här är den typ av finkornig kontroll som lägger till betydande värde för appen.
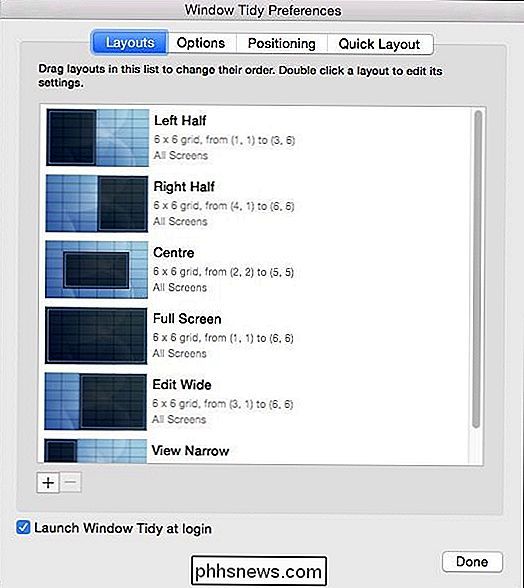
Alla våra aktiveringsgenvägar liknar i hög grad deras Windows-motsvarigheter. I det här exemplet kommer "Command + Shift + Left" att sticka ett fönster till vänster skärmkanten.

Sedan har fliken "Alternativ" många mycket användbara saker som du vill gå igenom. De flesta av dem är ganska självförklarande.
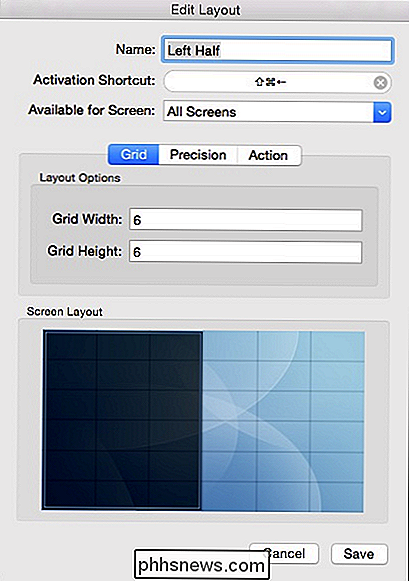
Se till att du här kan aktivera / inaktivera knappen "Alternativ" för skärmlayouten.
Med fliken "Positionering" kan du välja att Placera layoutikonerna horisontellt eller vertikalt, såväl där de visas på skärmen.
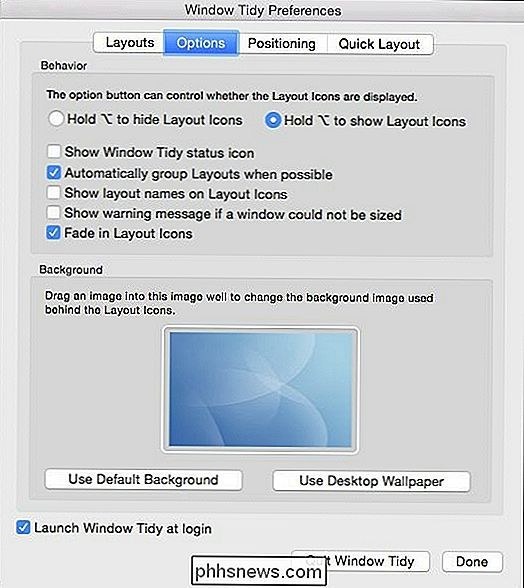
Placering är också något du kommer att vilja ägna särskild uppmärksamhet åt, för var layouten överläggning kanske inte är idealisk för dig.
Slutligen finns en flik avsedd endast för funktionen "Quick Layout" som vi diskuterade tidigare. Här kan vi tilldela en global genvägstangent så att du kan få tillgång till Snabba layouter utan att använda menyraden. ändra Snabblayoutöverläggets storlek och plats och ändra dess dimensioner.
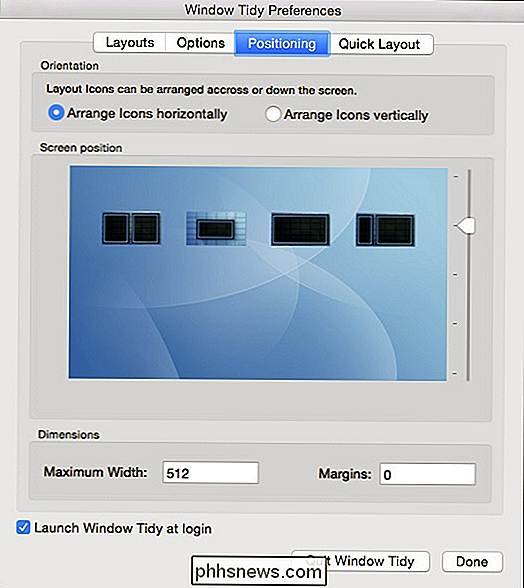
Om du blir kopplad till Quick Layouts, vill du definitivt spendera tid här och ta reda på vad som passar dig bäst.
Oavsett om du är en diehard Mac-användare, är en långvarig Windows-användare , eller någon som hoppar regelbundet mellan de båda operativsystemen, är det svårt att fästa windows. Det är ingen tvekan om att de snap-funktioner som rullas ut i den kommande OS X-utgåvan kommer att mottas varmt och i stor utsträckning , men om du vill ha den här funktionen nu, eller om du verkligen vill ha något som ger dig en nästan extrem kontroll över upplevelsen, rekommenderar vi att du överväger Window Tidy för OS X.
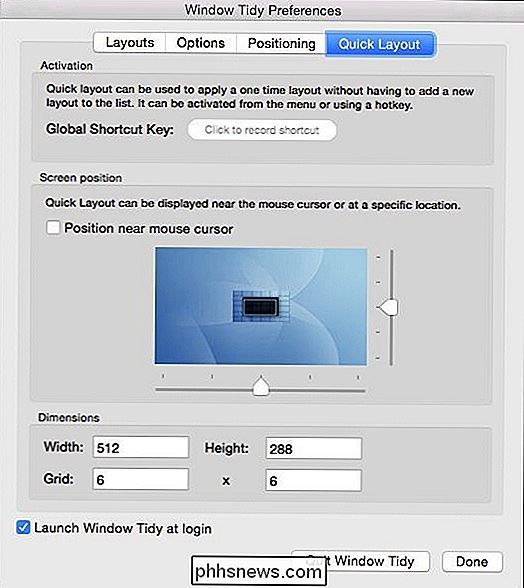
Låt oss veta vad du tycker. Finns du som en Mac-användare tanken på att snappa fönster som är användbara eller är det bara ho-hum? Ljud av i vårt diskussionsforum med dina frågor och kommentarer.

Så här ändrar du Standard Hämta mapp Plats på vilken webbläsare som helst
Som standard går allt du laddar ner från en webbläsare till nedladdningsmappen på din dator. Det här är ganska sant oavsett vilket operativsystem du kör.De flesta kommer att använda standardplatsen för nedladdningar, men det finns fall där det kan vara till hjälp att ändra den här mappen. Om du till

Vad är USB-debugging, och är det säkert att lämna det aktiverat på Android?
Om du någonsin har försökt göra något avancerat på din Android-telefon har du säkert hört (eller läs) termen "USB-debugging". Det här är ett vanligt använd alternativ som är undanstoppat under Android-menyn Utvecklaralternativ, men det är fortfarande något som många användare aktiverar utan att ge det en andra tanke - och utan att veta vad det egentligen gör.



