Hur man migrerar alla dina data från Chrome till Firefox

Om du funderar på att byta till Firefox Quantum-eller åtminstone försöker byta-Firefox gör det ganska enkelt. Firefox kan importera dina bokmärken, sparade lösenord, webbläsarhistorik och cookies direkt från Google Chrome.
Det kan också importera dessa data från Microsoft Edge eller Internet Explorer, om du använder dem istället.
Migrera dina bokmärken, lösenord, Historia och Cookies
RELATED: Vad är nytt i Firefox Quantum, Firefox du har väntat på
Firefox ber dig normalt att importera data första gången du installerar den. Men om du hade Firefox installerat tidigare och nu vill importera data måste du starta verktyget manuellt. Dataverktyget Importera webbläsare är lite dolt, det är under Bokhanteraren.
För att komma åt bokhanteraren, klicka på ikonen Bibliotek på verktygsfältet och klicka på Bokmärken> Visa alla bokmärken, eller tryck Ctrl + Skift + B.
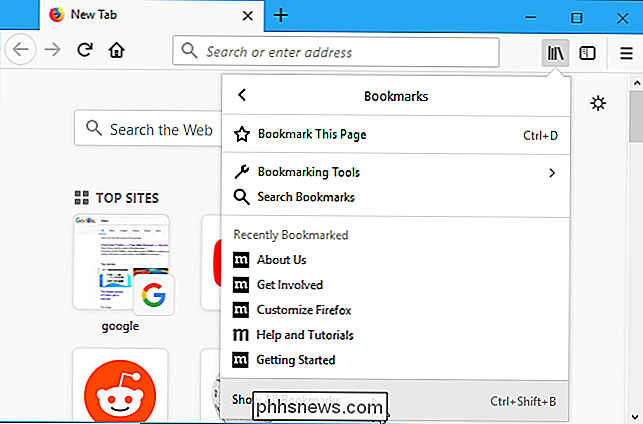
Klicka på knappen "Importera och säkerhetskopiera" på verktygsfältet och välj "Importera data från en annan webbläsare". (Om du bara vill importera bokmärken som du exporterat från Chrome eller en annan webbläsare som en HTML-fil kan du också klicka på "Importera bokmärken från HTML" här och välj sedan HTML-filen.)
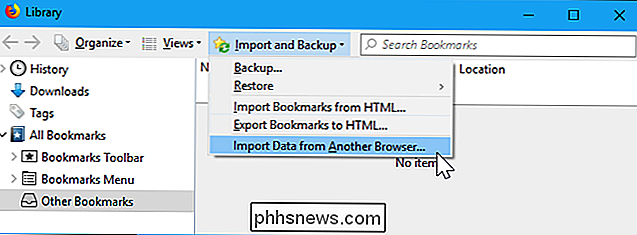
Välj "Chrome" i Importguiden och klicka på "Nästa" för att importera data från Google Chrome. Se till att alla Google Chrome-webbläsarfönster är stängda innan du fortsätter med processen.
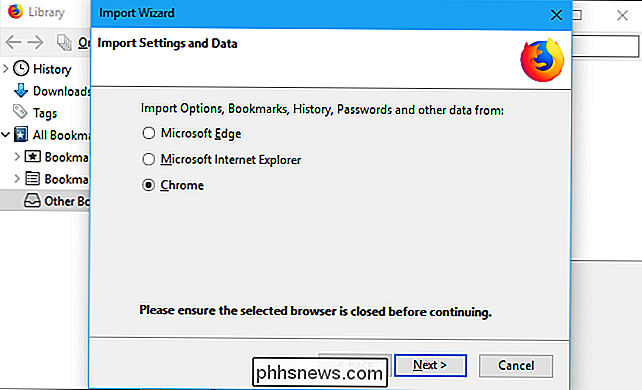
Du blir uppmanad att välja vilken data du vill importera. Om du har konfigurerat flera Chrome-webbläsarprofiler frågar du först vilken profil du vill importera data från.
Som standard importerar Firefox Chrome, Cookies, Browsingshistorik, Sparade lösenord och Bokmärken. Du kan avmarkera något av dessa alternativ för att bara importera vissa typer av data.
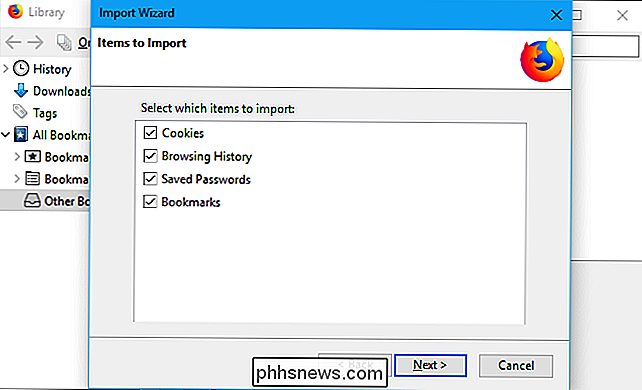
Firefox importerar data och säger att den importerades framgångsrikt. Chrome-bokmärken kommer att placeras i "Från Chrome" -mappar i din bokmärkesmeny och verktygsfält, men du kan omorganisera dem men du vill.
Hämta dina tillägg
Firefox kan inte importera andra data som du anser vara avgörande, som dina tillägg. Du måste jaga motsvarande extensions i Firefox-tilläggsgalleriet själv.
Om du använder en populär tillägg från ett stort företag finns det en bra chans att det finns en version av tillägget för Chrome gjort av samma utvecklare. Mindre oberoende tillägg är kanske inte tillgängliga för båda webbläsarna, men du hittar nog en tillägg som kan göra något liknande.
Synkronisera din Firefox-webbläsardata mellan datorer
Firefox har sin egen synkroniseringsfunktion för webbläsare som kan Håll dina data synkroniserade över flera datorer, telefoner och surfplattor. Du kan kontrollera dina Firefox Sync-inställningar genom att klicka på menyn> Alternativ> Firefox-konto. Om du inte har loggat in med ett Firefox-konto kan du skapa en här för att börja synkronisera dina data.
Logga in med samma Firefox-konto på alla dina enheter och dina data kommer att synkroniseras mellan dem, precis som med Chrome. Firefox synkroniserar öppna flikar, historik, bokmärken, inloggningar, tillägg och inställningar. Så när du startar Firefox en gång kommer det att synkronisera dina inställningar till alla dina andra datorer.
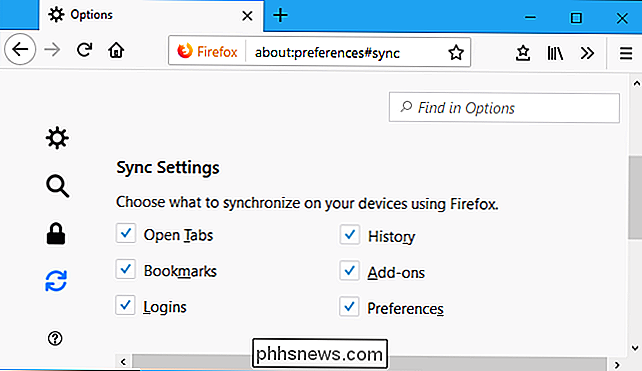
Du kan också få samma data på din telefon eller surfplatta. Firefox erbjuder appar för Apples iPhone och iPad samt Googles Android. De ger dig möjlighet att komma åt dina Firefox-bokmärken, öppna flikar, sparade lösenord och historik på dina mobila enheter.
Med Firefox Quantum använder Firefox nu återigen Google som standard sökmotor. Yahoo! är inte längre standard, så du behöver inte oroa dig för att ändra det.

Hur man byter Amazonas tilläggspris på $ 25 med hjälp av Alexa
Många billigare artiklar på Amazon är en "Add-on Items", som du bara kan köpa om din totala order är $ 25 eller Mer. Men här är hur man går runt med en Amazon Echo eller annan Alexa-aktiverad enhet. RELATED: Så här ställer du in och konfigurerar ditt Amazon Echo Om du inte vet vad vi pratar omkring, ta en titt på nästan alla objekt prissatta under $ 5 på Amazons hemsida.

Hur man gör egna QR-koder från din iPhone eller Android-telefon
Du kanske tror att QR-koderna är så 2006, men de kommer tillbaka på ett stort sätt. Så här skapar du din egen. RELATED: QR-koder Förklarade: Varför ser du dessa fyrkantiga streckkoder överallt Du kanske frågar dig själv: "Varför skulle jag någonsin vilja eller behöver skapa en egen QR-kod? ", Och det är en giltig fråga.



