Så här döljer du objekt från kontrollpanelen i Windows

I Windows Kontrollpanel finns ett antal inställningar som du kanske inte vill ha några användare att krossa med. Så här döljer du specifika kontrollpanel-appar i Windows 7, 8 och 10.
RELATED: Så här inaktiverar du gränssnittet Kontrollpanel och inställningar i Windows
Varför stör du med det här? Du kan dela en dator och vill inte att vissa användare har tillgång till vissa inställningar. Eller du kan ha en dator i ditt företag som är tillgänglig för gäster och kunder som du vill låsa lite. Naturligtvis kan du också gå in och inaktivera kontrollpanelen och inställningsgränssnittet helt. Men om du inte vill gå så långt kan du gömma objekt från kontrollpanelen ett enkelt sätt att skydda specifika inställningar från att ändras. Om du har en Pro eller Enterprise-utgåva av Windows kan du använda den lokala grupprincipredigeraren för att göra ändringen. Användare av någon utgåva av Windows kan också göra en snabb redigering till registret.
Hemanvändare: Dölj kontrollpanelobjekt Genom att redigera registret
Om du har Windows 7, 8 eller 10 Home måste du redigera Windows-registret för att göra dessa ändringar. Du kan också göra det så här om du har Windows Pro eller Enterprise, men bara känner dig mer bekväm att arbeta i registret. (Om du har Pro eller Enterprise rekommenderar vi dock att du använder den enklare lokala grupprincipredigeraren, som beskrivs i nästa avsnitt.)
Standardvarning: Registerredigeraren är ett kraftfullt verktyg och missbrukar det kan göra systemet ostabilt eller till och med inoperabel. Detta är en ganska enkel hack och så länge du håller dig till instruktionerna, borde du inte ha några problem. Med det sagt, om du aldrig har arbetat med det tidigare, bör du läsa om hur du använder Registerredigeraren innan du börjar. Och helt säkert säkerhetskopiera registret (och din dator!) Innan du gör ändringar.
Innan du börjar redigera registret måste du logga in som användare du vill göra ändringar för , och sedan redigera registret när du är inloggad på deras konto. Om du har flera användare för vilka du vill ändra för, måste du upprepa processen för varje användare.
Efter att ha loggat in, öppna Registry Editor genom att trycka på Start och skriva "regedit." Tryck på Enter för att öppna Registry Redigera och ge det tillstånd att göra ändringar på din dator.
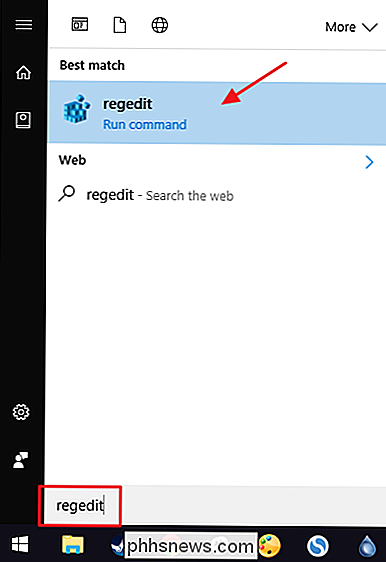
Använd den vänstra sidofältet för att navigera till följande nyckel:
HKEY_CURRENT_USER SOFTWARE Microsoft Windows CurrentVersion Policies
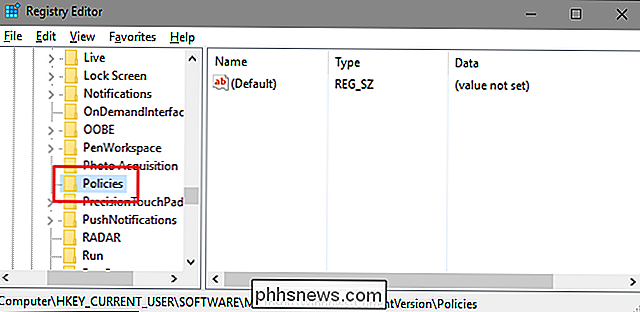
Nästa , måste du se till att en undernyckel som heterExplorerfinns i policynyckeln. Om du redan ser Utforskaren nyckeln är det bra att gå vidare till nästa steg. Om du inte ser det måste du skapa en genom att högerklicka på knappenPoliciesoch välja Ny> Nyckel. Namn den nya nyckeln "Explorer".
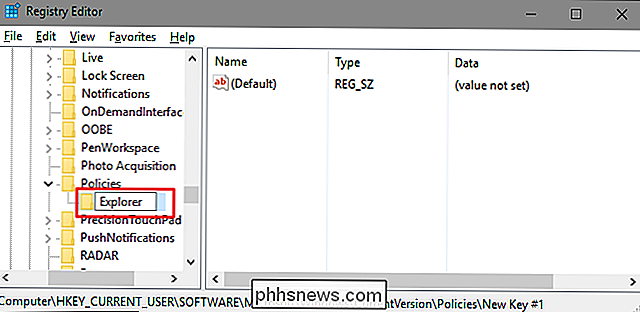
Från den här punkten kan du gå på två sätt. Du kan antingen gömma specifika objekt från kontrollpanelen genom att skapa en avvisningslista eller dölja alla objekt utom de som du anger genom att skapa en begränsad lista. Tekniskt kan du skapa både en disallow och en begränsad lista, men det blir komplicerat snabbt. Avvisningslistan skulle alltid ha företräde och de två listorna skulle alltid vara konkurrerande. Så vi rekommenderar att du väljer bara en. Vilken metod du väljer är upp till dig och borde egentligen bara baseras på hur många objekt du vill gömma från kontrollpanelen.
Nästa kommer du att skapa ett nytt värde iExplorerknappen. Högerklicka på knappenExploreroch välj Nytt> DWORD (32-bitars) värde. Om du gömmer specifika objekt genom att skapa en avvisningslista, namnge den nya nyckelnDisallowCPL. Om du gömmer alla objekt utom de som du anger genom att skapa en begränsningslista, namnge det nya värdetRestrictCPListället.
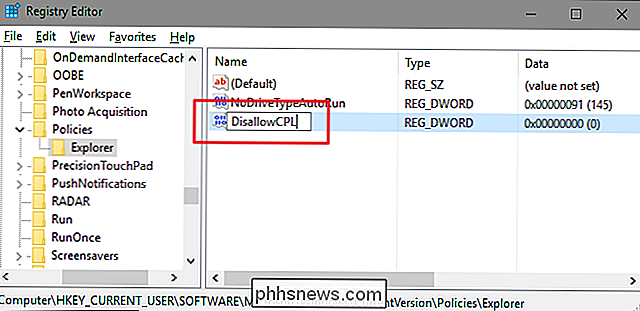
Dubbelklicka på det nya värdet du skapade för att öppna dess egenskaperfönster. Ändra värdet från 0 till 1 i rutan "Värdesdata" och klicka sedan på "OK". Detta aktiverar inställningen.
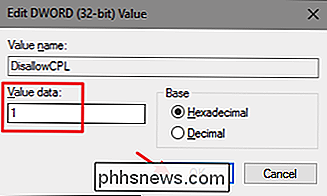
Nu när du har skapat inställningen och aktiverat den, är nästa steg att skapa en lista av föremål. Högerklicka påExplorer-knappen igen och den här gången väljer du Ny> Nyckel. Om du inte tillåter objekt, namnge den nya nyckelnDisallowCPLoch om du begränsar objekt, namnge den nya nyckelnRestrictCPListället.
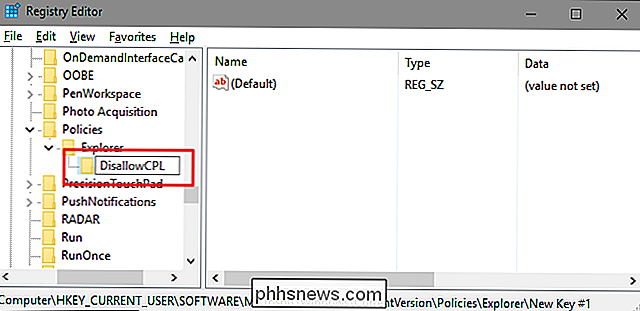
Inne i vilken nyckel du skapade, åter kommer att bygga din lista med objekt genom att skapa ett nytt strängvärde för var och en. I det här exemplet kommer vi att avvisa appen Sync Center Control Panel genom att lägga till ett strängvärde för det till vår nyaDisallowCPL-tangent. Om du begränsar objekt, lägger du till den iRestrictCPL-nyckeln du skapade istället. Högerklicka på knappenDisallowCPLoch välj Nytt> Strängvärde. Namn det nya strängvärdet med fullständigt namn på Kontrollpanel-objektet.
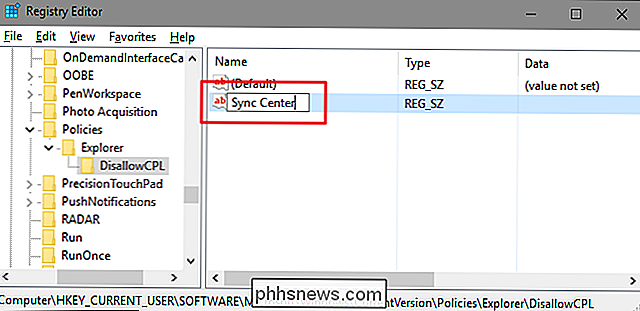
Dubbelklicka på det nya värdet för att öppna dess egenskaper dialogrutan och skriv samma fullständiga kontrollpanelens namn i rutan "Värde data" som du namngav värdet. (Du måste byta kontrollpanelen till en av ikonvyerna istället för standardvyn i kategorin i övre högra hörnet i kontrollpanelfönstret så att du kan se hela namnet på varje objekt.)
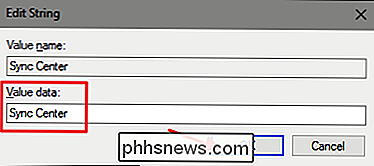
Det är allt du behöver göra för att inte tillåta eller begränsa ett Kontrollpanel-objekt. Du kan testa dina ändringar genom att öppna kontrollpanelens fönster - du behöver inte starta om Windows eller något annat. Om du skapar en förkortningslista, bör du se att det objekt du skapade värdet för nu är borta från fönstret Kontrollpanel. Om du skapar en begränsningslista är det objekt du skapade värdet för det enda du ser i kontrollpanelfönstret tills du lägger till fler objekt i listan. I vårt exempel nedan är Sync Center-objektet nu dolt.
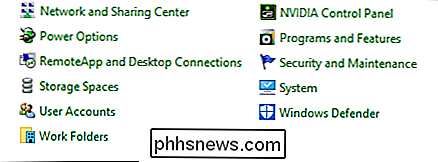
Om du vill ta bort ett objekt från listan, är allt du behöver göra tillbaka till Registry Editor och radera det värde du skapade för det objektet . Om du vill stänga av inställningen ändrar du bara det värdeDisallowCPLellerRestrictCPLdu skapade från 1 tillbaka till 0. Detta inaktiverar funktionen, men lämnar listan du skapade intakt
Pro och Enterprise-användare: Dölj kontrollpanelobjekt med Local Group Policy Editor
Om du använder Windows Pro eller Enterprise, kan du enkelt gömma kontrollpanelens föremål är med hjälp av den lokala grupprincipredigeraren. Det ger dig också lite mer ström över vilka användare har denna begränsning. Om du begränsar åtkomsten till objekt för endast vissa användarkonton på en dator måste du göra en liten extra inställning genom att först skapa ett policyobjekt för dessa användare. Du kan läsa allt om det i vår guide för att tillämpa lokala grupppolicy-anpassningar till specifika användare.
Du bör också vara medveten om att grupppolitiken är ett ganska kraftfullt verktyg, så det är värt att ta lite tid att lära sig vad det kan göra. Om du är på ett företagsnätverk, gör alla också en tjänst och kontrollera med din administratör först. Om din arbetsdator är en del av en domän är det troligt att det ingår i en domängruppspolicy som ändå kommer att ersätta den lokala grupppolitiken.
Börja med att hitta den MSC-fil du skapade för att styra policy för de specifika användarna. Dubbelklicka för att öppna den och låta den göra ändringar på datorn. I det här exemplet använder vi en som vi skapade för att tillämpa policy på alla icke-administrativa användarkonton.
I grupprincipfönstret för dessa användare, på vänster sida, borra ner till Användarkonfiguration> Administrativa mallar> Kontrollpanel. Återigen kan du närma sig dessa två sätt härifrån. Om du vill dölja specifika objekt från Kontrollpanelen letar du efter inställningen "Dölj specifika kontrollpanelen" och dubbelklickar på den för att öppna dialogrutan Egenskaper. Om du vill dölja alla objekt utom de som du anger dubbelklickar du bara på "Visa endast angivna kontrollpanelartiklar" i stället. I vårt exempel kommer vi att gömma specifika objekt, men processen är identisk för båda metoderna.
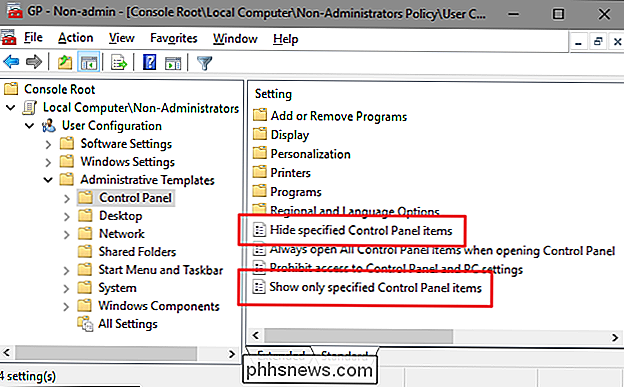
I inställningsfönstret, klicka på alternativet "Aktiverat" och klicka sedan på knappen "Visa".
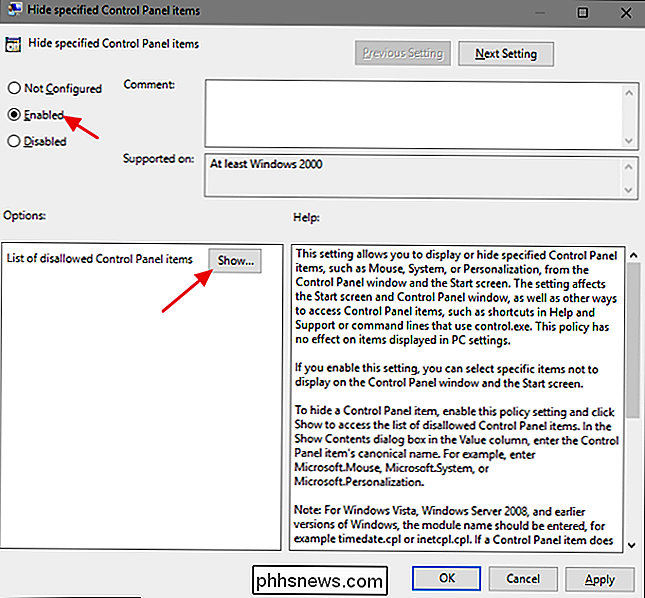
I fönstret "Visa innehåll" klickar du på varje rad i listan och skriver namnet på objektet Kontrollpanelen du vill gömma eller tillåta, beroende på vilken inställning du använder. (Du måste byta kontrollpanelen till en av ikonvynen istället för standardvyn i kategorin i övre högra hörnet av kontrollpanelfönstret så att du kan se hela namnet på varje objekt.) När du Du är klar att bygga din lista, klicka på "OK".
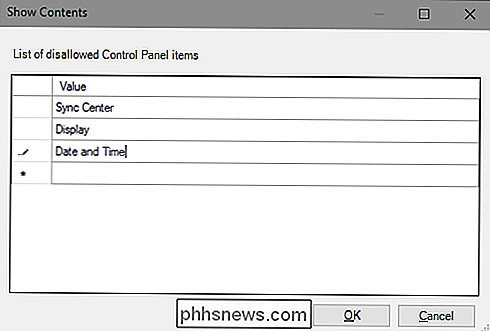
Du kan nu lämna fönstret Lokalt grupppolicy. För att testa dina ändringar, logga in som en av de drabbade användarkontona och se vad som finns i kontrollpanelens fönster. Om du vill inaktivera dina ändringar går du bara tillbaka till redigeringsprogrammet för lokala grupprinciper genom att dubbelklicka på din MSC-fil igen. Den här gången ändrar du alternativen "Dölj specificerade kontrollpanelen" eller "Visa endast specificerade kontrollpanelens alternativ" till "Inaktiverad" eller "Ej konfigurerad". Detta stänger av inställningen helt. Var bara medveten om att du stänger av inställningen också kommer att återställa listan med appar, så om du vill slå på den igen måste du skriva in den listan igen.

Nybörjare: Hur man använder anteckningar i Outlook 2013 för enkla skrivbordsminnanden
Anteckningar är enkla och mycket praktiska. De är i grunden skrivbordet Post, som du kan samla in och spara i Outlook och visa på skrivbordet som påminnelser att göra saker. Outlook har mycket på gång för det. Självklart kan du använda det för ditt e-postmeddelande, men du kan också hantera kontakter i en adressbok.

Hur gör du Shift, Ctrl och Alt Keys Växla som Caps Lock?
Oavsett om det beror på funktionshinder eller bara en personlig preferens, ibland måste du klämma på en unik funktion ur ditt tangentbord. Men hur går det dock om det? Dagens SuperUser Q & A-inlägg har svaret för att hjälpa en läsare i nöd. Dagens Frågor och svar-session kommer till vår tjänst med SuperUser-en indelning av Stack Exchange, en community-driven gruppering av Q & A-webbplatser.



