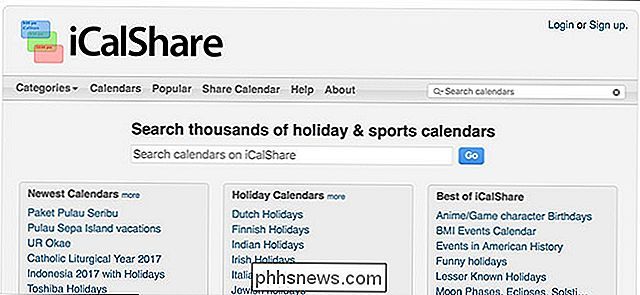Hur man förbättrar ansiktsigenkänning i Windows 10

Om du har rätt maskinvara låter du Windows 10 låsa upp datorn med ingenting annat än ett leende. Men Microsofts ansiktsigenkänning är inte alltid spot-on. Så här hjälper du Windows att känna igen dig bättre.
RELATED: Så här loggar du in på din dator med ditt fingeravtryck eller annan enhet med Windows Hej
Innan du går igenom dessa steg måste du ha Windows Hej med ansiktsigenkänning aktiverat. Om du inte har ställt upp det här kan du kolla in vår guide här. Windows Hello kräver en kompatibel webbkamera, men lyckligtvis finns det några ganska bra där ute.
När du har konfigurerat ansiktsigenkänning, leta efter Inställningar i Start-menyn.
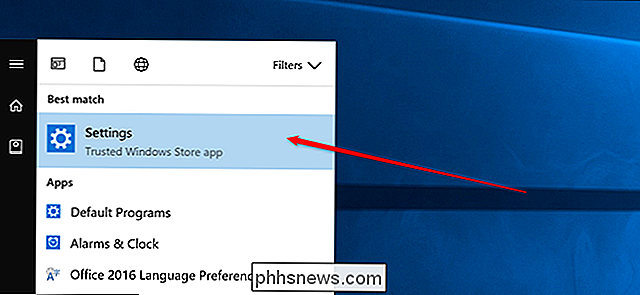
Nästa, klicka på Konton.
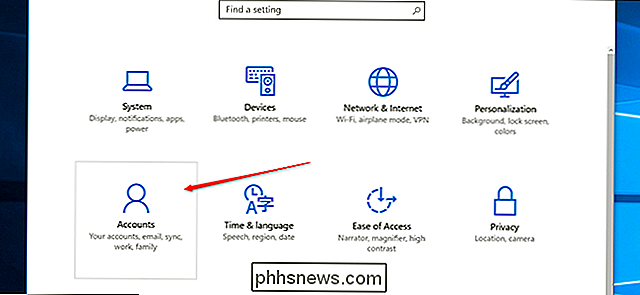
Klicka på "Inloggningsalternativ" i sidfältet.
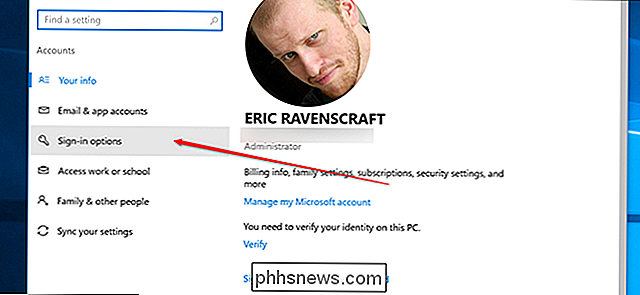
Bläddra ner och klicka på knappen "Förbättra igenkänning".
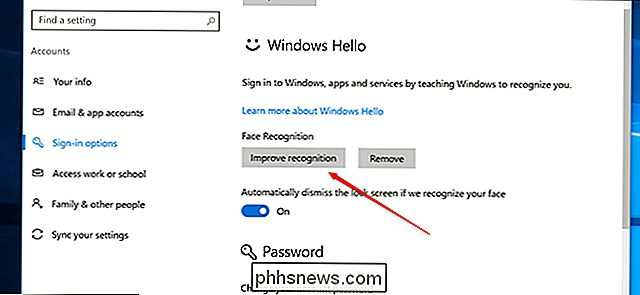
Ett nytt fönster visas för att gå igenom processen. Klicka på "Komma igång".
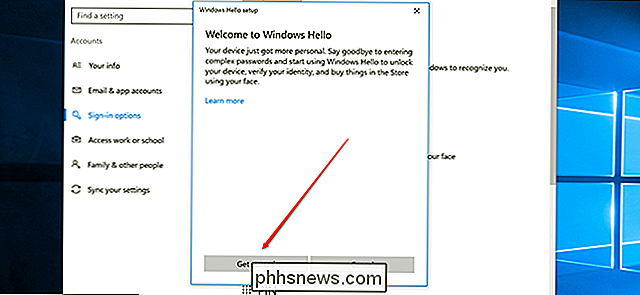
Nästa måste du logga in med Windows Hello. Du kan använda ansiktsigenkänning eller PIN-koden som du måste skapa när du aktiverar ansiktsigenkänning. När du har loggat in, klicka på OK.
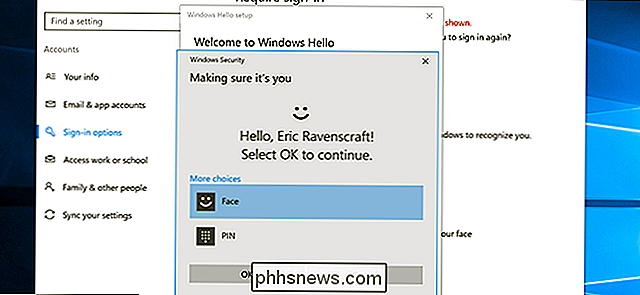
Windows startar din kamera och börjar analysera ditt ansikte. Sitt still för ett ögonblick eller två och låt det göra sina saker. Titta direkt på kameran och håll ditt ansikte fortfarande.
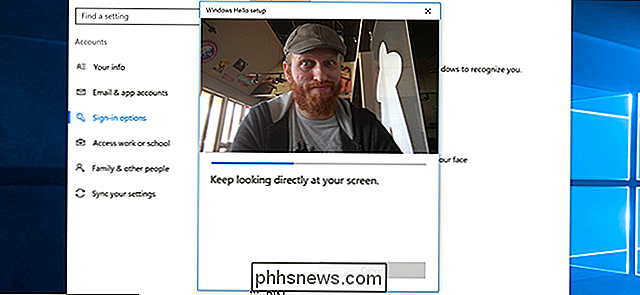
När det är klart, klicka på Stäng.
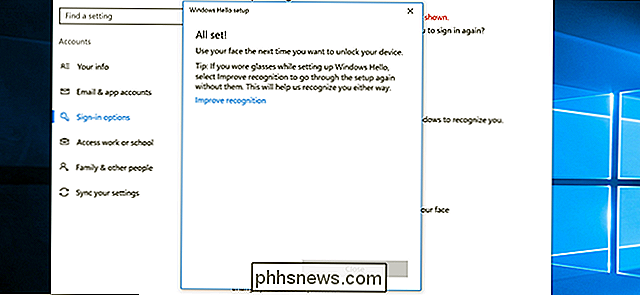
Du kan gå igenom denna process så många gånger du behöver. Som Windows noterar på den sista skärmen, om du bär glasögon, kanske du vill göra det här en gång med dem på och en gång av. Helst bör det fortsätta att fungera, till exempel om du växer ett skägg eller bär en hatt, men om Windows Hello någonsin slutar känna igen dig, försök att springa igenom den här processen igen.

Uber vs Lyft: Vad är skillnaden och vilken ska jag använda?
Uber och Lyft är två mycket liknande tjänster. Båda är "ruttdelande" appar som du drar upp på din telefon för att snabbt ta en tur någonstans från föraren med egen bil. Dessa två tjänster har blivit mer och mer likartade under åren, men det finns fortfarande stora skillnader mellan dem. Hur Uber och Lyft Work Dessa ruttdelningstjänster fungerar i stort sett på samma sätt.

Som standard ger Echo inte någon form av ljudsignal före eller efter att du ger kommandon. Det är en av de saker som är väldigt användbar, men (av någon anledning) är det någonsin begravd i Alexa-appen. Börja med att öppna Alexa-appen på din telefon och tryck på menyknappen i topp- Klicka på "Inställningar".