Så här installerar du en Android OTA-uppdatering utan att förlora rot med FlashFire

Uppdateringar över luften har länge varit banan för många rooted Android-användares existenser. Det är en oändlig kamp: installationen av uppdateringen bryter rot eller kommer inte att bli flash alls, men alla vill ha den senaste versionen av sitt mobila operativsystem. Tack vare ett nytt verktyg som heter FlashFire, kan kampen vara över.
Varför OTA-uppdateringar inte spelar snyggt med röda telefoner
RELATERAD: Vad är skillnaden mellan jailbreaking, rooting och unlocking?
Android är baserat på Linux, så Android-enheter kommer med en "root" -användare som fungerar som administratörs användarkonto på Windows. Som standard ger Android dig inte tillgång till rotkontot. Rooting är processen för att möjliggöra åtkomst till rotkontot, installation av su binära. Applikationer kan ringa su för att få förhöjda behörigheter, så de kan bryta sig fritt från Androids säkerhetssandlåda och göra mer kraftfulla saker. Android kommer inte förrotad på grund av de säkerhetsproblem som detta kan leda till, särskilt för mindre tekniskt benägna användare.
Rotsprocessen installerar också en applikation som SuperSU, som styr åtkomst till su binära, så att du kan välja vilka applikationer får ha root-åtkomst.
Du kommer vanligtvis att förlora din root-åtkomst när du installerar en operativsystemuppdatering. På Lollipop och tidigare versioner av Android sätter OTA-uppdateringen din Android-systempartition tillbaka till dess fabriksstatus, och tar bort su binära. På nyare enheter med systemlös root skrivs den över startbilden. Och om du har en anpassad återställning, kanske OTA-uppdateringen kanske inte kan installera sig alls.
SuperSU hade en "Survival Mode" som en gång kunde blinka uppdateringar, men det är inte längre runt.
Vad är FlashFire?
FlashFire är ett kraftfullt verktyg från Chainfire, tillverkaren av SuperSU, som gör att roterade användare kan utföra en mängd olika åtgärder, som blinkande OTA-uppdateringar och fullständiga zip-filer, skapa och återställa säkerhetskopior, torka data, och mycket mer. Det eliminerar effektivt behovet av att använda återställning för att manuellt säkerhetskopiera eller återställa och hantera automatiskt röstning och omdirigering vid blinkande uppdateringsfiler.
RELATED: Så här roterar du din Android-telefon med SuperSU och TWRP
Teoretiskt borde det fungera på många, om inte de flesta, Android 4.2+ telefoner. Det finns dock försiktighetsåtgärder.
På många enheter kommer det att hindras att OTAs hämtas och blinkar. På vissa enheter kommer det faktiskt att hämtas, men du behöver ett verktyg som FlashFire för att lyckas blinka det. På andra enheter kommer det inte att hämtas, så du måste få OTA-filen på annat sätt (de läggs ofta på webbplatser som XDA Developers), och då kanske du kan bläddra det med ett verktyg som FlashFire. Om du inte kan få OTA-filen kan du vara otur.
Om du kör en rotad enhet som får en fullversionsuppdatering - från Lollipop till Marshmallow, till exempel - blir det allt svårare. Eftersom det inte finns något sätt att rotera Marshmallow utan en olåst startladdare, kommer du helt och hållet att förlora root-åtkomst om enhetens startläsare är låst. Det är oundvikligt. Om du har låst upp startladdaren, bör FlashFire kunna behålla (eller åtminstone återställa) root-åtkomst när uppdateringen är klar.
Så: medan FlashFire inte är garanterat att fungera på alla enheter, om du " Jag har gått den "officiella" vägen för att rotera din telefon. Det kommer nog att fungera.
Om du vill lära dig mer uppmanar jag alla intresserade att kolla denna tråd på XDA innan du börjar. När du är redo kan du installera FlashFire från Play Butik.
Så här använder du FlashFire för att bläddra i en OTA-uppdatering, utan att förlora rot
När du får ett meddelande om att det finns en uppdatering tillgänglig för din enhet, är det första du vill göra är att gå och hämta den- men installera inte den. Om du säger att uppdateringen ska fortsätta och installeras, kommer det sannolikt att misslyckas eftersom du kör en rotad enhet.
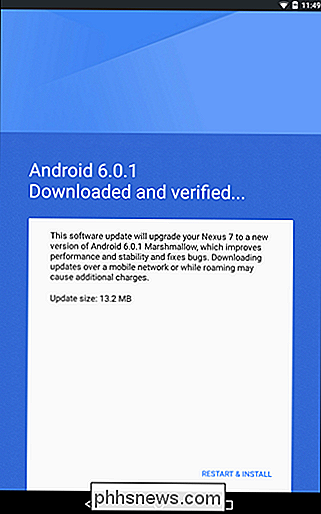
Istället slår du upp FlashFire när OTA har slutat ladda ner. Det ska automatiskt identifiera uppdateringsfilen och fråga om du vill generera åtgärderna för att blinka den. Gå vidare och tryck på "OK".
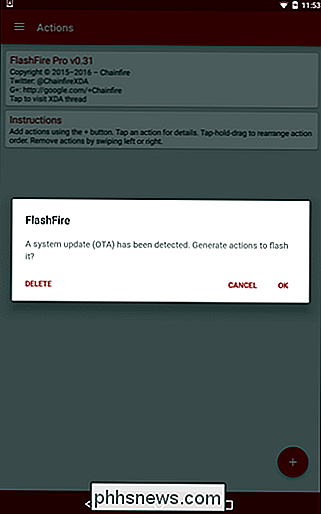
Detta kommer att generera en skärm som kan tyckas lite överväldigande för nybörjare, men det är i grund och botten bara en uppdelning av vad FlashFire avser att göra med OTA-filen. Varje alternativ är anpassningsbart om du trycker på det, till exempel om du inte vill torka cachepartitionen, avmarkerar du det alternativet. Du kan också lägga till olika åtgärder, men jag skulle inte nödvändigtvis rekommendera att göra det just nu.
Om du har en anpassad återställning som TWRP installerad, kommer FlashFire att säkerhetskopiera det innan du startar processen och återställer den efteråt.
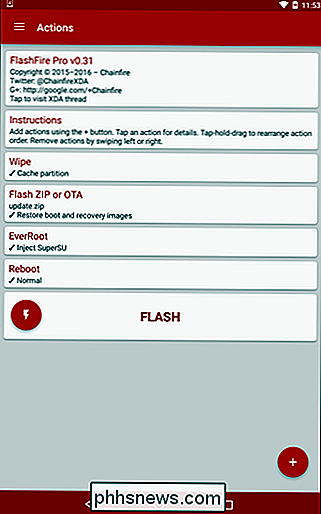
När du har slutfört uppsättningen instruktioner, tryck på "Flash" -knappen. Det kommer att ge en varning om att det kan ta lite tid för FlashFire att ladda, och ett par svarta skärmar kan visas. Fortsätt och tryck på "OK" igen.
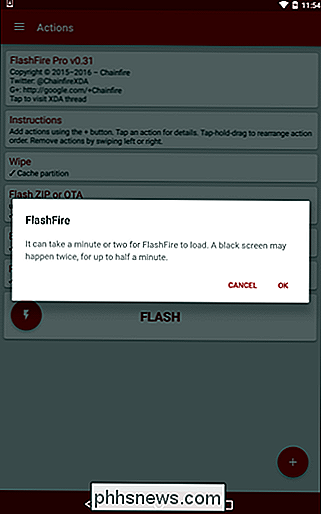
Efter det startar FlashFire om och du får se en massa rullningstext på skärmen. Lämna enheten ensam för att göra saker-det är bara FlashFire som kör de nödvändiga kommandona. När det är klart kommer det att starta om med uppdateringen blinkad och root återställd. Bom. Så enkelt.
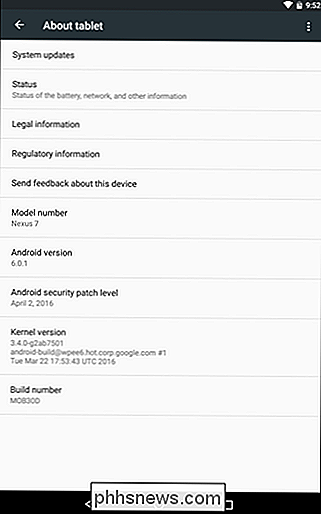
Vad gör du om du blinkar OTA-enheten fungerar inte
Om du har ändrat din enhet på ett sätt som hindrar FlashFire från att tillämpa uppdateringen, kanske du kör en anpassad kärna eller / Systempartitionen har modifierats av Xposed Framework, till exempel-då kommer uppdateringen att "misslyckas". Det finns för närvarande ingen anmälan om att uppdateringen inte tillämpades, så du måste hoppa till Inställningar> Om telefonmenyn och se om byggnumret har ändrats. Om inte, vet du att uppdateringen inte tillämpades (det finns också en bra chans att Android meddelar dig att uppdateringen fortfarande behöver installeras).
När det händer är det bästa att ladda ner fabriksbilden för din enhet om den är tillgänglig. I det här exemplet blinkar jag den senaste uppdateringen (april 2016 säkerhetsfläckar) på min Nexus 7.
När du har laddat ner, kopiera fabriksbildens .tgz-fil till telefonens interna lagring eller SD-kort.
Öppna upp FlashFire och tryck på den flytande åtgärdsknappen (den röda knappen med plus) i nedre högra hörnet. Välj "Flash-firmwarepaket."
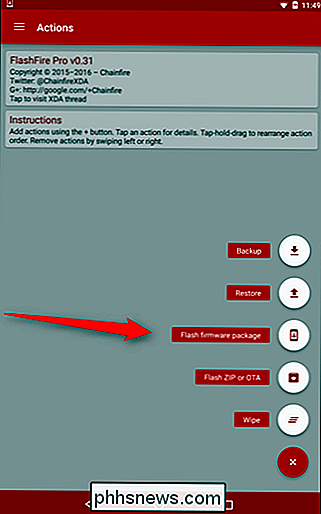
Det här öppnar en filhanterare av sorter, vilket ska vara standard för mappen för root intern lagring. Bläddra tills du hittar filen du just flyttat till enheten.
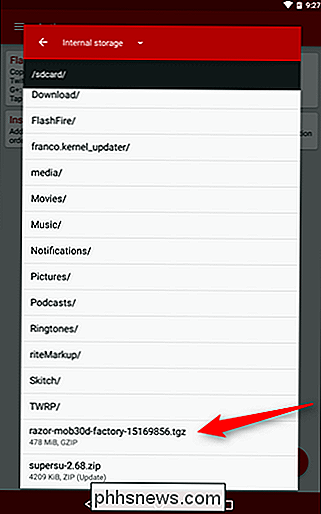
När du väl valt bildfilen, kommer FlashFire att skanna arkivet för att verifiera innehållet och sedan presentera en lista över vad som kan (och kommer) bli blinkande. Du kan välja vad du vill ha här - om du har en anpassad återställning och vill behålla den på så sätt, välj bara alternativet "återställning", till exempel.
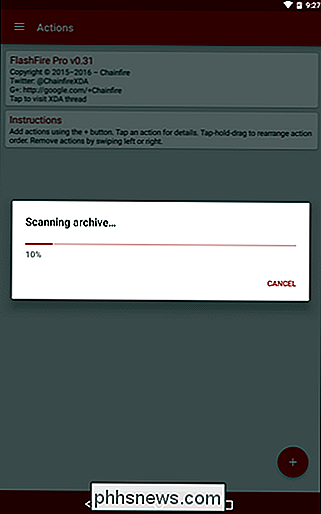
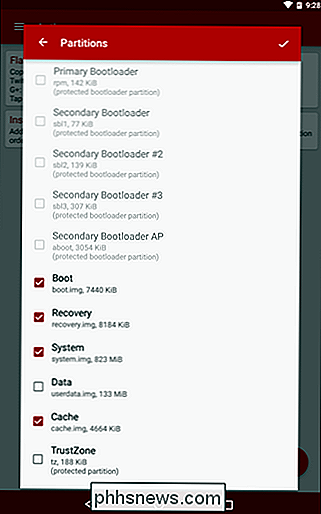
När du är redo att blinka, bara tryck på kryssrutan längst upp till höger. Du kommer återigen att presenteras med listan över åtgärder innan den fortsätter, så om du vill eller behöver ändra någonting, är det dags.
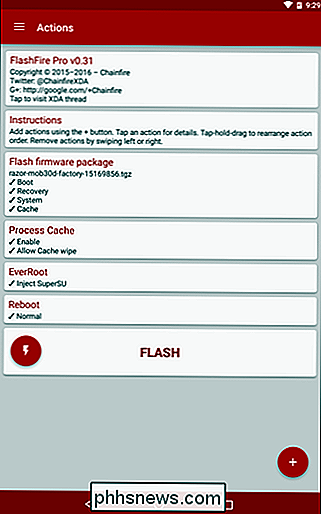
När du har bekräftat alla steg, tryck på "Flash" -knappen. Du får se samma varning om FlashFire tar lite tid att ladda och att ett par svarta skärmar kan visas. Klicka bara på "OK".
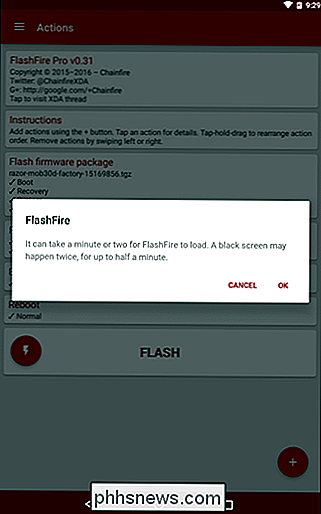
FlashFire startar om och gör saker. Eftersom det blinkar en fullständig bildfil och inte bara en enkel uppdatering, kan det ta ett tag innan det slutar. När det gör kommer det dock att starta om och du kommer att vara bra att gå.
Detta klämmer bara på ytan av vad FlashFire kan göra, och det går utan att nämna vad det kommer att kunna göra i framtiden. Vi kommer utan tvekan att ha fler saker att säga om det när vi har spenderat mer tid med kommande uppdateringar till appen.

Hur man införlivar mat och gas stoppar i rutor på Apple Maps
Med varje ny version blir Apple Maps bättre, till en sådan punkt där det är svårt att ens sakna Google Maps. Ett nytt och mycket välkommet tillägg till Apple Maps är möjligheten att lägga till stopp längs din rutt. Låt oss säga att du planerar en stor vägresa till New York City. Du kommer att behöva sluta att fylla på och äta, så istället för att spela det för örat, kan du ta med dessa hållplatser i din väg från var du än är.

Hur skickar jag självförstörande iMessages med Confide
Vill du ha något lite mer efemert än iMessages "osynliga bläck" möjliggör? Confide hjälper dig att skicka självförstörande meddelanden som visas en gång och borta för alltid. Hur Confide Works i iMessage Som vi framhävde i vår iOS 10-funktioner överblick och sedan dyker in med vår guide på iMessage-apps, har iMessage nu ett appekosystem som är som en miniatyrversion av iOS App Store.



