Så här aktiverar du utvecklarläget på din Chromebook

Sätt din Chromebook i "Developer Mode" och du får full rotåtkomst, inklusive möjligheten att ändra Chromebook systemfiler. Detta används ofta för att installera ett komplett Linux-system med något som Crouton.
Utvecklarläget har också andra användningsområden. Du behöver inte installera ett massivt Linux-system sida vid sida med Chrome OS. Du kan bara ändra några filer eller starta din Chromebook från externa USB-enheter.
Varningarna
RELATED: Så här installerar du Ubuntu Linux på din Chromebook med Crouton
Det finns två snabba varningar du borde förstå :
- Aktivera (och inaktivera) utvecklarläge Torkar din Chromebook : Som en del av processen för att aktivera utvecklingsläge kommer din Chromebook att vara "powerwashed". Alla användarkonton och deras filer kommer att tas bort från din Chromebook . Naturligtvis bör de flesta av dina data lagras på nätet, och du kan logga in på Chromebook med samma Google-konto efteråt.
- Google erbjuder inte support för utvecklarläge : Google är inte officiellt stödja den här funktionen. Den är avsedd för utvecklare (och strömanvändare). Google ger inte stöd för dessa saker. De vanliga "Warning Warnings Warning Warnings" gäller, det vill säga om du upplever ett maskinvarufel i utvecklarläget, avaktivera du utvecklarläget innan du får garantisupport.
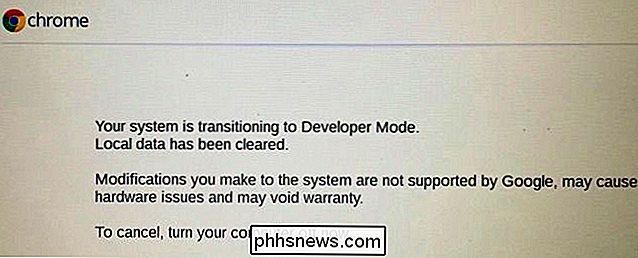
Starta till återställningsläge
RELATED: Så här fabriksåterställer du en Chromebook (även om den inte startar)
På de ursprungliga Chromebook-enheterna var "Utvecklarläge" en fysisk strömbrytare som du kan vända. På moderna Chromebooks är det ett alternativ som du måste aktivera i återställningsläge. Återställningsläge är ett speciellt startalternativ där du också kan återställa din Chromebook till fabriksinställt tillstånd.
För att komma igång måste du starta din Chromebook i återställningsläge. För att göra det, tryck och håll ner Esc och Uppdatera tangenterna och tryck sedan på strömbrytaren. (Uppdateringsnyckeln är där F3-tangenten skulle vara - den fjärde knappen från vänster på tangentbordets övre rad.) Din Chromebook startas omedelbart till återställningsläge.
Observera att strömbrytaren kan vara någon annanstans på din Chromebook . Till exempel, på ASUS Chromebook Flip, är det inte ens på tangentbordet självt - det finns på vänster sida av enheten.

I återställningsskärmen står "Chrome OS saknas eller skadas". Det är inte faktiskt detta skärmen visas normalt bara när din Chrome OS-installation är skadad.
Tryck Ctrl + D på skärmen Återställ. Denna tangentbordsgenväg visas inte på skärmen någonstans - du måste känna till den i förväg. Detta hindrar mindre kunniga Chromebook-användare från att peka runt och aktivera det utan att veta vad de gör.
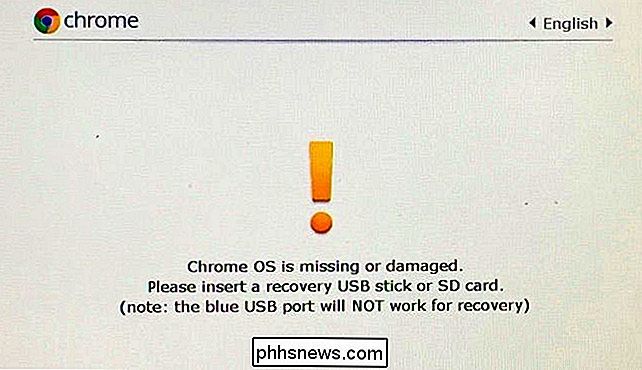
Du kommer att se en skärm som säger "För att stänga OS Verifiering AV, tryck på ENTER." Tryck på Enter för att aktivera utvecklarläget. Detta inaktiverar funktionen "operativsystem verifiering" så att du kan ändra Chrome OS systemfiler och det kommer inte att klaga och vägrar att starta upp. Chrome OS verifierar normalt sig innan uppstart för att skydda operativsystemet från att manipuleras utan ditt tillstånd.
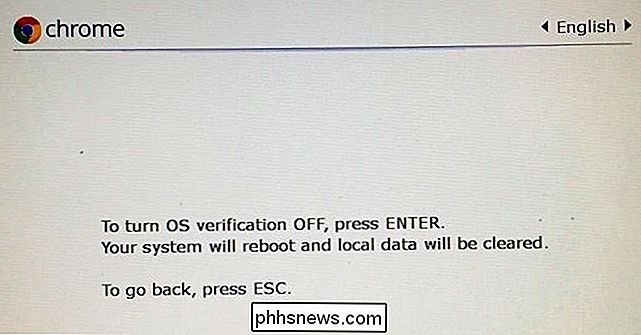
Uppstart med utvecklingsläge aktiverat
Nu ser du en skrämmande meddelande som säger "OS-verifiering är AV "när du startar din Chromebook. Meddelandet informerar dig om att din Chromebook-filer inte kan verifieras - det vill säga att Chromebook är i utvecklarläge. Om du ignorerar det här meddelandet tillräckligt länge kommer din Chromebook att pipa på dig för att få din uppmärksamhet.
Den här skärmen är avsedd för säkerhetsändamål. En Chromebook i utvecklarläget har inte de vanliga säkerhetsfunktionerna. Du kan till exempel installera en keylogger på en Chromebook med hjälp av din utvecklarlägesåtkomst och sedan vidarebefordra den till någon. Om de skrev in sitt lösenord kan du fånga det och spionera på dem. Det läskiga meddelandet hjälper dig att hålla de typiska användarna säkra, vägleda dem genom processen att inaktivera utvecklarläget om de inte vet vad som händer.
För att starta din Chromebook ändå måste du trycka på Ctrl + D när du ser den här skärmen. Det låter dig snabbt starta utan att höra det irriterande pipet. Du kan också bara vänta några sekunder - efter att ha pipat lite på dig startar din Chromebook automatiskt.
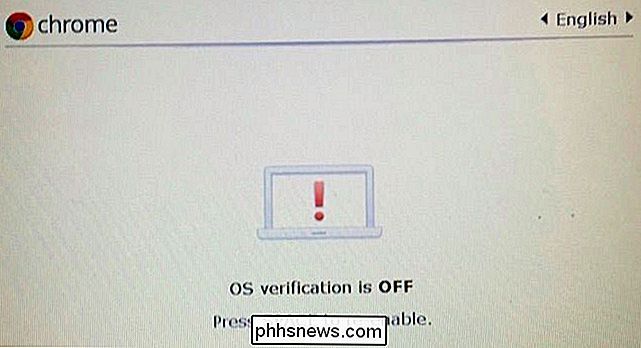
Första gången du startar din Chromebook efter att du har vridit den här omkopplaren, informerar den dig om att den förbereder ditt system för utvecklare Läge. Det kan ta 10-15 minuter - du kan titta på framdriftsfältet högst upp på skärmen för att se hur mycket tid som är kvar.
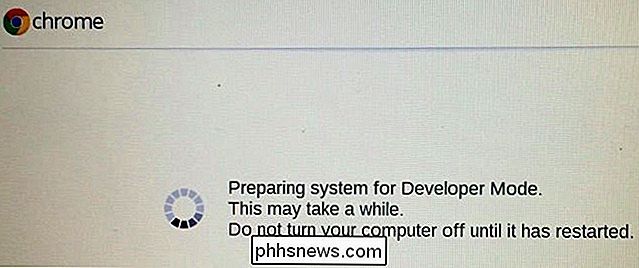
Aktivera bonusfelningsfunktioner
När du startar om din Chromebook första gången, ll se installationsguiden för första gången. På Chrome 41 och senare - för närvarande en del av dev-kanalen, så du kanske inte har det här alternativet än - du får se en länk "Aktivera debugging-funktioner" längst ner till vänster i installationsguiden för första gången.
Detta aktiverar automatiskt användbara funktioner för utvecklarläget, till exempel möjligheten att starta från USB-enheter och inaktivera root-filsystemverifiering så att du kan ändra Chromebook-filer. Det möjliggör också en SSH-demon så att du kan få åtkomst till din Chromebook via en SSH-server och tillåter dig att ange ett anpassat rotlösenord. Läs sidan Debugging Features på Chrom Projects wiki för mer information om de felsökningsfunktioner som detta möjliggör.
Detta steg är inte obligatoriskt. Det är bara nödvändigt om du vill ha dessa specifika felsökningsfunktioner. Du kan fortfarande installera Crouton och ändra systemfiler utan att aktivera dessa felsökningsfunktioner.
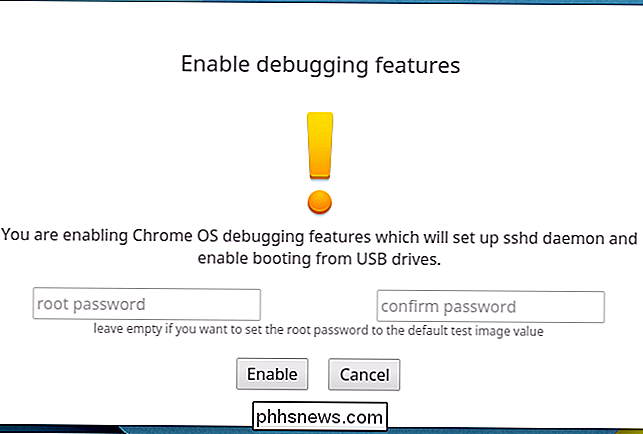
Använda utvecklingsläge
RELATED: Hantera Crouton Linux-systemet på din Chromebook
Du har nu fullständig och obegränsad tillgång till din Chromebook, så du kan göra vad du vill göra.
För att komma åt ett rotskal, tryck Ctrl + Alt + T för att öppna ett terminalfönster. I fönstret Crosh skal du skriva skal och tryck på Enter för att få ett fullständigt bash-skal. Du kan sedan köra kommandon med sudo-kommandot för att köra dem med root-åtkomst. Det här är den plats där du kör ett kommando för att installera Crouton på din Chromebook, till exempel.
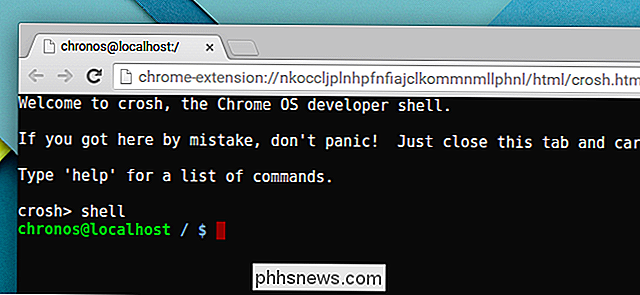
Om du vill inaktivera utvecklarläget på din Chromebook i framtiden är det enkelt. Starta bara om Chromebook. På skärmsläckande varningsskärmen trycker du på mellanslagstangenten enligt instruktionerna. Din Chromebook återgår till fabriksinställningar och raderar dess filer. Du måste logga in på det med ditt Google-konto igen, men allt kommer tillbaka till sitt normala, låst läge.
Bildkrediter: Lachlan Tsang på Flickr, Carol Rucker på Flickr

Säkerhetskopiera dina textmeddelanden till ditt Gmail-konto
Säkerhetskopiera dina textmeddelanden från din Android-telefon till ditt Gmail-konto är så enkelt, det finns ingen anledning att inte säkerhetskopiera och smaka på dem sökvänliga i processen. Läs vidare för att se hur du kan göra ditt Gmail-konto till ett SMS-valv. Vad du behöver Det är lätt att förlora dina textmeddelanden.

Konvertera mellan många olika filtyper online
Behöver du konvertera en DOC-fil till PDF? Eller kanske en PDF till en JPG-fil? Det kommer alltid en tid när du måste konvertera en fil av en typ till en annan och du kommer noga att vilja göra det så snabbt och så billigt som möjligt. Självklart, om du arbetar på ett kontor och måste konvertera filer varje dag, kommer ditt företag förmodligen att köpa en kommersiell konverteringsapplikation och det är definitivt det bästa alternativet.Om du bara beh



