Så här installerar och hanterar du Extensions i LibreOffice

LibreOffice har många användbara funktioner, men du kan lägga till ännu mer. I likhet med Firefox-tillägg eller Chrome-tillägg kan du lägga till tillägg till LibreOffice för att utöka dess möjligheter.
Till exempel finns tillägg som lägger till en förbättrad Sök & Ersätt dialogruta för Writer (AltSearch), en grammatikkontroll för Writer (Lightproof), Kalender för Calc, ett flytande sökfönster i Calc, och möjligheten att utföra beräkningar direkt i ett Writer-dokument (iMath). Det finns också några tillägg som är inbyggda i basinstallationen av LibreOffice.
Vi lägger till AltSearch-tilläggen till LibreOffice Writer för att förbättra dialogrutan Sök och ersätt som exempel för att visa hur du installerar, installerar och använd en förlängning i LibreOffice. Det finns många tillgängliga tillägg, vissa som fungerar i alla LibreOffice-program och några som är specifika program, och vi visar dig var du ska bläddra och ladda ner tillägg som är avsedda för LibreOffice.
Om du ska installera en förlängning för ett visst LibreOffice-program, öppna det programmet. Annars kan du öppna något av programmen. Vi ska använda Writer för vårt exempel, så vi öppnar Writer. Gå sedan till Verktyg> Extension Manager.
OBS: Extension Manager är densamma i alla LibreOffice-program, så du kan lägga till tillägg, även programspecifika, från ett LibreOffice-program. För att kunna testa och använda en programspecifik förlängning måste du vara i det program som det skapades för.
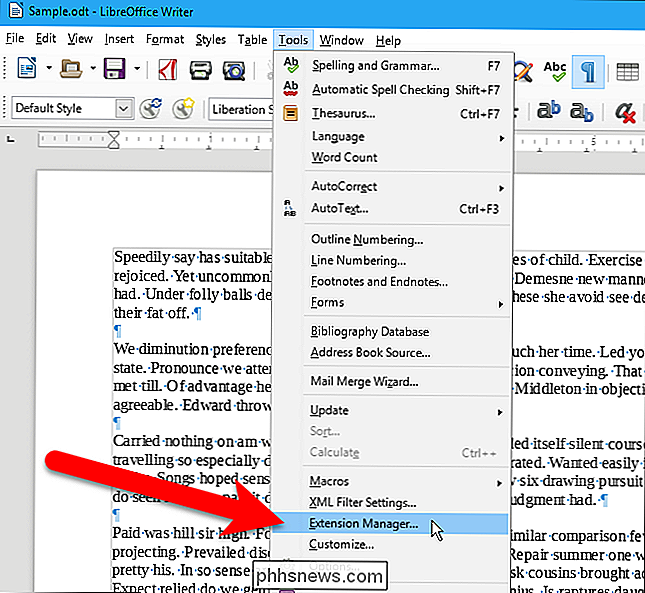
För att bläddra och ladda ned tillägg för LibreOffice, besök LibreOffice Extension Center. Du kan också komma åt Extensionscenter genom att klicka på länken "Hämta fler tillägg online" i dialogrutan Utvidgningshanterare.
OBS! Vissa tillägg har en varning på deras sida på Extension Center som säger "Denna produkt har inte haft en släppa på över 1 år och får inte längre upprätthållas. "Detta betyder inte nödvändigtvis att du inte ska använda förlängningen. AltSearch-tillägget har det här meddelandet, men verkar fungera bra. Om förlängningen fungerar och gör vad du vill att den ska göra, fortsätt och använd den. Extension Center är en officiell LibreOffice webbplats, så tillägg som laddas ned från den webbplatsen ska fungera och vara fria från virus eller skadlig kod. Vi rekommenderar dock att du skannar de nedladdade filerna med ditt favoritprogram för att vara säker.
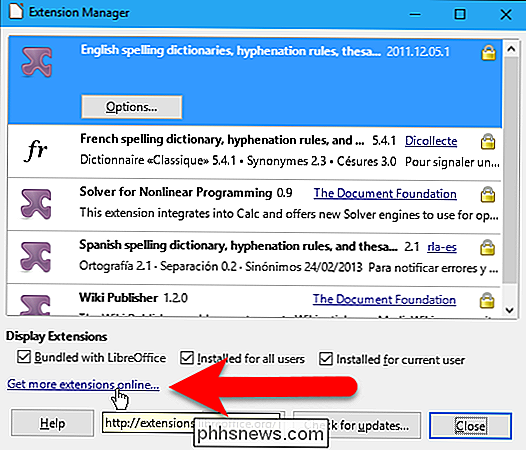
Om du klickar på länken i dialogrutan Utvidgningshanteraren för att komma till Extension Center kommer du fram till startsidan för centrumet . Klicka på knappen "Extensions" längst upp på sidan för att komma till listan över tillägg och ett sökverktyg för att hitta specifika typer av tillägg eller tillägg för ett visst LibreOffice-program eller för en specifik version av LibreOffice.
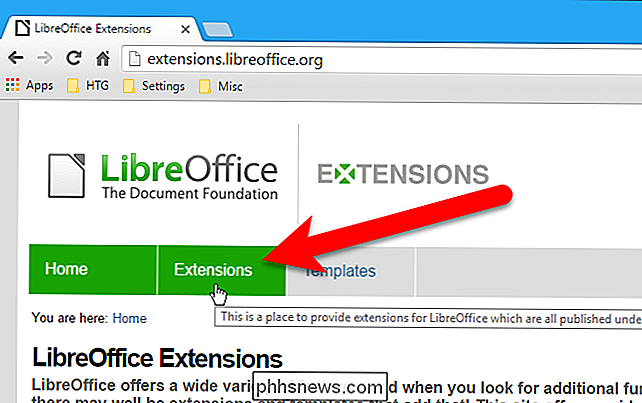
När du har hittade ett tillägg du vill installera, ladda ner det (det kommer att finnas i .oxt filformat), gå sedan tillbaka till dialogrutan Extension Manager och klicka på "Add".
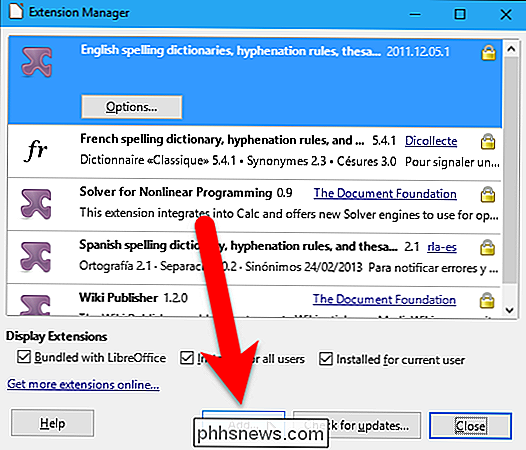
I dialogrutan Lägg till utvidgningar , navigera till var du sparade din nedladdade tillägg, välj .oxt-filen och klicka på "Öppna".
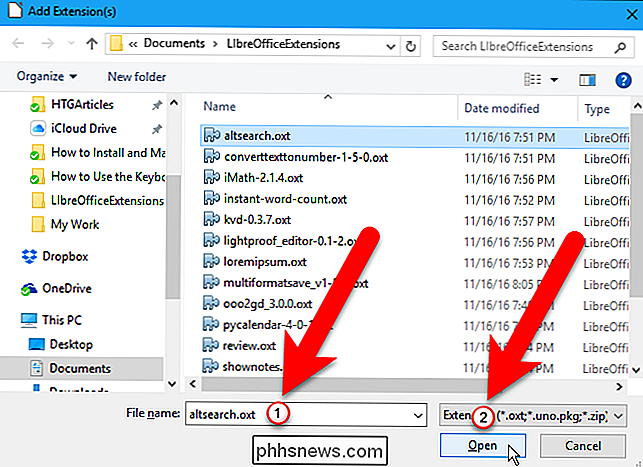
Bestäm för vem du vill installera tillägget på din dator, för alla användare eller bara för dig själv och klicka på lämpligt knapp.
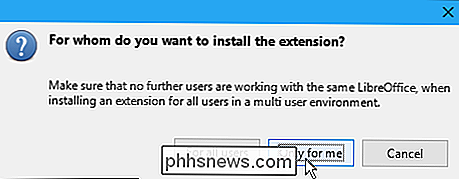
Några tillägg kan ha en licensavtal som du måste acceptera. Om du ser följande dialogruta, klicka på "Godkänn" för att fortsätta installera tillägget.
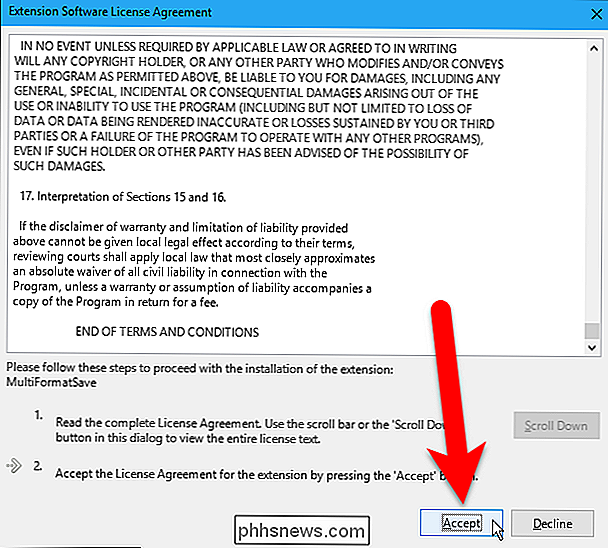
Tillägget läggs till i listan i dialogrutan Utvidgningshanterare. Genom att klicka på den nyligen installerade tillägget visas två knappar som gör att du kan inaktivera eller ta bort tillägget.
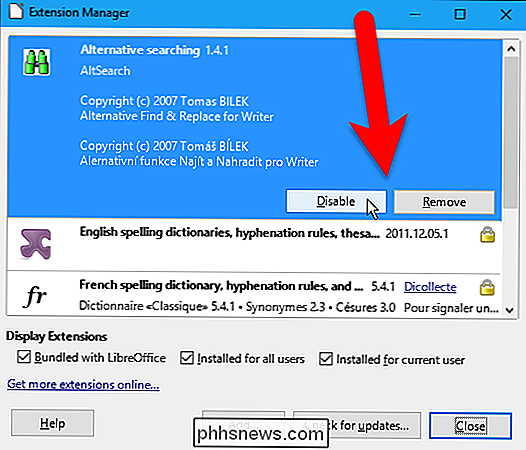
Du kan inaktivera eller ta bort en förlängning med respektive knapp. Om en förlängning har ytterligare alternativ som du kan ställa in, när du väljer den här utvidgningen kommer du att se en alternativknapp som du kan klicka för att ändra olika inställningar för den förlängningen.
Om du har installerat och hanterat tillägg klickar du på "Stäng ".
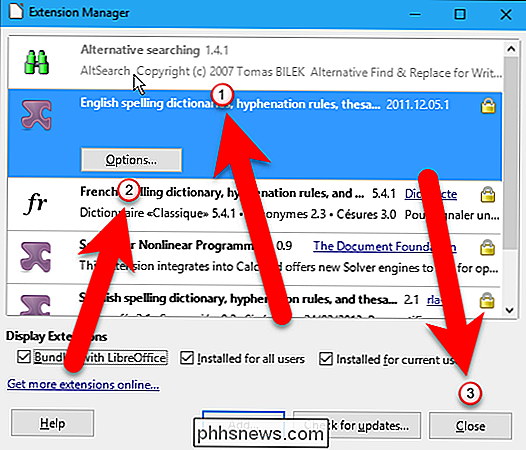
Använder förlängningen beror på vilken tillägg du installerade. Några tillägg lägger till en egen verktygsfält i verktygsfältet, vissa lägger till en vara i en meny, och vissa gör båda. För vissa tillägg finns en beskrivning på förlängningens webbsida i Extension Center som beskriver hur du får tillgång till och använder den. Men inte alla tillägg har instruktioner om hur man hittar menyalternativet eller verktygsfältet som lagts till för tillägget. Du kan behöva leta efter kommandot för att använda tillägget.
För AltSearch-tillägget läggs ett verktygsfält med en enda knapp i verktygsfältet längst upp i Writer-fönstret. Du kan också gå till Verktyg> Add-Ons> Alternativ sökning för åtkomst till tillägget. För den här utvidgningen är den ursprungliga Sök & Ersätt dialogrutan fortfarande tillgänglig genom att gå till Redigera> Sök och ersätt.
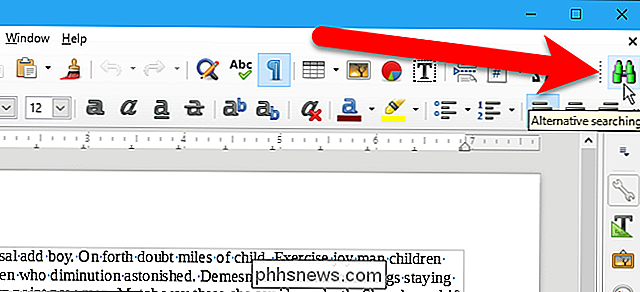
Om tilläggen i din lista underhålls aktivt kan det hända att det finns uppdateringar. För att kontrollera om någon av tilläggen har uppdaterats klickar du på "Sök efter uppdateringar".
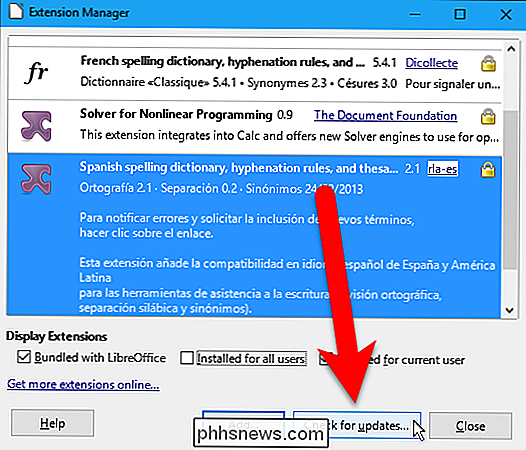
Dialogrutan Förlängningsuppdatering öppnas och ett meddelande "Checking" visas i övre högra hörnet.

I vårt fall fanns det inga uppdateringar tillgängliga. Om någon av dina tillägg har tillgängliga uppdateringar kommer de att listas i rutan Tillgänglig förlängningsuppdatering, där du kan välja var och en och klicka på "Installera" för att uppdatera dem. Klicka på "Stäng" när du är klar att uppdatera tilläggen.
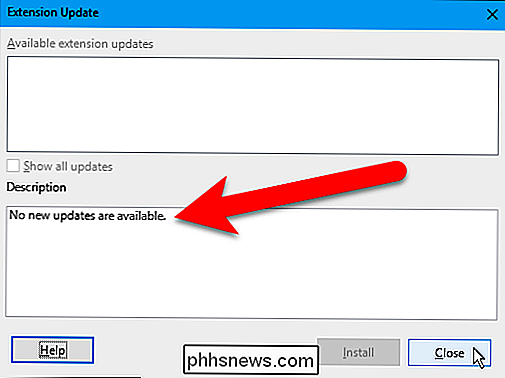
Extensions tjänar till att göra LibreOffice-paketet ännu mer användbart och ett väldigt genomförbart alternativ till Microsoft Office. Glöm inte att bläddra igenom den långa listan över tillägg och se vad som fångar ditt öga.

Hur man blockerar någon på Facebook
Facebook är världens mest populära sociala nätverk, och med det kommer en massa problem. Inte bara måste du ta itu med alla vanliga troll som du hittar online, men galna exes, stalkers och falska profiler ser ut som om du är alla permanenta armaturer. Tack och lov kan du blockera dessa typer av användare.

Så här byter du din Chromebook till "Mono" (så du kan bära ett öronbud)
På de flesta enheter skiljs ljud mellan de två högtalarna - det här kallas "stereo". Om du hörs i ett öra eller lyssnar i en miljö som inte bidrar till att täppa båda öronen med ljud, kan du enkelt byta din Chromebook till "mono" -läget så att samma ljud kommer från båda högtalarna. RELATERAT: Så här byter du din Android-telefon till "Mono" (så du kan bära ett öronbud) Genom att göra den här omkopplaren kan du höra detsamma i båda hörlurarna istället för ljud i ljudet, där vissa kommer från ena sidan och vila från den andra för att skapa en mer nedsänkt miljö.


