Så här startar du om eller återställer din Google Chromecast

Google ändrade enhet-till-tv-scenen med Chromecast, men som med all teknik kan det få problem. Vid något tillfälle kan du behöva starta om eller fabriksåterställa din Chromecast. Medan dessa alternativ är lite dolda för att förhindra en oavsiktlig återställning, är det en enkel och enkel process.
Det är värt att notera här att omstart och återställning har två mycket olika resultat. Om du startar om igen, startar du om Chromecast och återställer Chromecast, medan du återställer torkar all din användarinformation och gör Chromecast som om du bara tog den ur rutan.
Om du vill starta om eller återställa din Chromecast från Googles startsida
Om Har redan en Chromecast-det är det första eller andra generationen-du har utan tvekan Google Home-appen, eftersom det är nödvändigt att ställa in enheten i första hand. Omstart eller återställningsprocessen är densamma oavsett om du använder iOS eller Android, men naturligtvis ser menyerna lite annorlunda ut. Jag använder en Android-enhet för den här handledningen, men du borde kunna följa med dig enkelt med din iPhone eller iPad.
Det första du vill göra är att du har Chromecast på och ansluten till nätverket. Om den drivs av en nätadapter ansluten till väggen, bör du inte ens behöva ha TV: n påslagen (men det är nog en bra idé så du vet att den reagerar på rätt sätt). Om du har det via en USB-port på din TV, måste den dock vara på innan Chromecast-enheten startas.
När din TV är på, släcka du Google-appen på din telefon eller surfplatta och tryck på knappen "Enheter" i övre högra hörnet. Om du har flera Google Cast-enheter bläddrar du bara tills du hittar Chromecast som du vill starta om eller återställa. Knacka på menyn med tre punkter i det översta högra hörnet på Chromecast-kortet. Det ska visa samma bild som för närvarande finns på din TV, kallad "bakgrund".
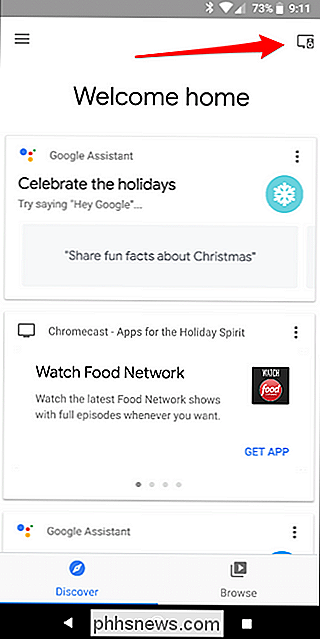
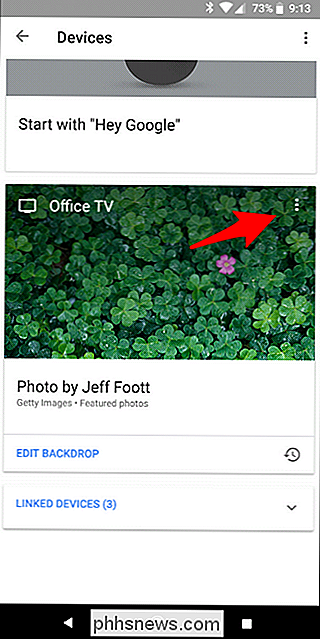
Om du vill starta om Chromecast trycker du bara på "Reboot" alternativet. Lätt att peasy.
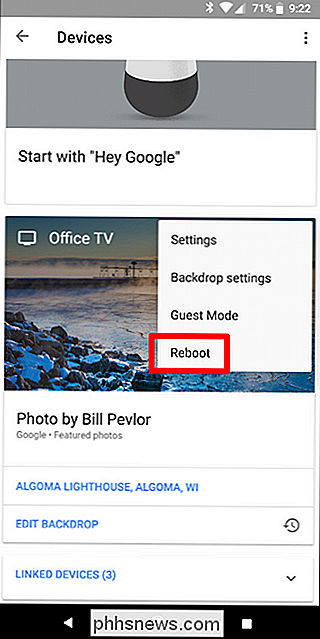
För att återställa Chromecast, tryck på knappen "Inställningar". Tryck sedan på den tre punktmenyn längst upp till höger och välj "Fabriksåterställning".
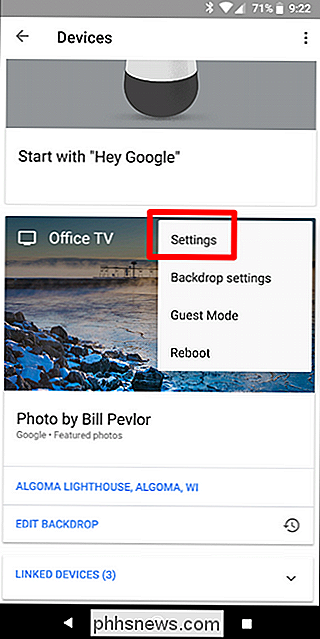
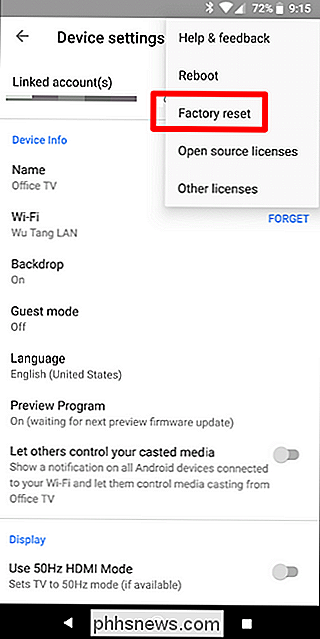
Oavsett vilken du väljer får du en bekräftelse popup som verifierar att du vill utföra det här kommandot. När du är säker på att det är vad du vill göra, tryck bara på "OK". Enheten gör vad som händer - om du väljer att starta om det, kommer det att gå tillbaka till handling om några minuter.
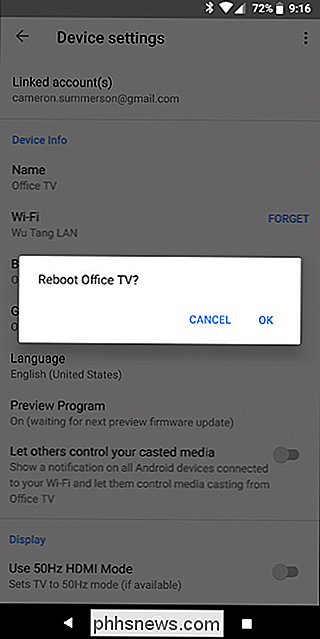
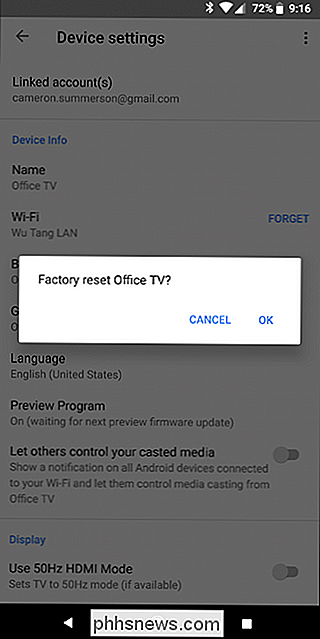
Om du Om du gör en fabriksåterställning, tar det några minuter att helt återställa enheten, sedan startas om och du kan antingen koppla bort den (om du planerar att sälja den eller liknande), eller fortsätt och sätt upp den igen .
Så här fabriksinstallerar du din Chromecast direkt från enheten
Om du inte verkar få tillgång till din Chromecast från Googles startsida måste du göra ett mer hårdvarubaserat tillvägagångssätt.
Det finns inget "sant" sätt att bara starta om enheten från den fysiska enheten. Om du behöver starta om det, kopplar du bara av det och pluggar tillbaka. Det är en bra lösning, men det blir jobbet.
Om du behöver göra en fabriksåterställning har du lycka till: Google har en hård återställningsknapp på både Chromecasts från första och andra generationen, så du kan gör en fabriksåterställning enkelt. Och oberoende av vilken modell du har, är processen densamma, vilket gör det ännu enklare.
Det första du behöver göra är att fysiskt komma åt enheten. Det betyder att dra ut tv: n och gräva runt bakom den. Jag är ledsen.
När du har Chromecast-enheten fortfarande inkopplad i ström och TV! -justera bara den enda fysiska knappen på sidan av enheten i ungefär åtta sekunder. Chromecastens indikatorlampa blinkar medan du håller knappen långsamt i början, och snabbare när den närmar sig nollställningen. När ljuset går solid igen kan du släppa taget. Chromecast startar om och återställs.


RELATED: Så här konfigurerar du din nya Chromecast
När den startas om, kan du koppla bort den om du planerar att bli av med den. Annars, fortsätt bara och sätt upp det igen.
Chromecast är en enkel enhet med många praktiska användningsområden under huven. Det är alltid bra att veta hur man startar om eller återställer enheten om behovet uppstår så att du kan få denna fantastiska lilla pinne tillbaka till användbar ordning så snabbt som möjligt.

Hur man ser till att din Amazon Echo sänker funktionen är helt inaktiverad.
Inte alla är glada över Amazons "Drop In" intercomliknande funktion. Men Amazon gör det som standard - även om du väljer "Senare" på stänkskärmen. Så här kan du stänga av det helt. RELATERAD: Hur man ringer och meddelar vänner med ditt Amazon Echo Amazons senaste Echo-uppdatering bygger på den nya Echo-samtal / meddelandeplattformen som de släppte tidigare i år.

Så här installerar och ställer du in Lutron Caseta Plug-In-lampa Dimmer
Smartpluggar finns överallt nuförtiden, men om du vill ha en fysisk fjärrkontroll, kommer Lutrons Caseta Plug-In Lamp Dimmer är en smart plugga att överväga. Så här ställer du in det. RELATED: Så här installerar och ställer du in Lutron Caseta Dimmer Switch Startpaketet Lutron är konungen av dimmerbrytare - de uppfannde dem faktiskt.



