Hur lyssnar du på ljudböcker på Amazon Echo

Om du gillar att läsa, kommer du sannolikt också att njuta av ljudböcker, eftersom de tillåter dig att "läsa" en bok medan du gör andra saker. Så här lyssnar du på ljudböcker på Amazon Echo med bara din röst.
Med hjälp av en ljudbokstjänst som heter Audible kan du spela dina ljudböcker via ditt Amazon Echo och styra dem med din röst. Du kan också lyssna på dina Kindle-böcker genom Echo, om den speciella Kindle-boken stöder den - men den kommer att läsas i Alexas lite mer robotiska röst än den verkliga personen du får på Audible.
I alla fall är det verkligen Det är enkelt att konfigurera ditt ljudkonto och använda ditt Echo för att läsa dina ljudböcker högt. Så länge du är inloggad på ditt Amazon-konto på din Echo-enhet är Audible redan redo att gå (eftersom Amazon äger Audible och de två är tätt integrerade). Så länge du har en Audible-prenumeration kan du fortsätta och börja lyssna.
Registrera dig för ett ljudkonto
Om du inte redan har ett Audible-konto kan du enkelt skapa en. Eftersom Amazon äger Audible, är det väldigt snabbt och enkelt att registrera sig för audioboktjänsten. Börja med att gå till Audible hemsida och klicka på "Logga in" längst upp till höger på skärmen.
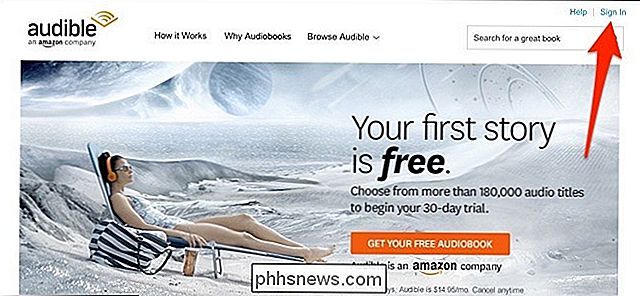
Skriv in din Amazon-e-postadress och lösenord på inloggningsskärmen. Klicka på "Fortsätt" för att skapa eller logga in på ditt konto.
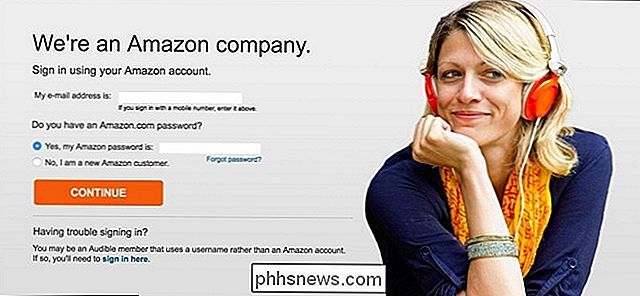
Om du aldrig har använt Audible före får du en gratis 30-dagars provversion, som får dig en gratis ljudbok.
När du har anmält dig för Audible kommer ditt konto automatiskt att kopplas till ditt Amazon Echo så länge som ditt Amazon-konto är kopplat till enheten. Därifrån kan du köpa ljudböcker och lyssna på dem på Echo.
Så här kontrollerar du ljudiga ljudböcker med din röst
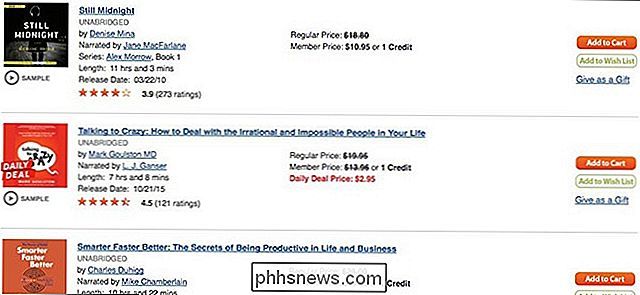
Det finns en handfull röstkommandon som du kan ge Alexa när det gäller att lyssna på dina ljudböcker från Hörbar. Här är några variationer du kan använda för att börja lyssna på dina ljudböcker. Tänk på att du måste äga eller hyra audioboken på Audible för att lyssna på den.
"Alexa, spela boken [titel]."
"Alexa, spela Audiobook [title]. "
" Alexa, spela [titel] från Audible. "
Du kan också styra din ljudbok med hjälp av din röst genom att pausa, spola tillbaka, etc.
" Alexa, paus. "
" Alexa, fortsätt "
" Alexa, gå tillbaka ". (Detta spola tillbaka ljudboken med ett stycke.)
" Alexa, gå vidare ". (Detta kommer att spola fram audioboken med ett stycke. )
Alexa känner igen enskilda kapitel i ljudböcker, så du kan berätta för Alexa att du går till ett annat kapitel eller snabbt framåt till nästa kapitel.
"Alexa, nästa kapitel."
"Alexa, tidigare kapitel. "
" Alexa, gå till kapitelnummer (#). "
" Alexa, gå till sista kapitlet. "
Hur man spelar ljudböcker på ekot från din telefon
Om du inte vill att använda din röst för att berätta för Alexa att spela en ljudbok kan du använda Alexa appen för att hitta th e ljudbok och börja spela det genom Amazon Echo. När du börjar spela, kan du använda ovanstående röstkommandon för att styra den om du vill.
För att spela upp ljudböcker från din telefon börjar du med att öppna Alexa-appen och knacka på menyknappen på sidomenyn i övre vänstra hörnet.
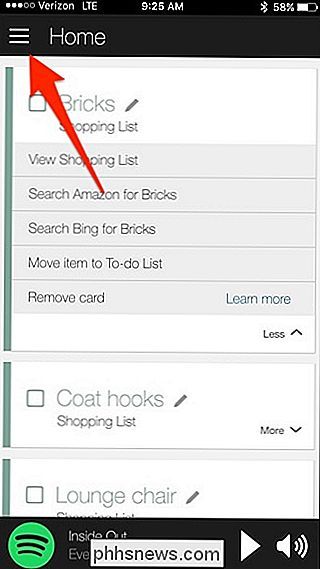
Klicka på "Musik och böcker".
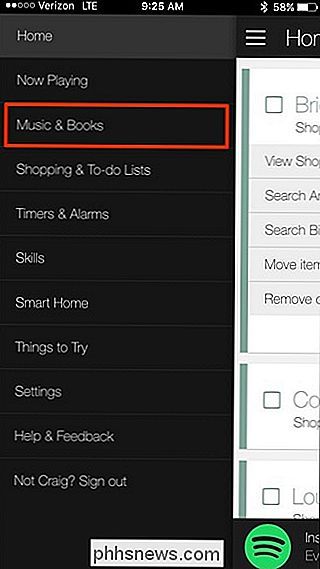
Bläddra ner och tryck på "Hörbar".
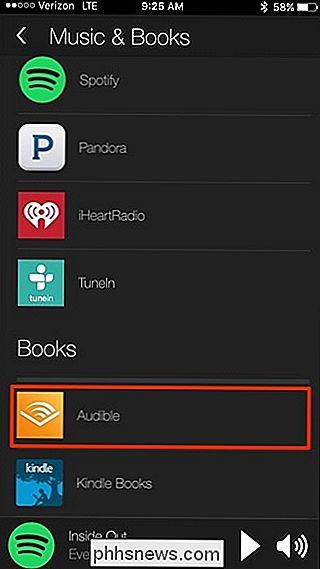
En lista över dina ljudböcker du äger eller hyr kommer att visas i en lista.
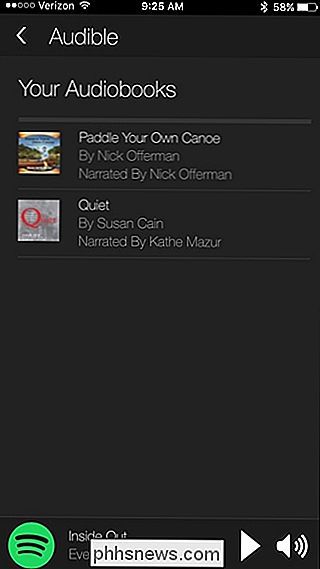
Bara att knacka på en vilja börja spela det. Om du är mitt i en ljudbok börjar den spela upp den från var du senast lämnade.
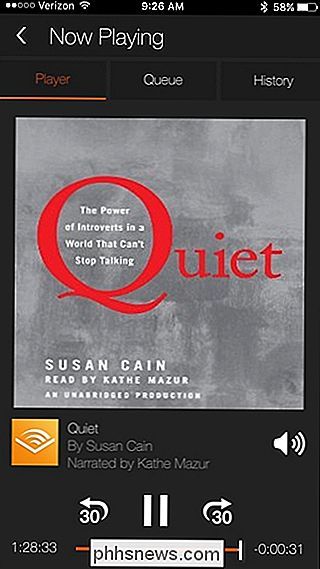
När du är klar att lyssna på det för tillfället kan du gå in i Audible app och sluta där du slutade från när du lyssnade på det på ekot. Du kommer att få en popup som bekräftar den plats du befinner dig i ljudboken.
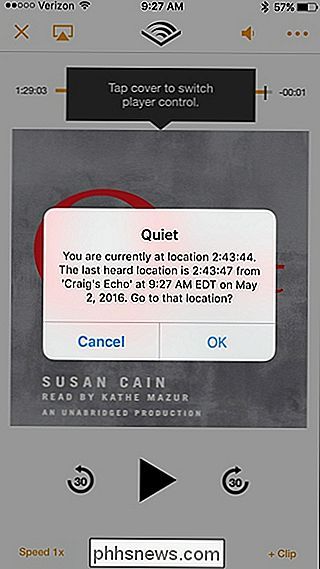
Det kan inte hända att du ofta vill lyssna på en ljudbok hemma (jag tycker bäst att lyssna på dem i bil), men om du gör sysslor, lagar middag eller bara slappar av, lyssnar du på ljudböcker via Amazon Echo kan vara ett utmärkt sätt att slutligen avsluta den boken du har menat att läsa ... err ... lyssna på.

Hur man håller dina Minecraft-objekt när du dör (och andra smarta tricks)
Det händer att även den mest försiktiga exploreren: du är långt ifrån dig, du dör och alla dina värdefulla Löftet är kvar i en hög, långt borta. Trött på att förlora din loot? Inga problem. Läs vidare när vi visar dig hur du gör din Minecraft-inventering kvar efter döden (tillsammans med några andra praktiska spelbyte).

Vad är skillnaden mellan BitLocker och EFS (Encrypting File System) på Windows?
Windows 10, 8.1, 8 och 7 innehåller alla BitLocker-enhetens kryptering, men det är inte den enda krypteringslösningen de erbjudande. Windows innehåller också en krypteringsmetod som heter "krypteringsfilsystemet" eller EFS. Så här skiljer det sig från BitLocker. Detta är bara tillgängligt på Professional och Enterprise-utgåvor av Windows.



