Så här övervakar du Chromebooks systemresurser med Cog

Medan Chromebooks allmänt betraktas som "tillfälliga användare", fortsätter de att bli kraftfullare och mångsidigare. Och eftersom de fortsätter att göra mer blir belastningen på maskinen naturligt större. Om du letar efter ett bra sätt att snabbt och enkelt hålla flikar på vad din Chromebook gör gör du inte leta längre än Cog.
Där Chrome's native task manager faller kort
Nu innan vi hoppar in i vilken Cog är , låt oss prata om den inbyggda uppgiftshanteraren i Chrome OS. Det här är ett bra verktyg som gör att du enkelt kan jämna ut resurshuggiga appar och Cog är inte avsett att ersätta det här. I stället är det verkligen användbart bredvid den inbyggda uppgiftshanteraren.
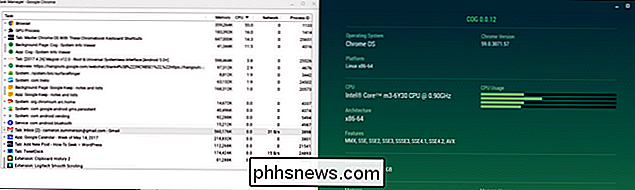
Om du inte är bekant med den inbyggda arbetshanteraren i Chrome OS finns det två sätt att starta det:
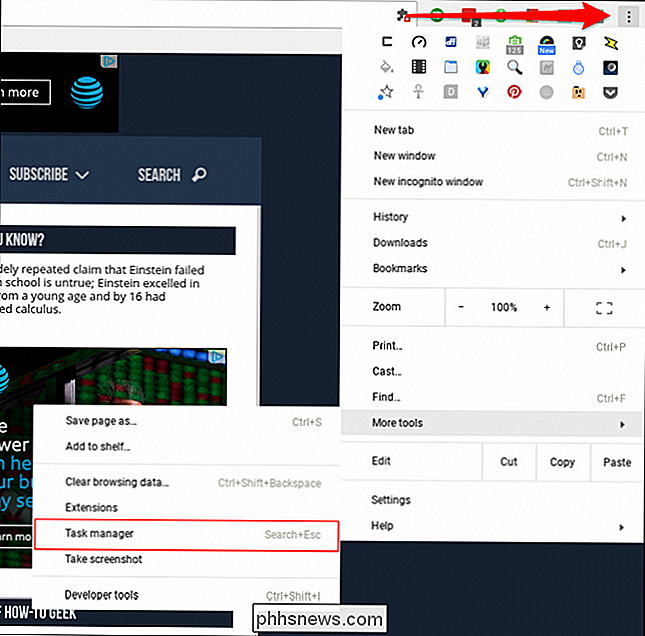
- Tre-punkts menyknapp > Mer Verktyg> Aktivitetshanterare
- Tapping Search + Escape på tangentbordet
Detta ger dig en fin översikt över vad som händer med systemet, om än i en mycket vanlig Jane, rakt textbaserat utseende. (Läs: det är fult.)
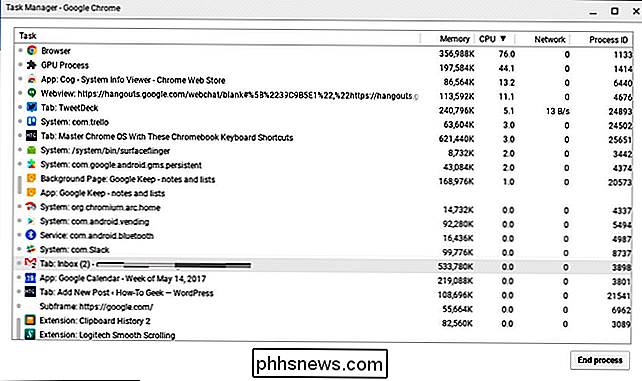
Det är inte bara något [riktigt] oattraktivt, men dess information är också begränsad. Det här är Cog som spelar in.
Få en titt på det större bilden med Cog
Medan Chrome OS: s inbyggda uppgiftshanterare är utmärkt för att få exakta siffror och kolla översta processer, behöver du ibland inte se granulerad statistik -Instead, en större titt på vad systemet gör är nödvändigt.
Om du inte redan har det, fortsätt och installera Cog nu.
När det är klart, skjut den lilla killen upp. Underbar information är super enkel:
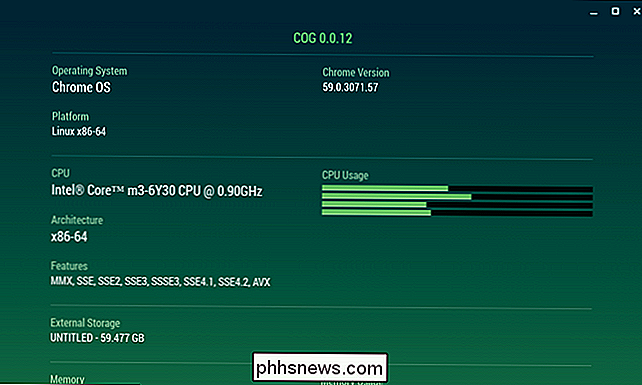
Operativsystem
- CPU
- Flyttbar lagring
- RAM
- Internetanslutning
- Batteri
- Display
- Språk
- Plugins
- Det här är ett utmärkt sätt att få en snabb titt på vad som händer bakom kulisserna, speciellt om du misstänker att något händer som inte borde vara.
Om ditt system t.ex. känner sig boggat, slår upp Cog och tittar på vad CPU gör - om det ser maxat ut, det är en bra chans att någon skurkig app äter upp klockcykler. Du kan sedan hoppa tillbaka till uppgiftshanteraren och ta reda på exakt vad som orsakar det och döda det. Mordare.
Men igen handlar det om den större bilden här. Som om du inte kommer ihåg exakt vilken processor din Chromebook har. Eller du behöver veta din IP-adress. Eller du behöver bara
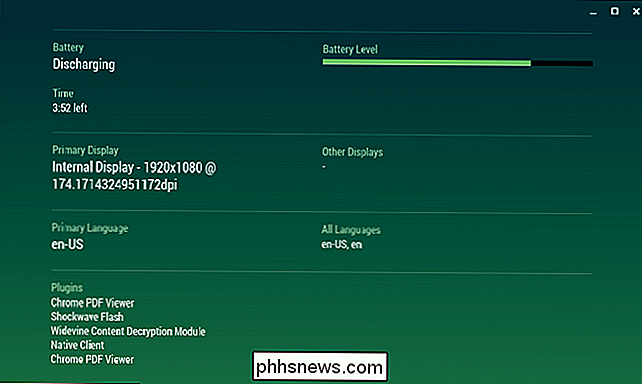
känna till den exakta pixelräknaden på din skärm vid sin nuvarande upplösning. Cog har din rygg. Det är inte något som alla användare behöver göra (eller ens bryr sig om), men verktyg som Cog är bra att se på Chrome OS för när du behöver
för att se vad som händer. Det är definitivt något som varje Chrome OS-strömanvändare behöver ha installerat.

Så här gör du din Windows-dator Använd "Mono" -ljud (så att du kan bära ett öronbud)
Det flesta ljud du lyssnar på är i "stereo", vilket innebär att olika saker spelas in genom både vänster och höger högtalare. Du kan dock få din dator att mixa ljudet till mono och spela allt i kombination med båda högtalarna. Det här låter dig bara använda ett öronbud med din dator, men hör fortfarande både vänster och höger ljudspår.

Så här installerar du iOS 11 Beta på din iPhone eller iPad
Den offentliga betaen av iOS 11 är nu tillgänglig för iPhones och iPads. Den som vill spela med iOS 11: s nya funktioner kan installera den idag. Vi rekommenderar dock att du säkerhetskopierar din enhet först så att du enkelt kan återställa den stabila versionen av iOS 10 efteråt. När ska uppdateras till Beta (och när du inte borde) RELATED: Vad är nytt i IOS 11 för iPhone och iPad, tillgänglig nu Innan vi fortsätter till ett enda steg i den här handledningen, låt oss vara helt tydliga: du anmäler dig till en betaversion.



