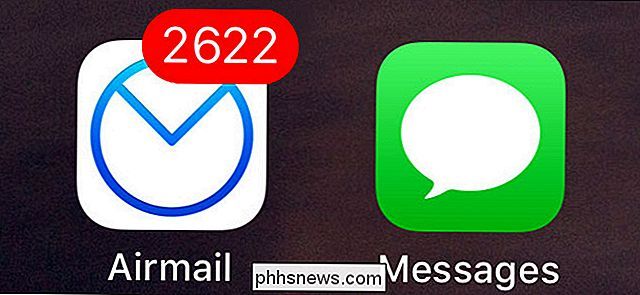Hur man bygger ett mediacenter med $ 35 med Kodi och Raspberry Pi

Om du har hållit på att installera en Kodi-baserad mediasenterdator eftersom de är höga, dyra, Passar inte i din media rack, Raspberry Pi är din frälsare. För bara $ 35 (plus några tillbehör du kanske har ljugit) kan du få en liten, effektiv dator som kan spela alla dina media från ett vackert soffvänligt gränssnitt.
Den här guiden förutsätter att du är åtminstone något bekant med Raspberry Pi och Kodi, så om du inte är det, se till att du läser vår fullständiga guide till Raspberry Pi och läser upp på Kodi innan du fortsätter.
Vad du behöver
RELATERADE: Allt du behöver veta om att komma igång med Raspberry Pi
När det gäller hårdvara, behöver du den typiska serien Raspberry Pi-hårdvara och tillbehör:
- En Raspberry Pi-bräda (vi rekommenderar den senaste Raspberry Pi 3 för bästa prestanda)
- En microSD-strömförsörjning (vi rekommenderar den officiella CanaKit Raspberry Pi 3 strömförsörjningen för bästa resultat)
- Ett microSD-kort (8GB eller högre rekommenderas)
- Ett fall (du kan hitta många coola på Amazon, även om det här officiella Kodi-fallet är ganska söt)
- En HDMI-kabel för att ansluta till din TV
- En Ethernet kompatibel eller Wi-Fi-adapter (Ethernet rekommenderas starkt för bästa prestanda)
RELATED: Så här använder du Flirc för att lägga till vilken som helst fjärrkontroll till vilket som helst mediacenter
Du behöver också en mus och tangentbord för några av den ursprungliga installationen, en dator som du kan använda för att installera Kodi till ditt SD-kort, och om du vill ha en fjärr- och infraröd mottagare för soffvänlig kontroll. Vi gillar FLIRC-paret med en Logitech Harmony 650.
Alla sagt, dessa delar kan leda dig mer än den annonserade $ 35 om du behöver köpa dem alla, men chansen är att du har några (om inte alla) saker som ligger runt, så du kanske kan gå med med väldigt lite. Återigen kan du läsa mer om att samla dessa delar i vår kompletta guide till Raspberry Pi.
Vilken version av Kodi?
Installera Kodi på en Raspberry Pi är inte riktigt densamma som att installera den på en Windows eller Linux-maskin. I stället för att installera ett operativsystem och sedan installera Kodi utöver det installerar du i allmänhet ett allt-i-ett-paket som bara levererar Kodi och de viktigaste sakerna. Det underliggande operativsystemet kan fortfarande vara en variant av Debian Linux, men optimerad för att få en kraftfull, lättviktsversion av Kodi till din TV-skärm med liten ansträngning.
Det finns många olika byggnader av Kodi för Pi, men dessa dagar, Vi rekommenderar LibreELEC. Den är otroligt lätt, väl underhållen med uppdateringar och populära, så du är säker på att hitta hjälp under vägen om du behöver den. Om du inte gillar det finns det andra alternativ, som OpenELEC (föregångaren till LibreELEC), OSMC (efterföljaren till nuvarande Defunct Raspbmc) och XBian. Installera dem kommer att likna installationen av LibreELEC, så du borde kunna följa de flesta instruktionerna nedan.
Steg 1: Ladda ner och Flash Kodi till ditt SD-kort
Det första steget sker på din dator. I vår test fungerade LibreELECs fristående installatör inte, så vi ska skapa vårt SD-kort manuellt med Etcher, ett gratis program för Windows, MacOS och Linux. Gå till Etcher hemsida och ladda ner versionen för operativsystemet. Om du använder Windows rekommenderar vi den portabla versionen, eftersom du inte behöver installera den.
Nästa, gå till LibreELECs hämtningssida och bläddra ner till avsnittet "Direkt nedladdning". Välj "Raspberry Pi v2 och Raspberry Pi v3" från rullgardinsmenyn (om du inte använder Raspberry Pi 1 eller Zero, i så fall välj det alternativet istället. Bläddra sedan ner och klicka på länken till .img.gz-filen för den plattform du just har valt.
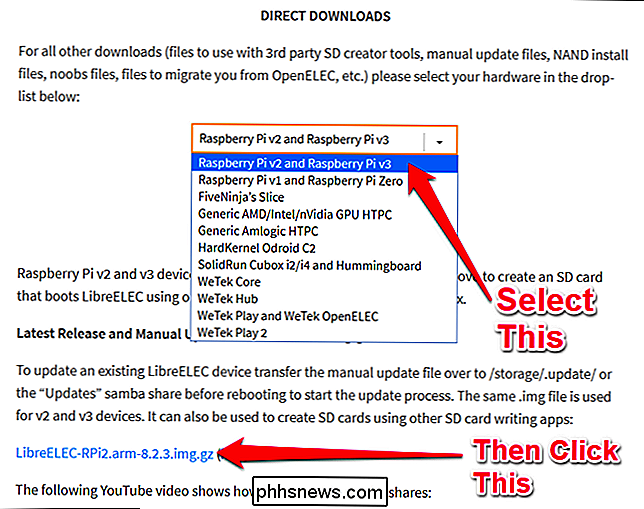
När filerna hämtas startar du Etcher. Klicka på "Välj bild" och välj sedan .img.gz-filen du just laddade ner.
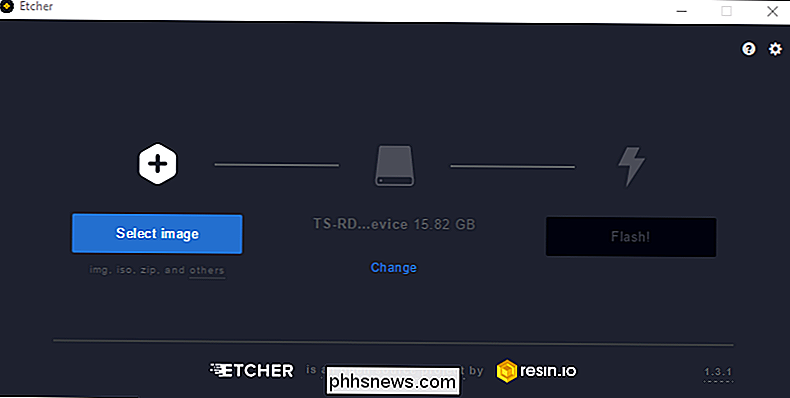
Klicka sedan på länken "Ändra" under den andra steg för att se till att Etcher har valt rätt enhet. I vårt fall är det en Transcend SD-kortläsare med ett 16 GB SD-kort i det, så Etcher valde klokt.
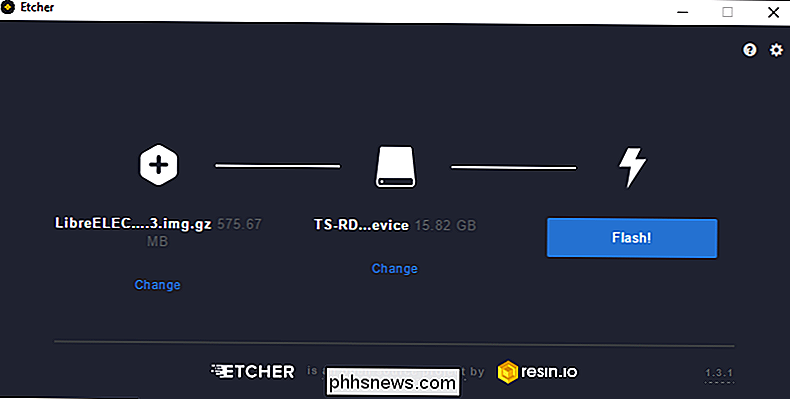
När du är klar klickar du på knappen "Flash!". Det tar en minut eller två att slutföra processen. Du kan få ett popup-fel om Windows inte kan läsa enheten, men formatera inte det! Detta är normalt, eftersom det resulterande SD-kortet kommer att använda ett Linux-filsystem. Stäng bara det här fönstret och fortsätt med nedanstående steg.
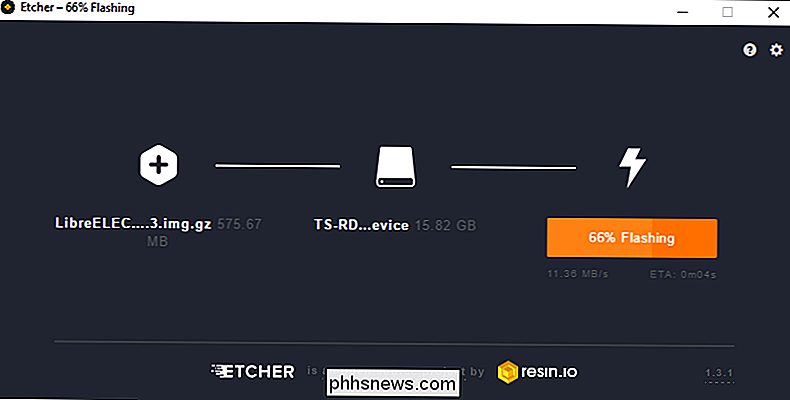
När det är klart, skaka ut ditt microSD-kort och hämta din Pi-hårdvara.
Steg två: Släck din Raspberry Pi och konfigurera ditt system
Pop din microSD-kort i din Raspberry Pi, och anslut den till din TV med HDMI-kabeln (och anslut i Ethernet-kabeln, om tillämpligt). Anslut sedan strömförsörjningen till din Pi och ett vanligt vägguttag, och det ska börja. Du bör se att LibreELEC-skärmen visas på din TV.
Ge det några minuter på första starten för att skapa de nödvändiga mapparna och få allt i ordning. Du kommer att presenteras med den traditionella Kodi-startskärmen, med en LibreELEC-popup för att gå igenom de första stegen som att ställa in din tidszon.
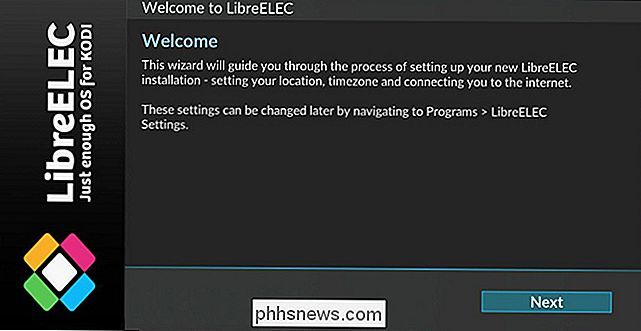
Det här borde vara allt du behöver för att komma igång - nästan allt från här ut är detsamma som att konfigurera Kodi på någon annan låda. Du kan lägga till nya videoklipp i ditt bibliotek, styra uppspelning med en fjärrkontroll (eller de officiella fjärrapparna för iOS och Android) och göra andra avancerade saker som synkroniserar dina bibliotek med MySQL eller Control Kodi med ett Amazon Echo.
Om Du stöter på några LibreELEC eller Pi-specifika problem, men du hittar några extra inställningar under Add-Ons> Program Add-Ons> LibreELEC Configuration. De flesta av dessa kommer att likna de inställningar du ställde i den ursprungliga guiden, men det finns några saker du kanske vill uppmärksamma på:
- Om du använder nätverkskällor och / eller MySQL för ditt videobibliotek kanske vill gå till nätverket> Avancerade nätverksinställningar och aktivera "Vänta på nätverket innan du startar Kodi". Detta säkerställer att biblioteket visas korrekt när du startar upp.
- Under Tjänster kan du aktivera eller inaktivera Samba och SSH, vilka är användbara för att komma åt din Pi från andra datorer i ditt nätverk. Samba låter dig visa och redigera filer (användbart för att redigera Kodis konfigurationsfiler), medan SSH är användbart för felsökning av kommandoraden.
- Om du tittar på videoklipp som kräver en MPEG-2 eller VC-1-licens kan du köpa en billig licens och lägg till den i din Pi med hjälp av dessa instruktioner. (Du måste lägga till den i din config.txt för LibreELEC eftersom den inte är inbyggd i konfigurationsmenyn.)
Bortsett från grundläggande konfiguration, bör du dock vara borta till tävlingarna! Du kan anpassa Kodi till ditt hjärta innehåll precis som på någon annan plattform - få nya skinn, installera tillägg och noggrant organisera alla dina filmer och shows (och när du är klar klona SD-kortet för idiotsäker backup). Himlen är gränsen, och det kostar bara dig $ 35.

Så här lägger du till anpassade användarnamn till Reddit
Om du har spenderat tid alls på Internet är oddsen ganska anständigt att du har stött på Reddit, det sociala nätverkets länkdelning och diskussionsplattform. Och om du har spenderat någon tid alls på Reddit, är odds ungefär 100% som du har stött på jerks. Inte att Reddit är iboende ryckigt, kom ihåg dig - det är bara att det finns miljoner användare som skickar länkar och kommentarer dagligen.

Så här rensar du din Dropbox-cache i Windows, MacOS och Linux
När du tar bort känsliga filer från ditt Dropbox-konto kanske du tror att du har raderat dem permanent. Filerna förblir emellertid i en dold cache-mapp på hårddisken för effektivitet och nödsituationer som rensas automatiskt var tredje dag. Om du behöver utrymmet kan du manuellt rensa cacheminnet genom att radera dessa filer.