Hur man kör ett Command Prompt-kommando med Cortana

Cortana kanske inte är så populärt som Microsoft hoppades på, men det kan vara användbart. Du behöver inte längre vara bredvid din dator för att utföra en uppgift; du kan skrika det från andra sidan av rummet. Det finns dock vissa saker som Cortana inte kan göra ur rutan.
Tack vare Windows 10: s Fall Creators Update kan Cortana nu stänga av, starta om, låsa eller logga ut dig från din dator. Säg bara "Hej Cortana, Stäng av min dator" - det är så enkelt. Det kan dock inte sätta datorn i vila, vilket är det enda jag verkligen skulle vilja göra med min röst.
Det finns dock en lätt lösning för detta. Cortana kan öppna något program som det hittar i Start-menyn med ett enkelt röstkommando. Så om du kan göra en genväg av den uppgift du vill utföra, till exempel ett kommandoprompt-kommando, kan Cortana göra det med din röst.
För att göra det, öppna File Explorer och klistra in följande sökväg i adressfältet :
% APPDATA% Microsoft Windows Startmeny Program
Här öppnas din Startmenys lista över program (där Cortana letar efter genvägar när du säger ett kommando). Högerklicka på ett tomt område i den här mappen och välj Nytt> Genväg.
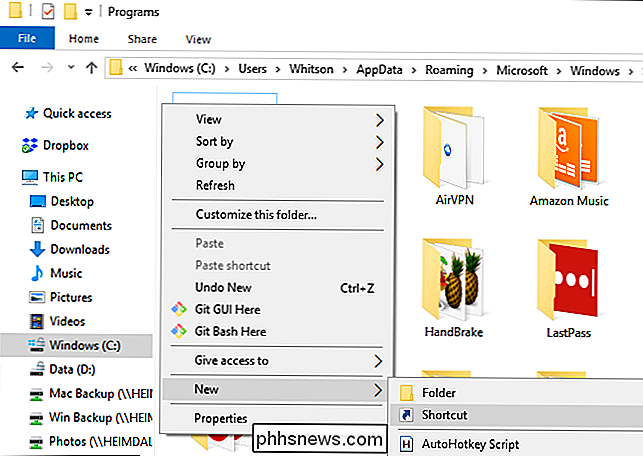
I kommandofältet skriver du kommandotolken som du vill anropa med din röst. I mitt fall vill jag sätta min dator i vila-kommandot för vilket är:
rundll32.exe powrprof.dll, SetSuspendState 0,1,0
Uppenbarligen ersätt detta med vilket kommando du vill använda. Klicka på Nästa.
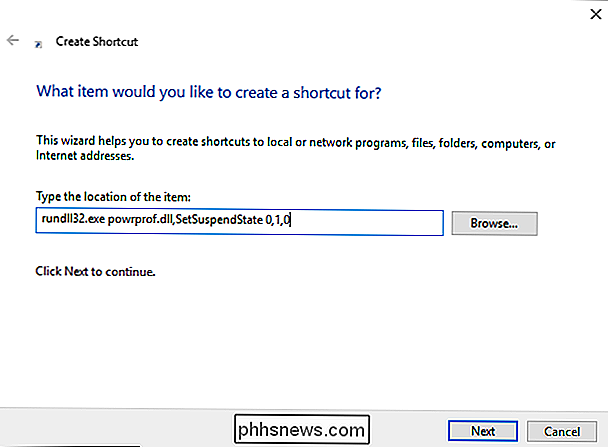
På nästa skärm, namnge din genväg vad du vill. I mitt fall kommer jag att kalla det "Sleep Computer".
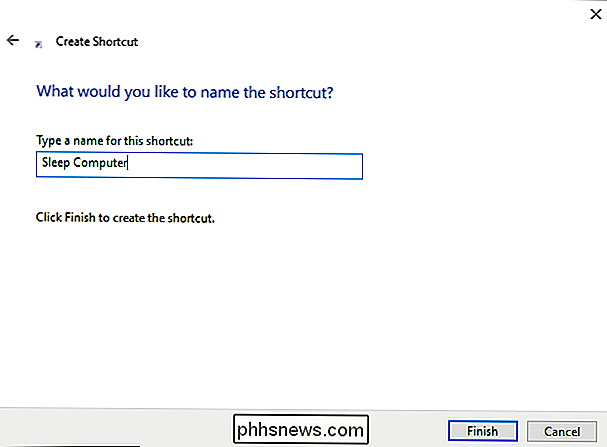
Klicka på Slutför när du är klar. Du borde se din nya genväg i Programma-mappen.
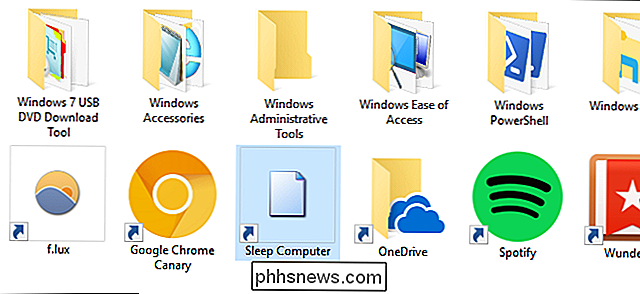
Det är allt som krävs! Nu behöver du bara anropa den genvägen genom att säga "Hey Cortana, Open [Shortcut Name]." I mitt fall skulle jag säga "Hey Cortana, Open Sleep Computer".
Det är inte det mest naturliga språket i världen , men hej-för en geekig lösning, det är inte dåligt alls.

Finns det en tangentbordsgenväg för att pausa resultatet av ett pågående CMD-fönster?
När du kör ett batch script kan du behöva eller vill pausa utmatningen i CMD-fönstret så att du kan titta på saker över. Finns det ett enkelt sätt att pausa, starta om produktionen igen? Dagens SuperUser Q & A-inlägg har svaret för att hjälpa till med en läsares CMD-fönsterhantering. Dagens Frågor och svar-session kommer till vårt tillstånd av SuperUser-en indelning av Stack Exchange, en community-driven gruppering av Q & A-webbplatser.

Så här återställer du din Apple TV
Det kan komma en tid när du vill sälja din Apple TV eller ge den till någon annan. Eller kanske en misslyckad systemuppdatering slutade att tegla enheten. Det är under alla omständigheter bra att veta hur du fabriksåterställer din Apple TV. Det finns två sätt att återställa en Apple TV. Den första metoden är att bara gå in i inställningarna på Apple TV och återställa den, vilket förutsätter att du kan starta upp enheten och klicka igenom menyerna.



