Hur man loggar in på ditt LastPass-lösenordsvalv med ditt fingeravtryck i Windows

Lösenordshanterare som LastPass är det säkraste sättet att generera och lagra lösenord för alla dina favoritwebbplatser. Och om du vill göra dem lite enklare att använda, kan du logga in på ditt LastPass-valv omedelbart med bara ditt fingeravtryck.
Du behöver inte Windows Hej, gör det heller. LastPass kan använda Windows Biometric Framework - som finns tillgängligt i Windows 7, 8 och 10 - för att låsa upp ditt lösenord med ett fingeravtryck. Det här fungerar med standard LastPass-webbläsarutvidgningar, precis som att låsa upp ditt lösenordsvalv med ett fingeravtryck på en modern iPhone- eller Android-telefon.
Vad du behöver
För att göra detta behöver du tre saker:
- En fingeravtrycksläsare som stöder Windows Biometric Framework . Windows Hello-kompatibla fingeravtrycksläsare inbyggda i moderna Windows 10-bärbara datorer kommer att fungera, liksom USB-läsare som Eikon Mini. Äldre fingeravtrycksläsare som inte är Windows Hello-kompatibla bör också fungera, inklusive fingeravtrycksläsare inbyggda i Windows 7-bärbara datorer. Se bara till att den stöder Windows Biometric Framework.
- Ett abonnemang för LastPass Premium. Detta avancerade autentiseringsalternativ kräver LastPass Premium-prenumerationen, som kostar $ 12 per år.
- LastPass Universal Windows Installer . Även om du redan har de vanliga LastPass-webbläsartilläggen installerade, innehåller installationsprogrammet från LastPass-webbplatsen ytterligare programvara som möjliggör fingeravläsning och andra avancerade funktioner, som att dela din inloggningsstatus mellan olika webbläsare så att du bara måste logga in eller ut -en gång per session. Starta installationsprogrammet först eller du kan inte aktivera den här funktionen.
Låt oss ställa in det.
Steg 1: Ställ in fingeravtrycksläsaren
Du måste ställa in Upp din fingeravtrycksläsare och registrera ett fingeravtryck innan det kommer att fungera. Om du hoppa över det här steget kommer LastPass att fråga dig om att skriva in ett fingeravtryck med hjälp av fingeravtrycksläsarens programvara innan den kan aktivera stöd för fingeravtrycksläsare.
På Windows 10, gå till Inställningar> Konton> Inloggningsalternativ och lägg till fingeravtryck under Windows Hej avsnitt. Samma fingeravtryck du använder för Windows Hello kommer att användas för LastPass och andra program som använder Windows Biometric Framework.
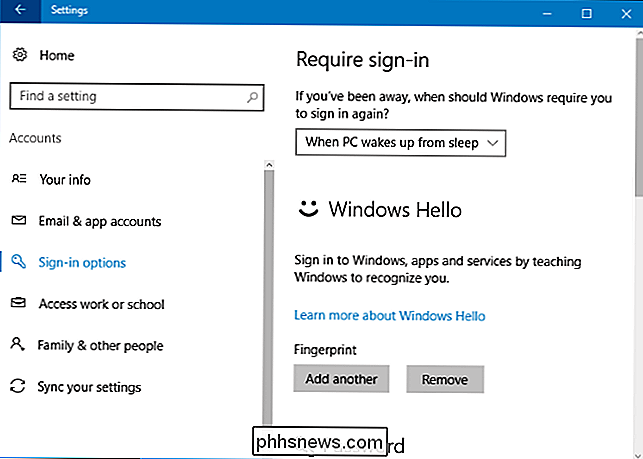
I Windows 7 och 8 kan du behöva använda programvaran som medföljer fingeravtrycksläsarens hårdvarukörningar för att installera detta funktion. Kontakta tillverkarens webbplats för drivrutiner om du inte har dem installerade. Om din fingeravtrycksläsare kom in i en bärbar dator, kolla laptop tillverkarens webbplats. Du kan också hitta ett sätt att registrera fingeravtryck från Kontrollpanelen> Maskinvara och ljud> Biometriska enheter.
Steg två: Aktivera fingeravtrycksläsning i LastPass
För att aktivera fingeravtrycksläsning, logga in i LastPass-webbläsarutvidgningen i din webbläsare av val. Klicka på LastPass-tilläggsknappen och välj "My Vault".
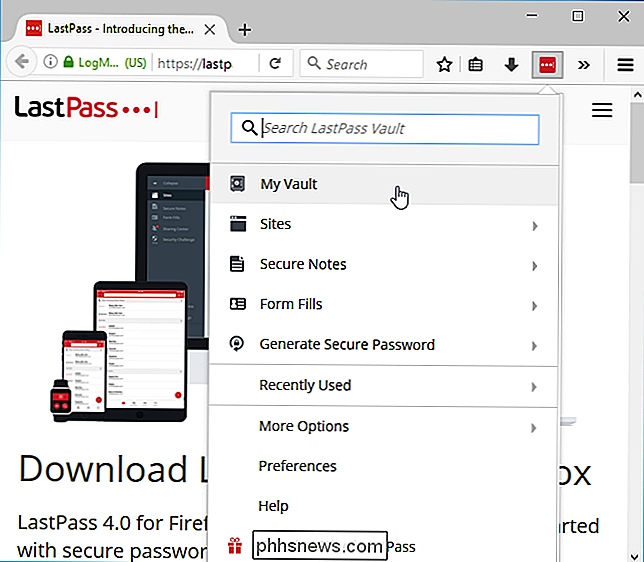
Klicka på ditt namn högst upp på din valvssida och välj "Kontoinställningar".
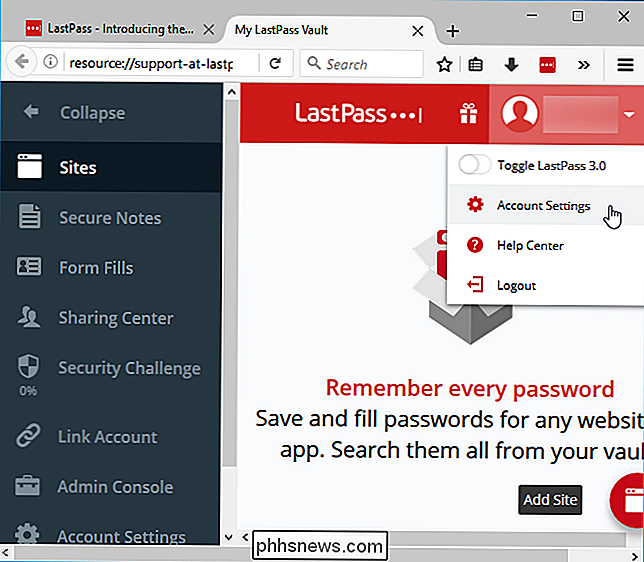
Klicka på fliken "Multifaktoralternativ". Du får se "Fingeravtryck / Smart Card" som ett alternativ här. Klicka på "Redigera" -knappen till höger om det.
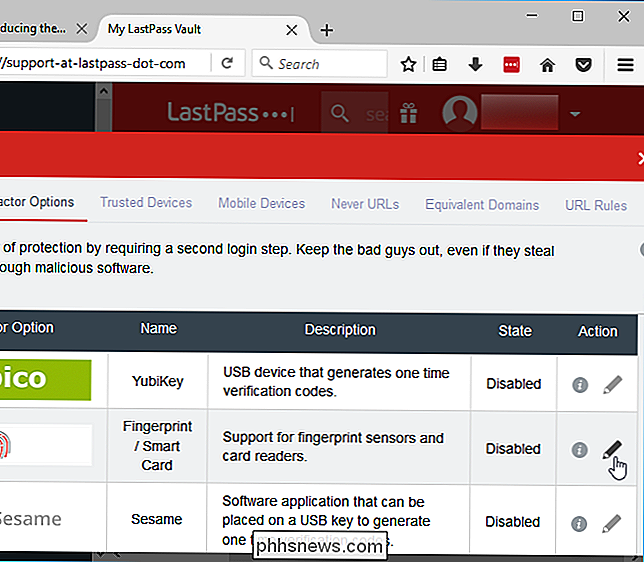
Om allt är korrekt inställt kan du välja "Windows fingeravtrycksläsare" från rutan Typ och ange rutan Aktiverad till "Ja".
Du kommer att bli ombedd att aktivera ytterligare webbläsarutvidgningsfunktioner om alternativen här inte är tillgängliga. Följ instruktionerna som LastPass tillhandahåller.
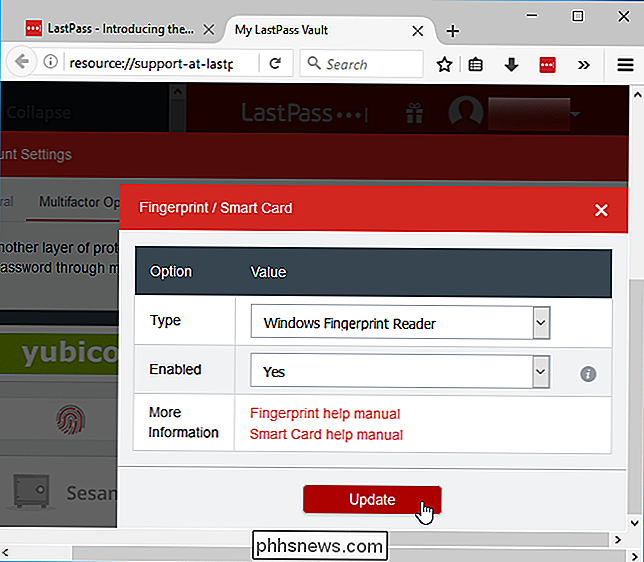
Klicka på "Uppdatera" och LastPass frågar dig om ditt huvudlösenord. Browserutvidgningen kommer då att be dig att dra ditt finger på fingeravtrycksläsaren för att ställa in fingeravtrycksautentisering.
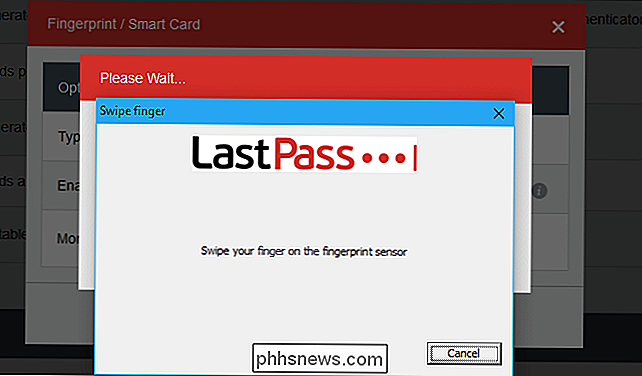
Nästa gång du loggar in på ditt LastPass-lösenord på din dator kan du snabbt låsa upp ditt valv med din fingeravtryck. Du behöver inte skriva ditt huvudlösenord. Lätt!

De flesta säkerhetskameror lever med nattsyn, vilket gör det möjligt för dem att fortfarande se saker även om det är svart ute. Men hur fungerar det? Om du inte vet vad vi pratar om så har du förmodligen åtminstone sett nattsynsfilm från dessa spök-jakt-tv-serier - att svartvitt eller svart och grönt utseende är alltför bekant.

Så här startar du datorn från en skiva eller en USB-enhet
Vanligtvis startar du din dator från sin hårddisk, som innehåller ditt operativsystem (som Windows). Men ibland kan du behöva starta från en CD-, DVD- eller USB-enhet, säg om du kör ett återställningsprogram eller testa ett nytt operativsystem som Linux. För att göra det behöver du för att berätta datorns BIOS för att ladda operativsystemet från en annan plats än vanligt.



