Så här samarbetar du på dokument i realtid i Office 2016

Microsoft Office 2016 har förbättrat sina samarbetsfunktioner så att flera författare kan arbeta på ett dokument i realtid. Du kan dela ett dokument i OneDrive och se vilka som arbetar med det och till och med få en länk för att skicka andra för enkel åtkomst till dokumentet.
Vi använder Word i den här artikeln för att illustrera hur man samarbetar på dokument. men det här realtidssamarbetet är också tillgängligt i Excel och PowerPoint.
Öppna det dokument du vill dela och klicka på "Dela" på ribban i övre högra hörnet av Word-fönstret .
OBS! Innan du ställer in ditt dokument för att dela måste du se till att du har en delad mapp i ditt OneDrive-konto. Eller du kan som standard använda "Public" -mappen som finns i ditt konto.
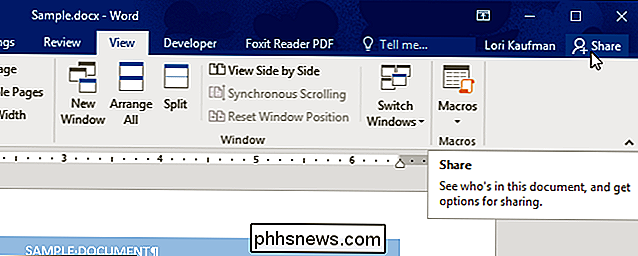
Panelen "Dela" visas. Om du vill spara dokumentet i den mapp du delade i ditt OneDrive-konto klickar du på "Spara i moln".
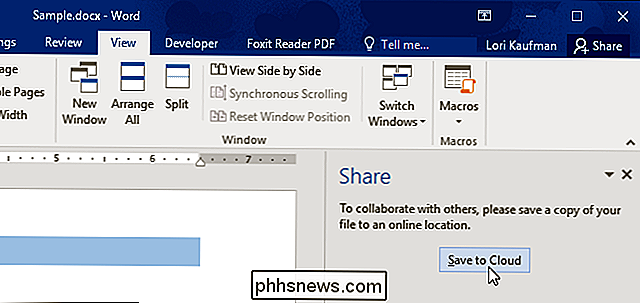
På skärmen "Spara som" backstage väljer du den delade platsen du vill spara ditt dokument på eller klickar på " Bläddra "för att välja en plats i ditt OneDrive-konto, inte i den senaste listan.
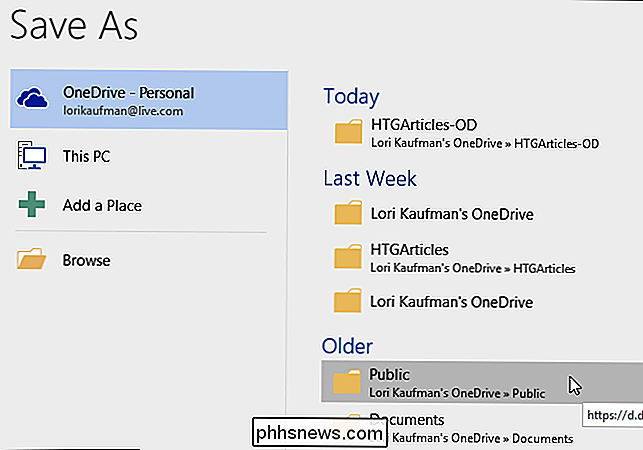
Navigera till den delade mappen i dialogrutan" Spara som "om det behövs. Om du vill ändra namnet på filen anger du ett nytt namn i redigeringsrutan "Filnamn". Klicka på "Spara".
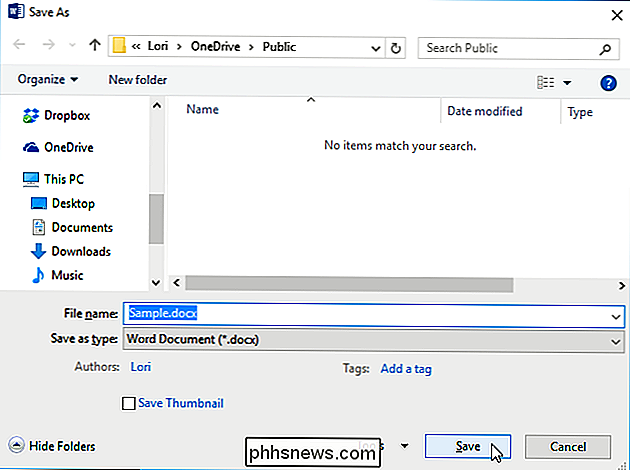
Du returneras till dokumentet och panelen "Dela" kopplar samman och låter dig bjuda in personer att antingen visa eller redigera filen eller bara visa den. För att bjuda in någon att samarbeta i dokumentet, ange användarens e-postadress i redigeringsrutan "Bjud in personer". Välj om de kan "Redigera" eller "Kan visa" från rullgardinsmenyn. Om du vill skicka ett anpassat meddelande anger du det i rutan Inkludera ett meddelande. För att dela dokumentet, klicka på "Dela".
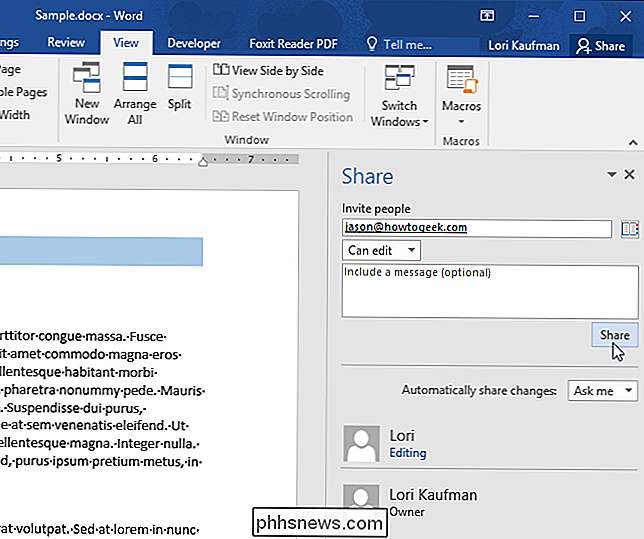
Användaren har lagts till i listan över personer som du har delat med dokumentet med.
Du kan också ange huruvida "Alltid" eller "Aldrig" delar ändras automatiskt eller att bli frågad ("Fråga mig") varje gång en ändring görs genom att välja ett alternativ från rullgardinsmenyn "Dela automatiskt ändringar".
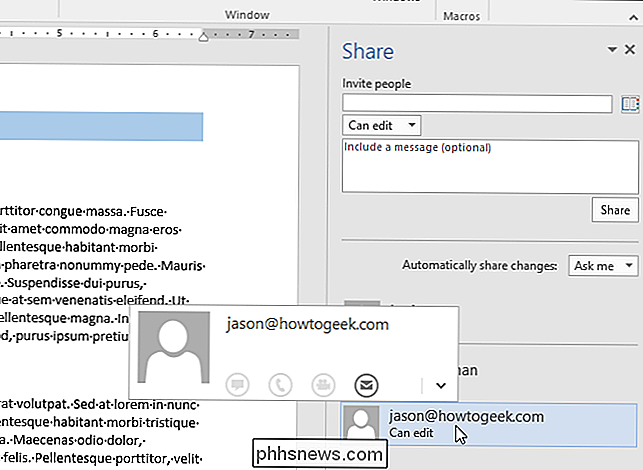
Den användare med vilken du delade dokumentet får ett mail som liknar följande bild. De klickar på "Visa i OneDrive" för att komma åt dokumentet.
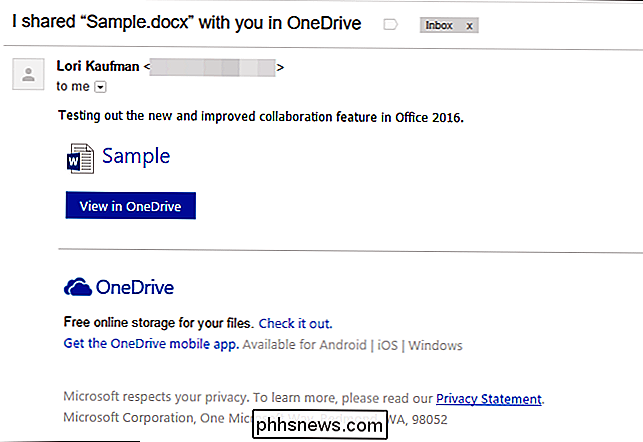
OBS! Du kan enkelt få en länk till det delade dokumentet så att du kan maila det till användare genom att klicka på "Hämta en delningslänk" längst ner på "Dela" ruta.
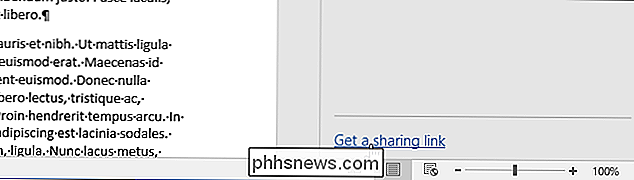
Två knappar visas i panelen "Dela". Om du vill skicka en länk som tillåter en användare att visa och redigera dokumentet klickar du på knappen Skapa länk. För att skicka en länk som endast tillåter en användare att visa dokumentet och inte redigera det, klickar du på knappen "Skapa en vy endast".
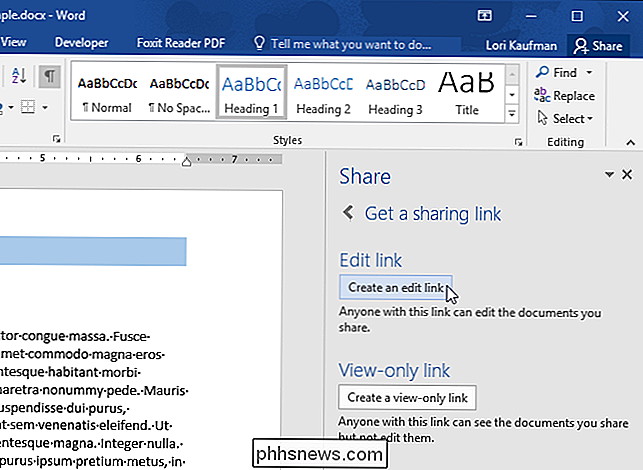
Fönstret "Redigera länk" visar innehållet för att komma åt dokumentet med lämpliga behörigheter. Klicka på "Kopiera" -knappen till höger om rutan för att kopiera URL-adressen så att du kan dela länken i e-post.
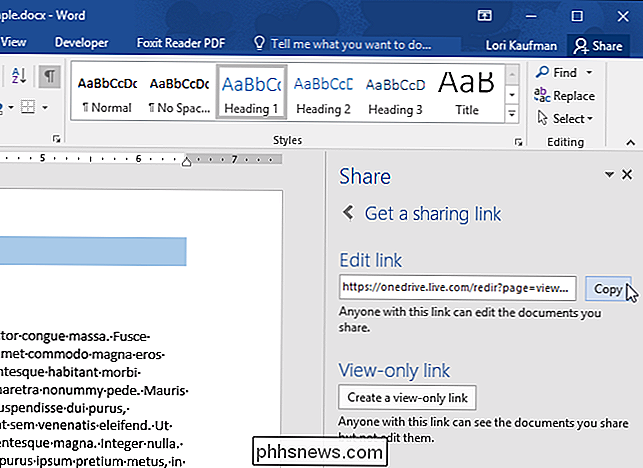
Klicka på länken som användaren mottar i e-post öppnar dokumentet i onlineversionen av lämplig Office 2016 app.
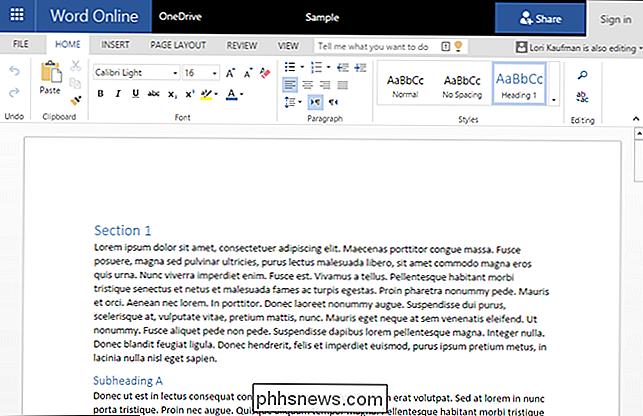
När användaren börjar redigera dokumentet visas en popup som säger att en "Gäst redigerar detta dokument".
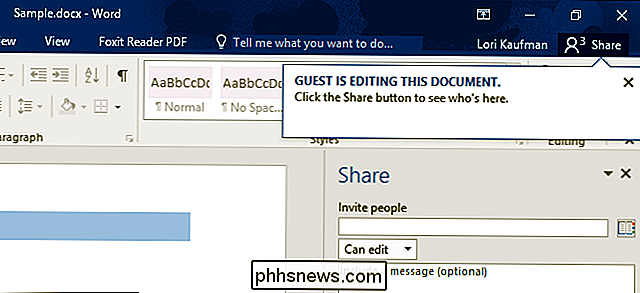
Ändringar som gjorts av den andra personen visas som markerad text i ditt exempel på dokumentet.
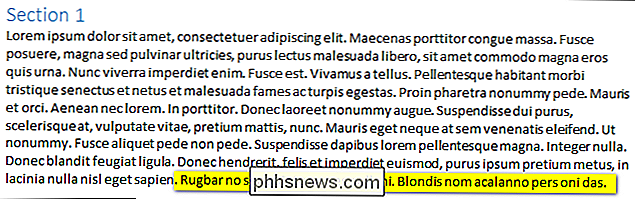
Om du tillåter en användare att redigera ett dokument och sedan ändra dig, kan du enkelt ändra behörigheter för den användaren. Högerklicka på användarens namn i listan och välj "Ändra behörighet till: Kan visa". Du kan också gå åt andra håll, vilket ger användaren tillåtelse att redigera dokumentet efter att bara låta dem se det.
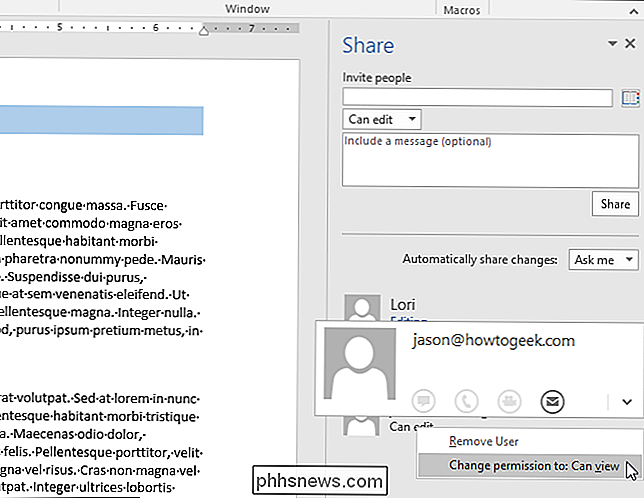
Om du är klar med att dela dokumentet med en användare kan du sluta låta användaren visa eller redigera dokumentera. Högerklicka på användarens namn i listan och välj "Ta bort användare" från popup-menyn.
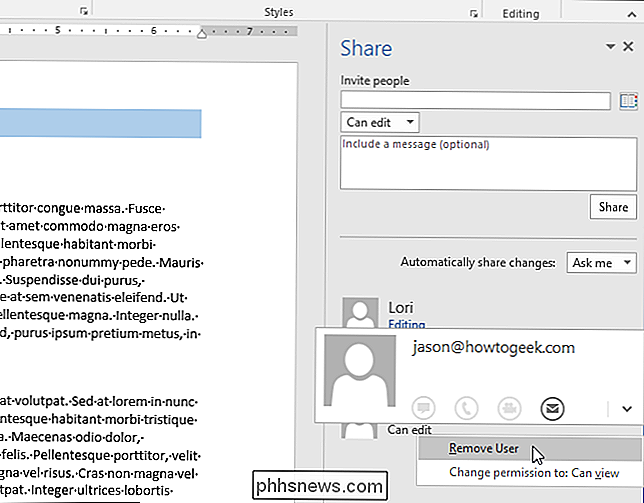
För att stänga "Dela" -panelen, klicka på "X" i det övre högra hörnet av panelen.
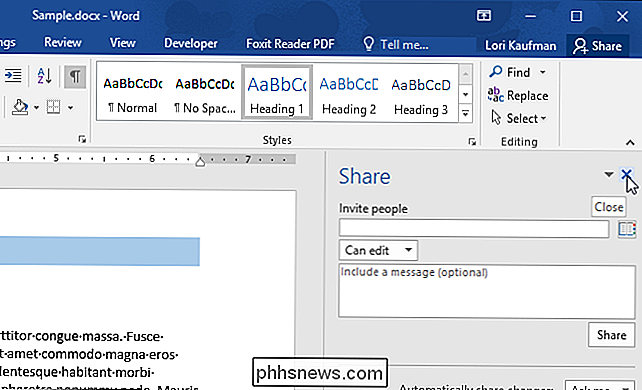
Oavsett om du arbetar med ett stort eller litet projekt, är det här nya samarbetsfunktionen i Office 2016 med realtid redigering och molnintegration med OneDrive kraftfull.

Inaktivera startprogram i Windows 7/8/10
Hata inte det när du startar datorn och måste vänta 10 minuter medan alla typer av program laddas upp: Dropbox, antivirus, Chrome, Java, Apple, Adobe, grafikdrivrutiner, skrivardrivrutiner, etc! Jag tror du får min poäng. Om du har massor av program som laddas upp som du inte använder omedelbart när du startar, gör de i grund och botten ingenting annat än att sakta ner datorn och bör inaktiveras.use the p

. Så här tvingar du Chrome att uppgradera alla dina tillägg utan att ladda om. Tvinga Chrome att uppdatera tillägg nu Head to Chrome: // tillägg genom att antingen högerklicka på ett tillägg och välja Hantera tillägg eller bara skriva in det platsfältet. En gång där, markera rutan Utvecklarläge på höger sida.



