Hur ser du till att din Mac och iPhone foton synkroniseras med iCloud

Bilder är Apples universella svar på fotodelning över alla dess enheter. Oavsett om du använder en iPhone eller iPad, eller om du har din pålitliga Mac, om du har dina foton lagrade på en enhet borde de vara tillgängliga på resten.
Bilder är dock en relativt ny app som är avsedd att ersätta värdig iPhoto och som vi sa, skapa en universell app som synkroniseras med iCloud och visar sedan några foton på vilken enhet du använder. I teorin fungerar det ganska felfritt, och för det mesta borde du inte ha några problem.
RELATERAD: Så här inaktiverar du iCloud-fotosynkronisering i OS X-bilder
För att bildsynkronisera till fungerar korrekt, är det viktigt att du har inställningar som är konfigurerade korrekt på dina enheter. Idag vill vi diskutera hur du ser till att allt fungerar ordentligt så det du ser på din Mac är vad du ser på din iPhone och vice versa.
Vi har diskuterat hur du inaktiverar synkroniseringsinställningar för foton på OS X i en tidigare artikel, så om du vill ha full nedgång rekommenderar vi att du läser den. Idag vill vi bara fokusera på de enda inställningarna som är viktiga.
På din Mac
Det första du måste se till är att du, om du använder en Mac, iPhone eller iPad, skriver det du är undertecknad till samma iCloud-konto. Hoppa inte över det här steget.
Det vanliga sättet du förmodligen vill kontrollera för att dina iCloud-synkroniseringsinställningar är korrekta är att öppna fotonens inställningar och verifiera att "iCloud Photo Library" är markerat.
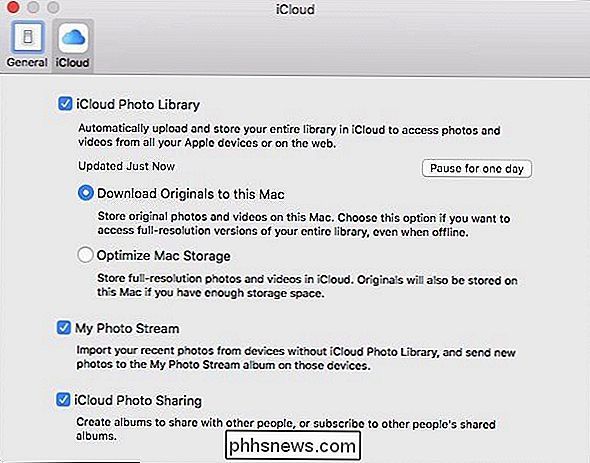
Alternativt, öppna iCloud-systeminställningarna och klicka sedan på knappen Foton "Alternativ ...".
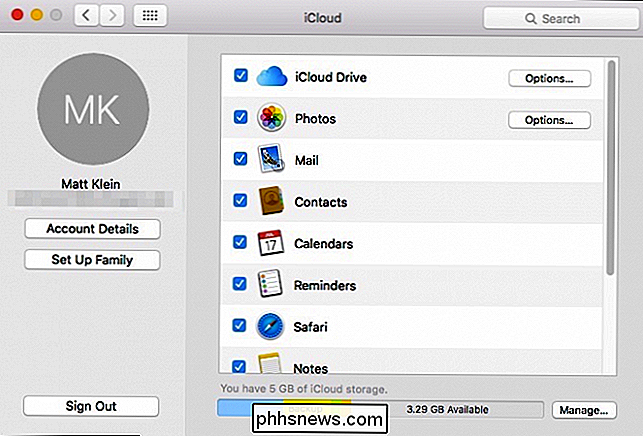
Se till att "iCloud Photo Library" är markerat.
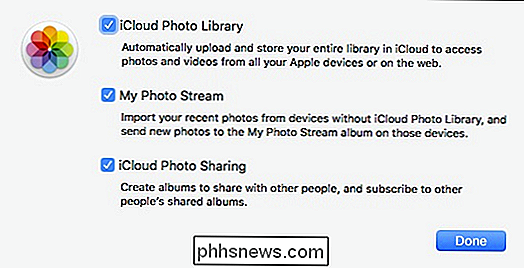
Observera, det finns andra inställningar du kan söka efter "My Photo Stream "och" ICloud Photo Sharing "men det första alternativet är att nyckelelementet du vill se till är aktiverat om du automatiskt vill synkronisera alla dina bilder över alla dina enheter.
På din iOS-enhet
Om du använder en iPad eller iPhone, är inställningarna inte annorlunda, så om du har problem med synkronisering, vill du omedelbart kontrollera dem. Öppna först inställningarna på din iOS-enhet och tryck sedan på öppna "Foton och kamera".
Nu ser du att samma tre alternativ som du såg på din Mac också finns här. I följande exempel ser du att "iCloud Photo Library" inte är aktiverat. Det betyder att även om vi ser alla våra bilder som laddats upp från vår Mac på vår iPad ser vi inte några foton på vår iPad på vår Mac.
Se därför till att "ICloud Photo Library" är aktiverat, så när du tar en bild på din iPhone eller iPad laddas inte bara automatiskt till iCloud, men den är då tillgänglig på andra enheter som är anslutna till det iCloud-kontot.
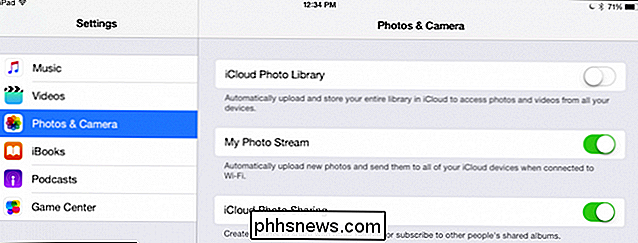
Bilddelning är ett utmärkt sätt att se till att oavsett vilken enhet du använder återanvändning, du har alltid tillgång till alla dina värdefulla minnen. Det betyder att om du visar någon bild på din iPhone, behöver du inte sluta och ta tag i din bärbara dator för att visa dem vad som lagras på det.
Det är sagt att du fortfarande måste se till att dina enheter är anslutna till samma iCloud-konto, och alla dina inställningar är korrekt aktiverade.
Om du har några frågor eller kommentarer som du vill bidra till den här artikeln, vänligen lämna din feedback i vårt diskussionsforum.

Så här laddar du Live TV från NextPVR till vilken dator som helst i huset
ÄVen om du har flera datorer behöver du bara ett TV-tunerkort för att titta på TV på alla. Om du har ställt in NextPVR för att titta på live-tv i Kodi kan du faktiskt strömma den live-TV och dess inspelningar till vilken dator som helst i ditt nätverk - från webbläsaren på din bärbara dator och mobila enheter, eller genom andra Kodi-lådor.

Använd handbroms för att komprimera stora videofiler som ska spelas på din Tablet eller telefon
Förvaringsutrymme på din telefon eller surfplatta kommer högt och du kan inte fylla på det med en massa stora videofiler. Lyckligtvis kan du med Handbroms krympa stora videofiler ner till mindre. mer kommer att passa, och du får se längre! Den enkla sanningen är att lagring av enheter kostar en ganska öre.



