Om du har uppgraderat till Windows 10 men inte älskar det du ser kan du se hur Windows 10 ser ut och fungerar fungera som Windows 7. På så sätt kan du få det välbekanta gränssnittet du älskar medan du fortfarande utnyttjar Windows 10: s andra användbara funktioner.

RELATERAT:
Ta med dig Windows 7 Startmeny till Windows 10 med Classic Shell
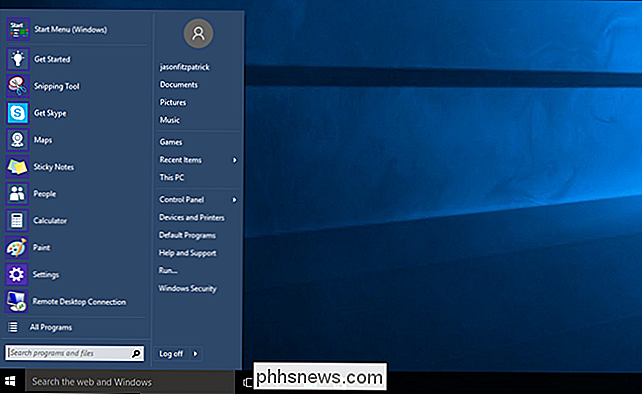
Microsoft sätta startmenyn tillbaka i Windows 10, men det har fått en stor översyn. Om du verkligen vill starta Windows 7 Start-menyn, installera det fria programmet Classic Shell. Du kan även ladda ner bilder på Windows 7 Start-orb och använda det på Aktivitetsfältet för Start-menyn. Det är inte bara det som liknar Windows 7: s startmeny, men det är vansinnigt anpassningsbart, så du kan få Start-menyn på dina drömmar. Gör Utforskaren av Utforskaren Verk och Verk som Windows Explorer
RELATED:
Gör Windows 10: s File Explorer utseende som Windows 7: s Utforskare för Windows
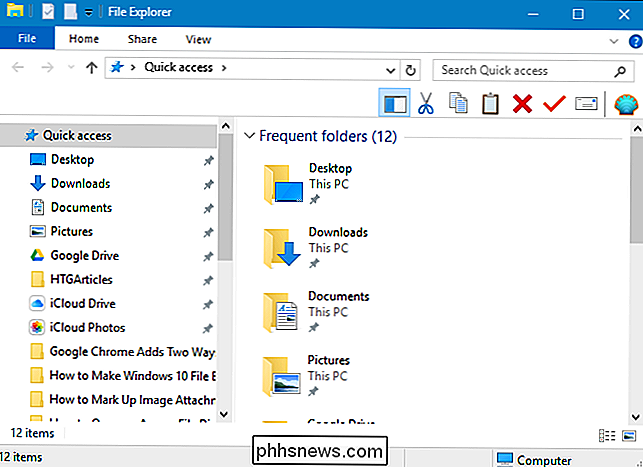
Det finns många ändringar i Windows 10: s File Explorer jämfört med Windows 7 Explorer. Om du inte är nöjd med ändringarna kan du få utseendet på Windows 7: s Windows Explorer med ett gratis verktyg som heter OldNewExplorer, tillsammans med några tweaks till inställningarna och registret som blir av med bandet, gömma Quick Access, och mycket mer. Kolla in vår fullständiga guide för alla tweaks. Lägg till färg i fönstertitelbalkarna
RELATERADE:
Så här får du färgade fönsterrubrikstänger på Windows 10 (istället för vitt)
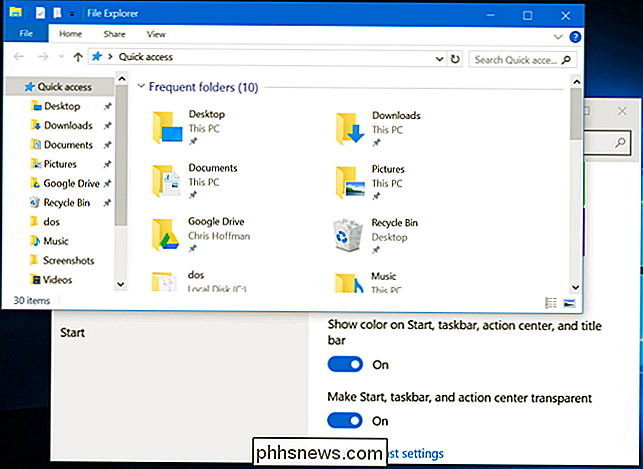
Titlarna på Windows i Windows 10 är som standard vita. Men det är tråkigt! Tack och lov kan du med den senaste versionen av Windows 10 lägga till lite färg på titellisterna i inställningarna, så att du gör skrivbordet lite mer som Windows 7. Bara gå till Inställningar> Anpassning> Färger för att ändra dem. Du kan läsa mer om färginställningarna här. Ta bort kortfältet och uppgiftsvisningsknappen från aktivitetsfältet
RELATERAT:
Så här döljer du Sök / Cortana-rutan och uppgiftsvisningsknappen på Windows 10 Aktivitetsfältet
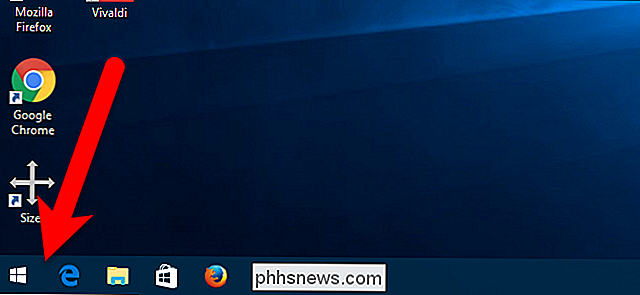
Startmenyn i Windows 7 inkluderade en sökrutan direkt på menyn. I Windows 10 flyttades den sökrutan till aktivitetsfältet och integrerades i Cortana (personalassistent) och knappen Task View (virtuella skrivbord) lades också till i Aktivitetsfältet. Varken Cortana eller Task View var tillgänglig i Windows 7. Så, för att fortsätta vår omvandling till en Windows 7-liknande upplevelse, kan du ta bort dem båda från Aktivitetsfältet - du behöver bara högerklicka på Aktivitetsfältet. Avmarkera "Visa uppgiftsvisningsknapp" och gå till Cortana> Dold. Inaktivera Action Center
Åtgärdscentret är en ny funktion i Windows 10 som är tillgänglig genom att klicka på meddelandebubban på höger sida av Aktivitetsfältet . Det är praktiskt att se alla senaste meddelanden som du kanske har missat, och det är uppriktigt att vi tycker att det är värt att behålla. Det är en av de mer användbara uppdateringarna för Windows 10. Men om du verkligen vill bli av med det kan du inaktivera Action Center genom att gå till Inställningar> System> Meddelanden och åtgärder och klicka på "Slå systemikoner på eller av". Därifrån kan du stänga Action Center med en enkel skjutreglage.
Du kommer fortfarande se popup-meddelanden ovanför systemfältet. Du kommer bara inte att kunna se dem efter det faktum om du saknar dem.
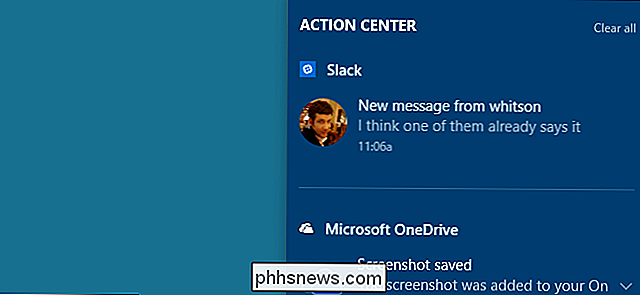
Logga in med ett lokalt konto I stället för ett Microsoft-konto
I Windows 8 är ditt Windows-konto kopplat till ditt Microsoft-konto efter standard, vilket innebär att du loggar in på din dator med ditt Microsoft-e-post och lösenord. Om du vill återvända till ett lokalt konto, som du gjorde i Windows 7, kan du återställa ditt Windows 10-konto till en lokal med hjälp av dessa instruktioner. Du kan också skapa ett nytt lokalt konto som inte är kopplat till ditt Microsoft-konto, om du föredrar.
Spela spel som Solitaire and Minesweeper Without Ads
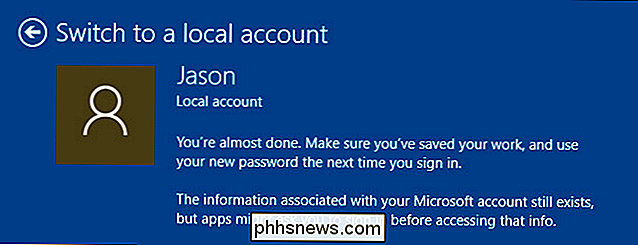
RELATERADE:
Du behöver inte betala $ 20 a År för Solitaire and Minesweeper på Windows 10
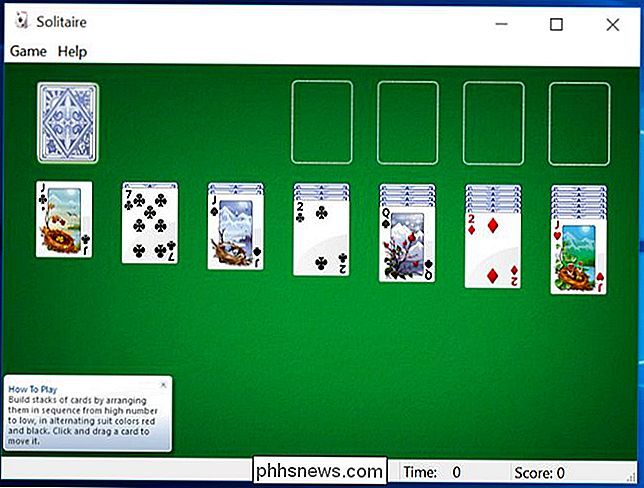
Windows 7s populäraste gratis spel, till exempel Solitaire and Minesweeper, togs bort i Windows 8. Windows 10 innehåller appen Microsoft Solitaire Collection, men spelet visar bannerannonser och full -screen-videoannonser, som buggar dig för $ 20 per år för att få de annonsfria versionerna. Tack och lov finns det gott om gratis (och adfria) versioner av dessa populära spel där ute. Kolla in denna guide för några av våra favoriter. Inaktivera låsskärmen (på Windows 10 Enterprise)
RELATED:
Så här inaktiverar du låsskärmen i Windows 8 utan att använda grupppolicy

Låsskärmen är fin men är verkligen mer av en pekskärmsvänlig funktion. Det är inte verkligen nödvändigt eller särskilt användbart på skrivbordet. Det brukade vara fallet om du använde någon version av Windows 10, kan du inaktivera låsskärmen. Men med årsdagen uppdatering av Windows 10 kan du bara inaktivera låsskärmen om du använder Windows 10 Enterprise. Så, om du använder någon annan version av Windows 10, har du fastnat med låsskärmen för tillfället. Hämta enkelt fönstret Classic Personalization
Som standard högerklickar du på Windows 10-skrivbordet och välj Anpassa, tas du till den nya Anpassningsdelen i PC Inställningar. Fönstret Anpassning från Windows 7 är dock fortfarande tillgängligt i Kontrollpanelen. Du kan lägga till en genväg till skrivbordet så att du snabbt kan komma åt det klassiska anpassningsfönstret om du föredrar det.
Högerklicka på skrivbordet och välj Ny> Mappa från popupmenyn.
Kopiera och klistra in följande text in i mappens namn och tryck på Enter.
Anpassning. {ED834ED6-4B5A-4bfe-8F11-A626DCB6A921}
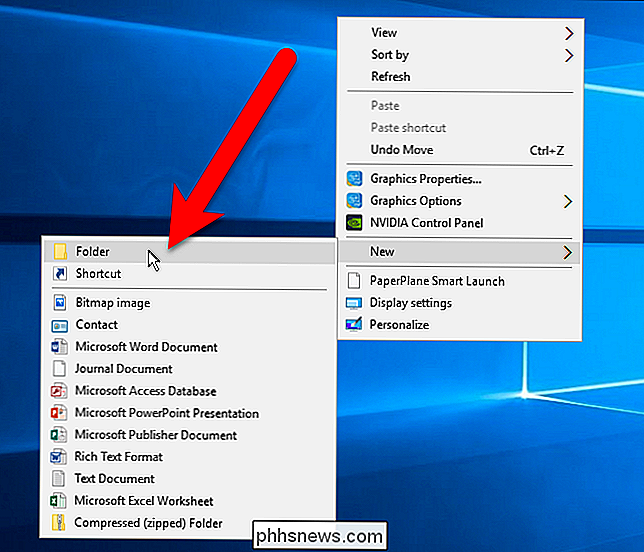
Ikonen ändras till personaliseringsikonen och namnet på mappen ändras också till Anpassning. Dubbelklicka på den här ikonen för att komma till det klassiska anpassningsfönstret i kontrollpanelen.
Det är inte lika bra som att högerklicka, men åtminstone har du en snabb genväg nu.
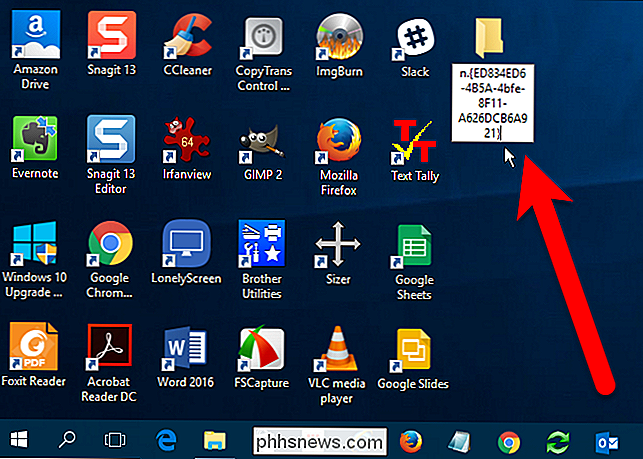
Ställ in Windows 7-bakgrunden som din Skrivbordsbakgrund
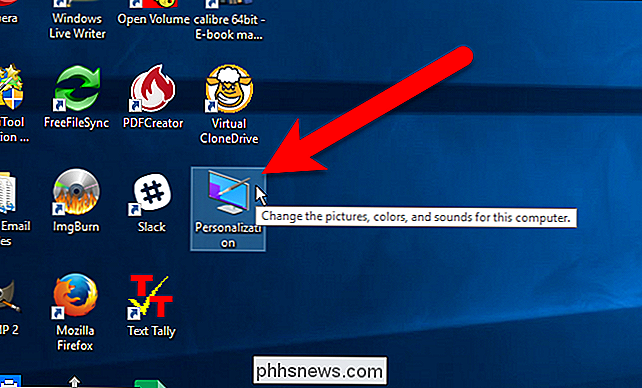
Sist men inte minst, du kan ändra skrivbordsunderlaget till den klassiska Windows 7-tapeten. Du kan ta tag i det här, bara högerklicka på bilden och spara den någonstans på din dator. Högerklicka på bilden i File Explorer och välj "Set as Desktop Background."
Nu kan du låtsas att du aldrig uppgraderats till Windows 10, åtminstone tills Microsoft tvingar Windows 10 uppdateringar ner i halsen.


Så här ändrar du din webbläsares användaragent utan att installera några tillägg
Om du någonsin velat göra din webbtrafik verkar som om den kom från en annan webbläsare, säg att du lurar en webbplats som hävdar det är oförenligt med din-du kan. Alla populära webbläsare erbjuder inbyggda användaromvandlare, så du kan ändra din användaragent utan att installera några tillägg. RELATERAD: Vad är en webbläsares användaragent?

Hur man får den traditionella "Listvy" i LG G5: s inställningar Först, gå till Inställningar. Dra ner notifikationsskärmen och tryck sedan på kuggikonet för att komma dit. I Inställningar, rulla ner till alternativet "Hemskärm" och tryck på det. Det första alternativet i den här menyn är "Välj hem" -give det är en kran.



