Så här ändrar du DNS-servern på en Chromebook

Du kan få en snabbare webbläsarupplevelse genom att ändra de DNS-servrar som dina enheter använder för att leta upp internetnamn. Med Chromebooks kan du ställa in en anpassad DNS-server för ett trådlöst nätverk. Så här.
RELATED: Den ultimata guiden för att ändra din DNS-server
Ändra DNS-servrar på enhetens nivå är ganska enkelt, oavsett vilken enhet du använder. Om du planerar att ändra alla dina enheter kanske du vill överväga att ändra DNS-servern på din router istället. Om du bara behöver ändra inställningarna på din Chromebook, har vi tagit dig.
Öppna först skärmen Inställningar på din Chrome OS-enhet. Du kan göra det i en webbläsare genom att öppna huvudmenyn och sedan klicka på alternativet "Inställningar". Du kan också klicka på meddelandefältet och sedan klicka på den växelformade ikonen "Inställningar".
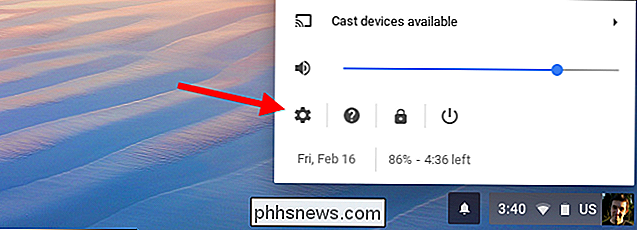
Klicka på alternativet "Wi-Fi" under Nätverk högst upp på skärmen Inställningar.
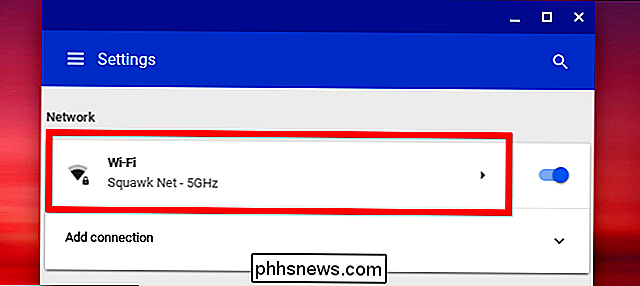
Klicka på Wi-Fi-namnet -Fi-nätverk som du för tillfället är ansluten till för att ändra dess inställningar. Observera att du kan komma tillbaka senare och följ den här proceduren igen för att ändra DNS-servern för dina andra Wi-Fi-nätverk.
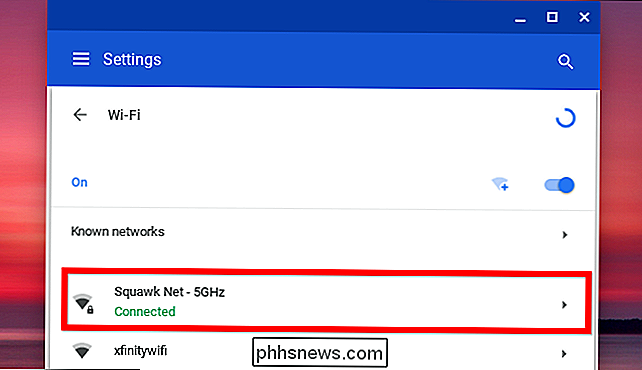
Klicka för att expandera avsnittet "Network", leta reda på alternativet Namnservrar längst ner på det utvidgade Nätverksavsnitt, och klicka sedan på rullgardinsmenyn till höger. Välj "Googles namnservrar" för att använda Googles allmänna DNS-servrar eller välj "Anpassade namnservrar" för att ge dina egna adresser.
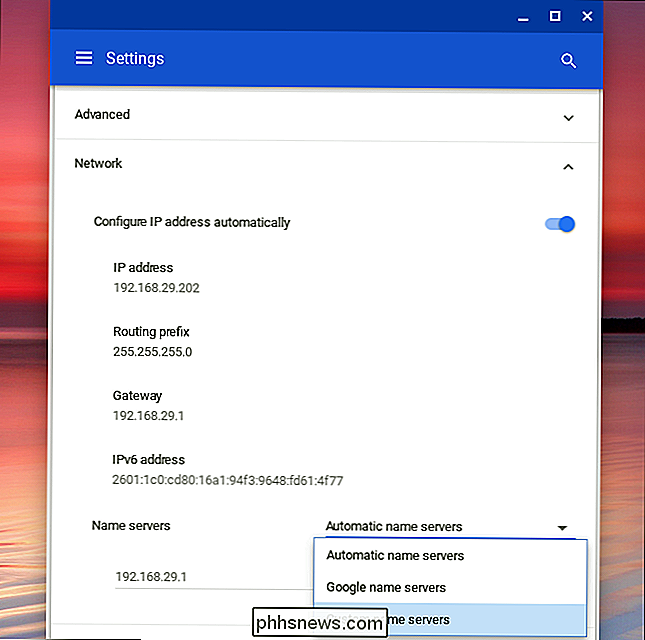
Om du väljer Googles DNS-servrar, matas IP-adresserna till dig. Om du väljer anpassade namnservrar måste du ange IP-adresserna för de DNS-servrar som du vill använda här. Till exempel kan du ange 208.67.222.222 och 208.67.220.220 för att använda OpenDNS. Ange de primära och sekundära DNS-serverns adresserna på egen rad.
När du har skrivit IP-adresserna måste du antingen trycka på Tab eller klicka utanför textfältet efter att du har skrivit den andra adressen. Om du stänger fönstret medan du skriver den andra IP-adressen, sparar den bara den första IP-adressen och inte den andra. När du har gjort det kan du stänga fönstret. (Och ja det är konstigt och det här gränssnittet borde fråga dig istället för att bara glömma vad du är mitt i typing.)
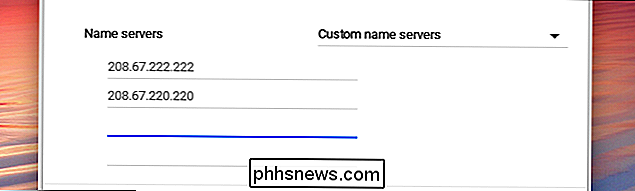
Din Chromebook kommer ihåg dessa inställningar när du återansluter till nätverket i framtiden, men bara inställningarna gäller för Wi-Fi-nätverket som du just ändrat. Om du har flera olika Wi-Fi-nätverk som du vill använda anpassad DNS måste du ändra DNS-serverns alternativ separat för var och en.

Nu kanske du frågar dig själv varför barnen kanske behöver komma åt sidladdade appar, en förståelig nyfikenhet. I grund och botten, medan brandtabletter är baserade på Android, är de inte faktiskt Android-tabletter i den meningen att du kanske har kommit att tänka på dem. Den största utelämnandet här är bristen på Google Play Services, Play Store och i princip allt annat Google - de saker som gör de flesta Android-tabletter, ja, Android.

Hur man använder en VPN med din Amazon Fire Tablet
Oavsett om du behöver komma åt ditt företags intranät långt bort eller om du vill titta på Netflix medan du är på semester i ett främmande land, installerar du ett VPN På din Amazon Fire-tablett får du tillgång till fjärranslutna nätverk. Vad du behöver För att följa med dagens handledning behöver du bara några saker.



