Så här gör du din 120Hz eller 144Hz-bildskärm Använd den annonserade uppdateringshastigheten

Så du har köpt en bildskärm som erbjuder en uppdateringshastighet på 120 Hz eller 144 Hz och pluggar den i bra! Men sluta inte där. Din skärm kanske inte körs med den annonserade uppdateringshastigheten tills du ändrar vissa inställningar och sorterar ut din hårdvara.
Ställ in din uppdateringsfrekvens i Windows
Viktigast, du vill se till att Windows verkligen är inställd på den annonserade uppdateringshastighet och inte en lägre uppdateringshastighet, till exempel 60Hz.
På Windows 10, gå till Inställningar> System> Display> Avancerade visningsinställningar> Egenskaper för bildskärmsadapter. Klicka på fliken "Övervaka", välj bildskärmens annonserade uppdateringsfrekvens från listan "Skärmens uppdateringsfrekvens" och klicka på "OK".
Högerklicka på skrivbordet i Windows 7 eller 8 och välj "Skärmupplösning". Välj din bildskärm om du har flera skärmar och klicka sedan på länken "Avancerade inställningar". Klicka på fliken "Övervaka" och välj uppdateringsfrekvensen från rutan "Skärmuppdateringsfrekvens".
Om du inte ser bildskärmens annonserade uppdateringsfrekvens i den här listan, eller om du inte verkar få din skärm till håll dig konfigurerad till den annonserade uppdateringshastigheten. Det är mer du behöver göra.
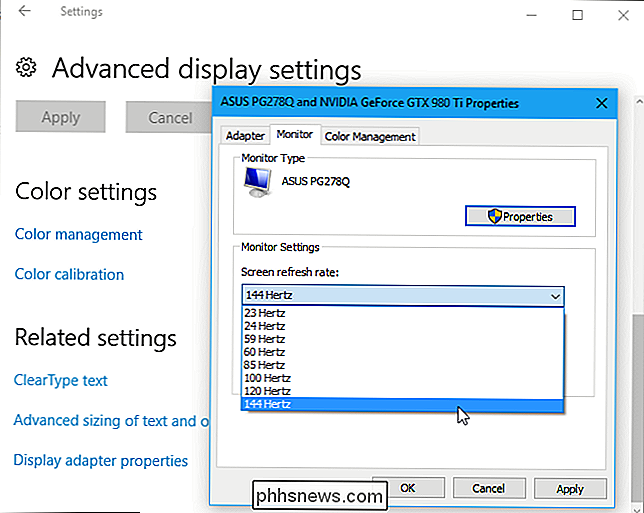
Kontrollera dina kablar
Du kan inte bara använda någon gammal kabel och förvänta dig en hög uppdateringshastighet. Vissa bildskärmar kan ha både HDMI- och DisplayPort-anslutningar, men kan begränsas till en 60Hz uppdateringshastighet när de ansluts via HDMI. I det här fallet behöver du använda en DisplayPort-kabel. Kontrollera din bildskärms specifikationer eller installationsguide för mer information.
Du behöver inte bara oroa dig för typen av kabel, du måste oroa dig för själva kabeln.
Om du använder DisplayPort, var säkerligen att du har en korrekt certifierad kabel som är byggd för DisplayPort-specifikationen. En korrekt tillverkad, certifierad kabel byggd för DisplayPort 1.2 ska fungera perfekt bra med DisplayPort 1.4. Tyvärr finns det många kablar av dålig kvalitet där ute, så en kabel som är byggd och säljs för DisplayPort 1.2 kanske inte fungerar med DisplayPort 1.4. Det finns också några RPS-DisplayPort-kablar på marknaden som bara stödjer 1080p-bara se till att du inte har någon av dem. Besök den officiella DisplayPort-webbplatsen för mer information.
Om du använder HDMI, vill du se till att du använder en HDMI-kabel med hög hastighet och inte en äldre "standard" HDMI-kabel. Men du behöver inte en HDMI-kabel med Ethernet ingår. Besök den officiella HDMI-webbplatsen för mer information.
Om du är i tvivel, använd den kabel som din skärm kom med. Det borde fungera-i teorin. Tyvärr kan billiga kablar av låg kvalitet också orsaka problem. Din bildskärmens medföljande kabel kanske inte ens är tillräckligt bra. Vi fann nyligen att den medföljande kabeln med en ASUS-bildskärm inte kunde ge en stabil signal vid 144Hz. Istället skulle skärmen ibland flimra och uppdateringshastigheten skulle sjunka till 60Hz tills vi startade om datorn. Vi bytte ut kabeln med en Accell DisplayPort-kabel av högre kvalitet och monitorn fungerade bra vid 144Hz utan att någon blinkning eller uppdateringshastighet sjunker.
Kontrollera alltid att kablarna är ordentligt anslutna. Om du upplever ett problem kan du försöka koppla ur kabeln och koppla in den igen för att säkerställa en säker anslutning. En förlängd kabelanslutning kan orsaka problem.

Mer felsökningstips
RELATED: Uppdatera grafikkrivrutinerna för maximal spelprestanda
Massor av andra problem kan leda till att din skärm inte fungerar vid den annonserade uppdateringen betyg:
- Datorns GPU är inte tillräckligt bra. Integrerad grafik eller äldre diskret grafik stöder kanske inte bildskärmens uppdateringshastighet. Var säker på att grafikkortet stöder bildskärmens upplösnings- och uppdateringshastighet.
- Du måste uppdatera grafikkdrivrutinerna. Var noga med att installera den senaste tillgängliga versionen från NVIDIA eller AMDs webbplats.
- Du försöker köra din bildskärm med en lägre upplösning. Välj din bildskärms inbyggda upplösning. Den kan bara stödja den högre uppdateringshastigheten vid sin ursprungliga upplösning och vara begränsad till 60Hz vid lägre upplösningar.
- Du spelar ett spel och det spelet har egna integrerade grafikinställningar. Det kan hända att du måste välja skärmens ursprungliga upplösning och uppdateringshastigheten på 120 Hz eller 144 Hz i varje spelets grafikalternativsmeny eller det här spelet kan använda en lägre uppdateringshastighet.
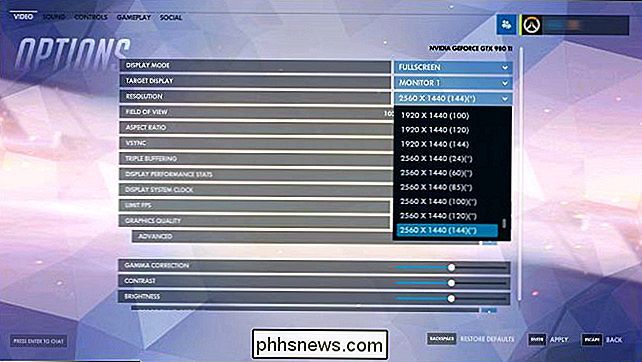
Förhoppningsvis kommer du att finna att din monitoren körs i sin smörsläta höguppdateringshastighet.
Bildkrediter: Lalneema

Det bästa filarkiveringsprogrammet för Windows
Behöver du extrahera ett arkiv eller komprimera några filer? Undvik stora namn program som WinZip och WinRAR, som är fyllda med nags och annonser. Moderna versioner av Windows har integrerat stöd för ZIP-filer, och allt annat hanteras bäst med gratis, öppen källkod 7-Zip. För grundläggande ZIP-filer: Windows hanterar allt RELATERAT: Allt du behöver Veta om zip-filer Håll det enkelt!

Hur man anpassar OS X: s sidorpanel för Finder
Om du använder OS X är du förmodligen bekant med sidans sidor för Finder för ofta använda genvägar, enheter och andra platser. Du kanske inte vet att sidofältet kan ändras och anpassas på ett antal sätt. När du öppnar Finder för första gången sportar sidofältets standardutseende. Ikonerna (som hittades i OS X Yosemite) är en mörk grå och de som visas är de som Apple antar att du använder mest, så att du kan komma till dina applikationer, dokument, skrivbord och så vidare.



