Många äldre (eller billigare) Windows-bärbara datorer levereras med traditionella mekaniska hårddiskar, som i dag är ganska föråldrade och långsamma. Uppgradering till en ny, super snabb solid state-enhet (eller SSD) är det säkraste sättet att påskynda en gammal dator. Det finns ett problem: Flytta din Windows-installation kan vara svårt, särskilt eftersom SSD-enheter ofta är mindre än sina traditionella hårddiskparametrar.

Vad du behöver
Förutom din SSD behöver du några andra saker för att processen ska fungera. Så här rekommenderar vi:
Ett sätt att ansluta din SSD till din dator
. Om du har en stationär dator kan du vanligtvis bara installera din nya SSD tillsammans med din gamla hårddisk i samma maskin för att klona den. Om du använder en bärbar dator är det vanligtvis inte möjligt, så du måste köpa något som en SATA-till-USB-kabel (visad höger), vilket låter dig ansluta en 2,5-tums hårddisk eller SDD till din bärbara dator via USB. Du kan också installera din SSD i en extern hårddiskhölje innan du börjar migreringsprocessen, men det är lite mer tidskrävande.

En kopia av EaseUS Todo Backup
. Den kostnadsfria versionen har alla funktioner vi behöver för att uppnå uppgiften framför oss, ladda ner den fria versionen och installera den som om du skulle något annat Windows-program. VARNING! Se till att du klickar på "Anpassa" länkar på sidan Installera ytterligare program och Avmarkera alla rutor - annars kommer EaseUS att försöka installera en viss buntad crapware tillsammans med dess kloningsklonningsverktyg.- En säkerhetskopia av dina data. Det är helt dumt att börja krossa med din hårddisk utan säkerhetskopiering. Kolla in vår guide för att säkerhetskopiera din dator och se till att y du har en fullständig säkerhetskopia av dina viktiga data innan du fortsätter.
- En Windows-systemreparationsskiva. Detta är ett heltäckande verktyg. På chansen att ditt Master Boot Record blir skadat kommer du att kunna dyka upp i Windows-reparationsskivan och fixa det på några minuter. Följ dessa instruktioner för Windows 7 och dessa instruktioner för Windows 8 eller 10. Glöm inte att skriva ut en kopia av vår guide för att reparera startläsaren så att du är redo att fixa den om du behöver. Nej verkligen. Gör det. Bränn den cd-skivan och skriv ut den artikeln, med den på handen, spara dig besväret med att hitta en annan dator för att skapa start-CD-skivan om du behöver den.
- Steg 1: Snyta upp din nuvarande hårddisk Om du ' åter migrera till en enhet som är mindre än du är aktuell, vilket ofta är fallet om du flyttar till en SSD-du kommer att lösa ett problem direkt utanför fladdermusen. Det finns inte tillräckligt med utrymme på din destinationsdrivna enhet för alla dina filer!
För att kontrollera kapaciteten hos varje enhet, anslut din SSD till din dator och vänta tills den visas i Utforskaren. högerklicka på varje enhet och välj "Egenskaper". I de två skärmdumparna nedan ser du att vår gamla enhetens (vänster) använda utrymme (141 GB) är större än vad vår nya enhet (höger) kan rymma (118 GB).
Du kommer förmodligen att stöta på något liknande. Så innan du migrerar dina data måste du städa upp din nuvarande hårddisk.
RELATED:
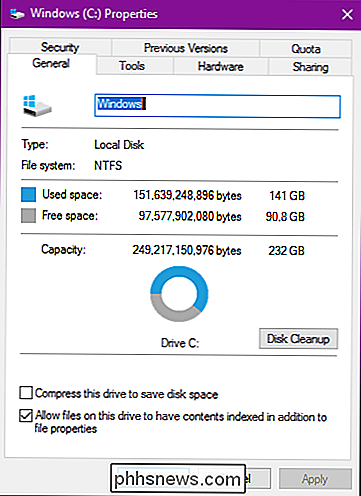
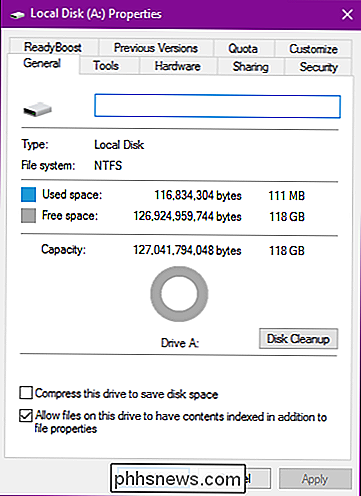
7 sätt att frigöra hårddiskutrymme i Windows
Börja med att ta bort filer som du inte gör behöver. Det betyder gamla filmer, TV-program, musik, gamla
säkerhetskopior och allt annat som tar upp mycket utrymme. Avinstallera alla program du inte använder längre, och kör sedan Diskutrymme för att bli av med någon annan skräp på ditt system. Du kanske vill köra ett program som CCleaner för att se till att allt är squeaky clean. Det hjälper lite, men i vissa fall kan det inte räcka. Om du saknar saker att radera, betyder det att du måste hitta en ny plats för att lagra personliga filer som dina bilder, dokument, filmer, musik och mycket mer, eftersom de inte passar på din nya enhet. Du har ett par alternativ:
En extern hårddisk
: Om du har en extern hårddisk som ligger (som du inte använder för viktiga säkerhetskopior!), Är det dags att använda den. Du måste flytta alla dina värdefulla filer över till det för att smala ner din Windows-partition.
- En andra intern enhet : Det här brukar inte vara ett alternativ tillgängligt för många bärbara användare, men om du är en stationär användare, kan du köpa en stor, billig extra hårddisk och flytta dina filer till det. Du kan även flytta platsen för dina dokument, musik och andra mappar efter att du migrerat, så att Windows aldrig hoppar över ett slag.
- RELATED: Så här sparar du diskutrymme genom att ladda lokala filer till molnet
Cloud lagring : Om du inte har några extra hårddiskar kan du flytta de extra filerna till en molnbaserad lösning som Dropbox eller OneDrive. Tänk bara på att om du inte har dina personliga filer lagrade till molnet än, kan det ta ett tag (som dagar eller veckor) att ladda upp dem, så var bara förberedda. När du har flyttat alla dina saker till dina molnmappar kan du synkronisera dem för att frigöra det här drivutrymmet.
- Kom ihåg, eftersom din nya hårddisk är mindre än din gamla, måste du hitta en ny permanent plats för att lagra dem, så välj den lösning som fungerar bäst för dig på lång sikt. Steg två: Uppdatera SSD: s firmware
SSD: er är tekniskt det nya barnet i blocket. Flera av de tidigaste generations SSD: erna hade olika fel och problem som bara förbanades med betydande firmwareuppdateringar. Varje enhet har sin egen teknik för att uppdatera firmware-vissa kräver att du startar om med en speciell CD för att blinka fast programvaran och vissa låter dig blinka fast programvaran från Windows om enheten inte är den primära operativsystemet. OCZ har till exempel ett av de ovan nämnda in-Windows-verktygen (ses i skärmbilden ovan). Besök webbplatsen för din drevtillverkare för att läsa mer om din enhet och hur du uppdaterar firmware. Nu är det absolut bästa dags att uppdatera firmware eftersom det finns ingen risk för dataförlust eftersom du inte har kopierat någonting till det ännu.
Steg tre: Klona din enhet med EaseUS Todo Backup
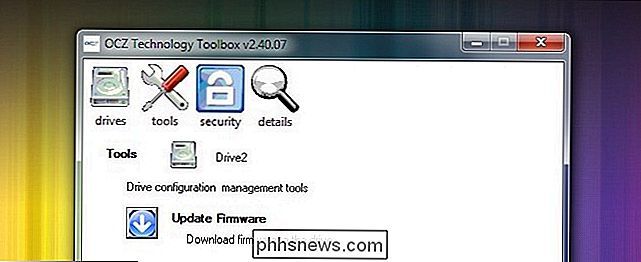
Nu är det äntligen dags för huvudhändelsen. Slå på EaseUS-programmet och klicka på "Clone" på huvudskärmen.
Välj först din källdiskett. Det här är din nuvarande Windows-systemdrivenhet. Vår systemdrivenhet består av tre partitioner: en aktiv bootpartition, den faktiska Windows-partitionen och en återställningspartition. Vi vill klona alla tre, så vi ska bara placera en check bredvid hårddisken för att se till att de är alla valda. Klicka på "Nästa" för att fortsätta.
Nu måste du välja din SSD som destination. I vårt fall är det "Hard Disk 4", som innehåller 119 GB odelat utrymme. Gör
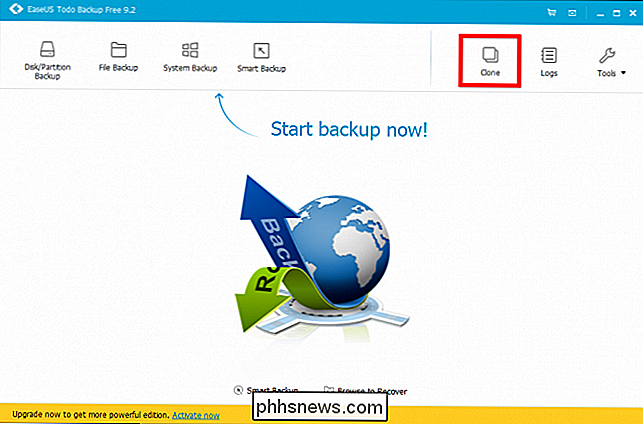
helt säkert
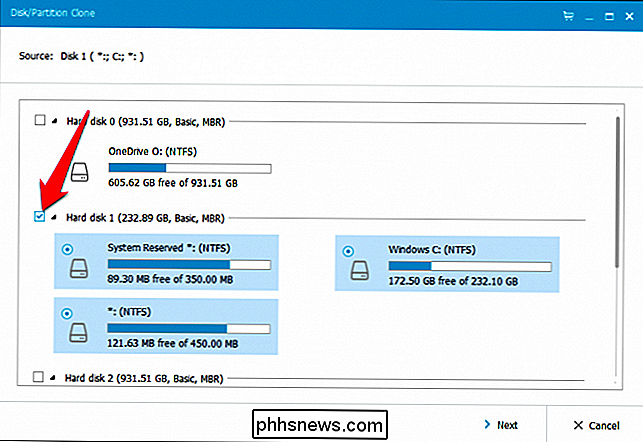
du väljer rätt enhet, eller du kan förlora data! Placera en kontroll genom det och kolla sedan "Optimera för SSD" -rutan, vilket gör att du får bästa möjliga prestanda Nu, innan du klickar på "Nästa", ta en minut för att klicka på "Redigera" -knappen bredvid din SSD.
EaseUS visar hur din resulterande enhet kommer att se ut. I vissa fall kan du behöva göra lite tweaking här. Till exempel, på min SSD ville EaseUS göra start- och återställningspartitionerna mycket större, även om de innehåller mindre än en gigabyte data. Jag skulle hellre ha det utrymme på min huvudsakliga Windows-partition, så jag behövde ändra storlek på dessa innan du fortsätter.
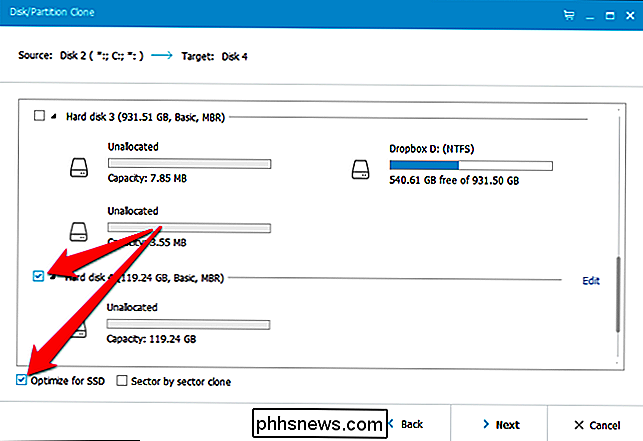
För att ändra storlek på dessa partitioner, välj först en och dra sedan handtagen som visas mellan partitionerna, mycket som om du ändrade storlek ett fönstret File Explorer.
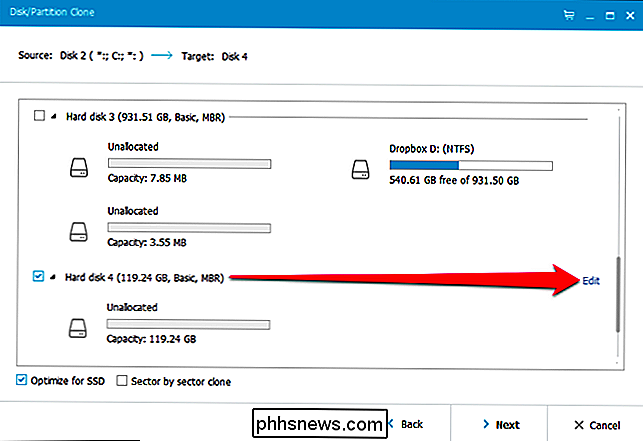
Jag ändrade sedan min huvudsakliga Windows-partition för att fylla resten av det tomma utrymmet.
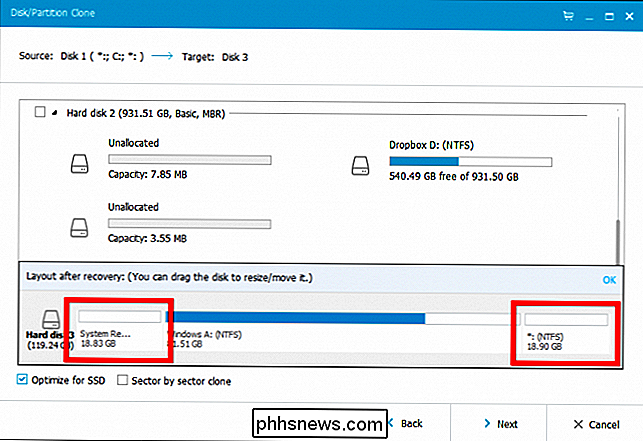
Beroende på vilken typ av enhet du har, kan du behöva ändra saker på ett annat sätt. När du är klar klickar du på "OK" för att fortsätta. Dubbelkontrollera att allt ser rätt ut och klicka på "Fortsätt" för att starta klonoperationen.

Om du får följande varning, klicka på "OK" för att fortsätta.

Den faktiska längden på operationen beror på hur stor källdriven är, liksom hastigheten på lagringsmedierna och din dator. För oss tog det ungefär 10 minuter.
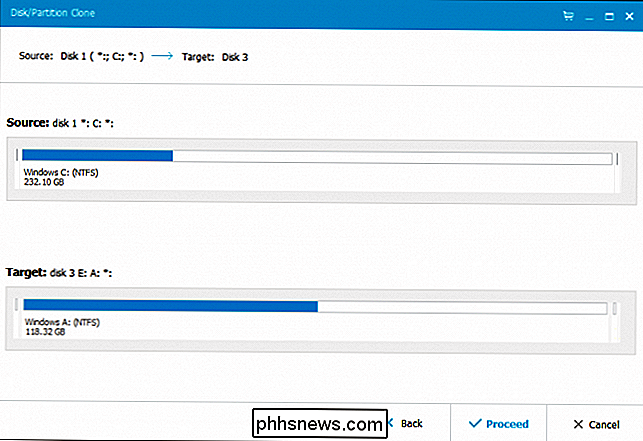
RELATERADE:
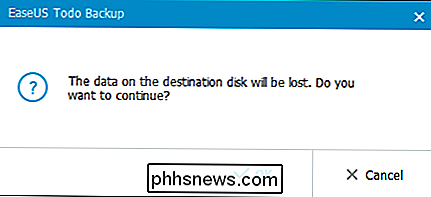
Hur man tar sig runt Windows " Krympvolym "otillräckliga problem
Om du stöter på några fel under denna process kan du behöva använda en tredje- part defragmenteringsverktyg på din nuvarande systemdrivenhet - i vissa fall kan systemfiler som sitter i slutet av en enhet göra det svårt att ändra storlek. När operationen är klar klickar du på "Slutför".
Som du kan se I den följande skärmdumpen visas vår nya systemdriven redan i File Explorer. Allt som är kvar nu är att börja använda det.
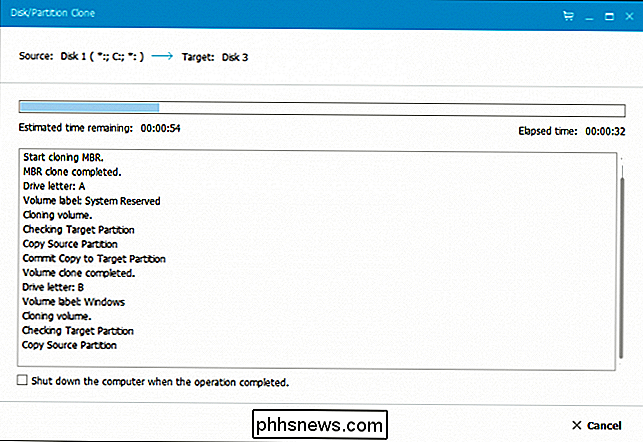
För att göra detta är nästa steg ganska enkelt. Stäng av datorn, ta bort den gamla enheten och installera den nya på samma plats. Starta om datorn och det ska startas automatiskt från din nya enhet.
Om du använder en stationär dator och vill lämna den gamla enheten på plats - kanske som backup eller lagringsenhet - måste du starta upp i din system BIOS (vanligtvis genom att hålla bort Delete-knappen innan Windows-startlogotypen visas). Därifrån måste du peka på din BIOS på den nya enheten som den första som startar. Du kan följa våra instruktioner om uppstart från USB för att göra det här. Välj bara din nya hårddisk istället för en skiva eller en USB-enhet i instruktionerna.
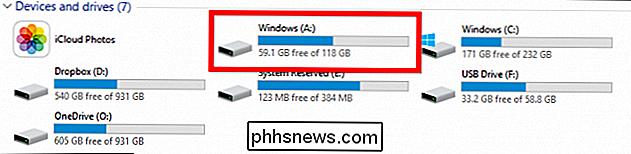
I båda fallen, när du startar om, bör du upptäcka att din SSD nu är upptagen som C: -drevet. (Om inte, dubbelkontrollera du utförde de ovannämnda stegen korrekt.)
Steg fyra: Sätt i efterbehandlingen på din SSD
När din nya systemdrift är igång måste du göra några sista saker för att se till att allt körs i toppform. Här är vad vi rekommenderar.
Se till att TRIM är på.
TRIM är en speciell uppsättning kommandon som hjälper SSD: er att effektivt hantera tomt utrymme på disken (om du är nyfiken kan du läsa mer här). Öppna kommandotolken och skriv in följande kommando:
Fsutil beteendefråga DisableDeleteNotify Det här långa kommandot har en mycket enkel utgång, antingen en 0 eller en 1. Om du får en 1 är TRIM inte aktiverad. Om du får en 0 är TRIM aktiverat. Om du behöver aktivera det skriver du följande kommando:
fsutil behavior set DisableNotify 0
Kontrollera att defragmentering är avstängd
. Det är inte nödvändigt att defragmentera en SSD, och i själva verket är det lämpligt att
inte till. Windows ska hantera detta automatiskt, men det gör inte ont för att kontrollera. Öppna Start-menyn och, i rutan, skriv dfrgui för att öppna diskdefragmentern. Klicka på Schema-knappen och klicka sedan på "Välj diskar". Avmarkera din SSD (vilken ska vara din C: -drivna) och klicka på OK.Återställ dina personliga filer. Här har du några beslut att göra. Även om det är möjligt att dina dokument och kanske även dina bilder passar in på din nya SSD, är det osannolikt att dina video- och musikfiler kommer att innebära att du måste behålla dem på andra ställen, till exempel på en andra intern enhet (du kan använda din gamla enhet för det här förresten) eller en extern hårddisk.
Om du vill kan du även peka dina speciella användarmappar till den nya platsen, så Windows ser alltid först ut för de aktuella filerna. Högerklicka bara på dina dokument, musik eller andra användarmappar och gå till Egenskaper> Plats> Flytta ... för att flytta dem. Ett ord på andra SSD-tweaks och tricks.
Var försiktig om att tweaking bortom dessa enkla korrigeringar . Många SSD-guider antyder ökat prestanda genom att stänga av Superfetch (det finns tvivelaktiga bevis på att denna tweak förbättrar prestanda alls) eller inaktiverar sidfilen (vilka minskningar skriver till SSD men kan orsaka program att krascha om de går tom för RAM). Nuförtiden borde du inte behöva göra mycket för att hålla din SSD köra optimalt.
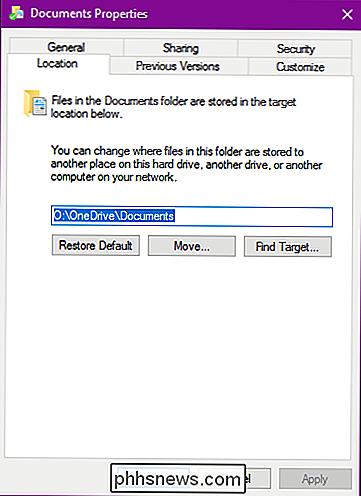
De tweaks som vi har föreslagit här kommer definitivt öka prestanda och utan några negativa biverkningar. Fortsätt med försiktighet med att använda tweaks du hittar i andra guider och i diskussionsforuminlägg. Och kom ihåg: Moderna SSD-enheter kan ha begränsade skrivningar, men de är mycket mindre begränsade än SSD-erna i gamla så gamla råd om att undvika saker som skriver till din enhet är ganska föråldrade. Du kommer förmodligen att ersätta din dator innan du kommer närmar dig att slita ut din SSD! Grattis! Du har klonat din skiva, sparat timmar för att installera om Windows och anpassa dina appar och du är redo att njuta av en snabbare och tystare systemdisk.

Så här kontrollerar du om ditt Linux-system är 32-bitars eller 64-bitars
De flesta moderna datorer kan köra ett 64-bitars operativsystem. Men bara för att en dator stöder det betyder inte att det är vad som händer. Så här berättar du om du kör en 32-bitars eller 64-bitarsversion av Linux. RELATED: Ska du använda 32-bitars eller 64-bitars Ubuntu Linux? För det mesta, Vi rekommenderar att du kör en 64-bitarsversion av Linux.

Så här stoppar du folk från att svepa igenom din smartphone Foton
Om du vill visa några foton på din telefon men inte vill att de ska rulla igenom resten av kamerans roll, finns det några smarta tricks du kan använda för att se till att de ser vad du vill att de ska se ... och ingenting annat. Smartphones har blivit våra överallt, allt-i-ett-fackdatorer som vi klarar av spela in!



