Hantera alla dina Macs sparade lösenord med nyckelringstillbehör

Macen lagrar alla typer av lösenord. Det har sparat lösenord för dina Wi-Fi-nätverk, de som används av dina program, och även de som du sparar i Safari. Du kanske undrar var de lösenorden lagras, och om du kan titta på dem.
Som det visar sig kan du! Din Mac använder ett program som heter Keychain Access för att säkert lagra dessa lösenord tillsammans med olika digitala certifikat och nycklar som används för verifiering och kryptering. Keychain Access finns i Program> Verktyg, eller genom att öppna Spotlight och söka efter "Keychain".
Denna applikation är inte hemskt användarvänlig, så vi rekommenderar att du använder en lösenordshanterare om du är seriös om att skapa anpassade lösenord för varje webbplats du använder. Men Apples standardverktyg erbjuder olika fördelar, inklusive iCloud-synkronisering med iPhones och iPads. Och vissa saker, som Wi-Fi-lösenord, sparas av nyckelringstillbehör oavsett vad. Så det är användbart att veta vad Keychain Access är och hur man använder det.
Gränssnittet
Starta Keychain Access och du ser huvudgränssnittet, vilket kan vara lite förvirrande att börja med.
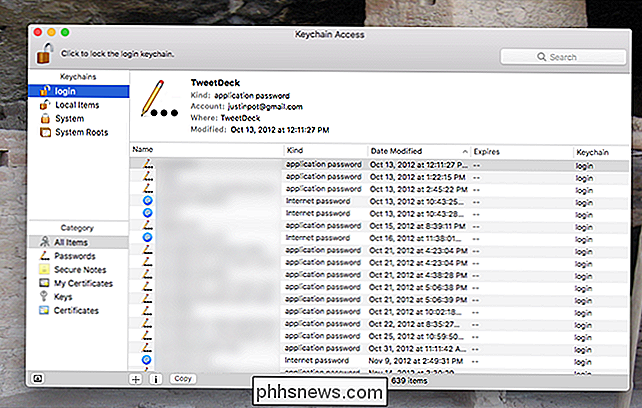
Det är klart inte vad du tittar på, är det? Tja, i toppen av vänster panel är de olika nyckelkedjorna på ditt system. Tänk på dessa som mappar där dina lösenord och certifikat är lagrade.
Nedan hittar du kategorier av saker som nyckelringstillbehör kan lagra. Dessa fungerar i grunden som ett filter: klicka på "Lösenord", till exempel, och du får bara se Lösenord som är lagrade i den nyckelring du tittar på just nu.
Slutligen hittar du saker i den högra panelen du letar efter. Dubbelklicka på dem för att se mer detaljer.
Bläddring av lösenord på din Mac
RELATERAD: Hitta ditt Wi-Fi-lösenord
De flesta användare som öppnar nyckelringstillbehör letar efter ett specifikt lösenord de sparade tidigare , till exempel ett sparade Wi-Fi-lösenord eller ett lösenord som används av en viss webbplats. Bläddra dina lösenord är enklaste om du klickar på kategorin "Lösenord", sortera sedan efter "Typ".
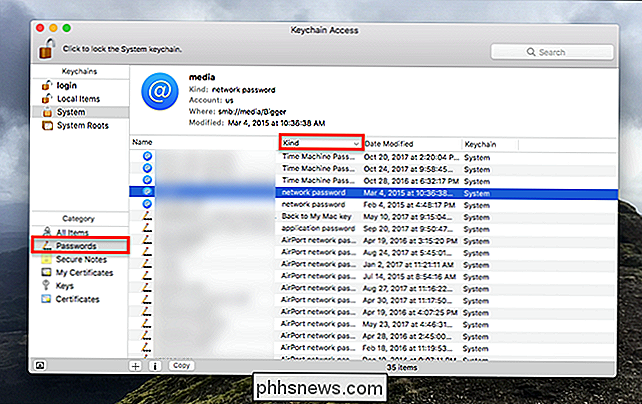
Du kan också söka om det finns en specifik sak du letar efter, men kom ihåg att kolla flera nyckelringar om du inte gör det hitta vad du vill ha genast. När du hittar det du vill ha, dubbelklicka på det för att öppna ett nytt fönster.
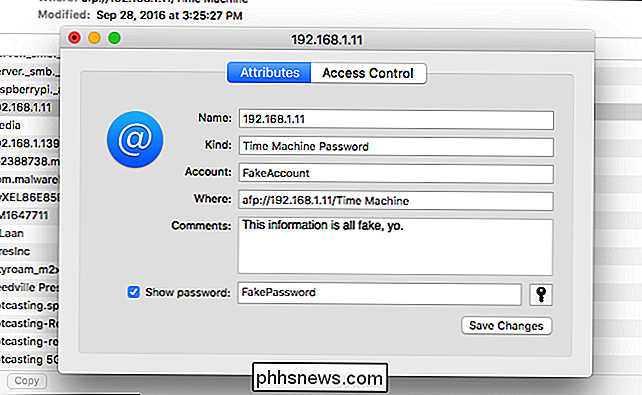
Härifrån kan du se lösenordet genom att kryssrutan "Visa lösenord" längst ner, men du måste ange ditt systemlösenord för att gör det (eller, om det är en nyckelring som du gjort manuellt, det anpassade lösenordet du tillämpade på det).
Klicka på fliken Åtkomstkontroll och du kan ändra vilka program på din dator som kan använda dessa lösenord. Användare behöver aldrig konfigurera detta, men det kan vara användbart om det finns lösenord som du hellre vill att applikationer inte har tillgång till.
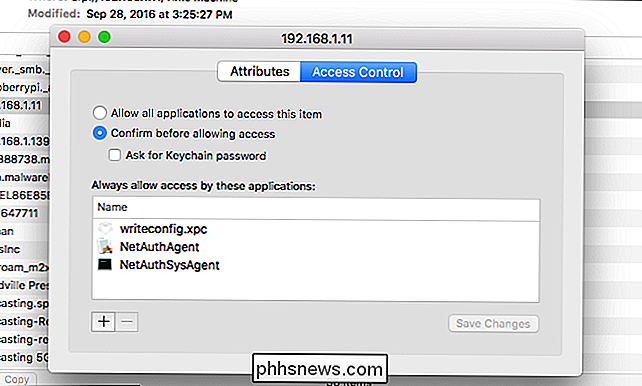
iCloud synkroniserar dina lösenord
Om du är en iCloud-användare kan du synkronisera dina lösenord mellan din Mac och dina iOS-enheter. Det betyder att ett lösenord sparat på din Mac visas på din iPhone och vice versa. För att försäkra dig om att det här är aktiverat, gå till Systeminställningar> iCloud.
Om alternativet är markerat ska dina lösenord synkroniseras med din iPhone och iPad.
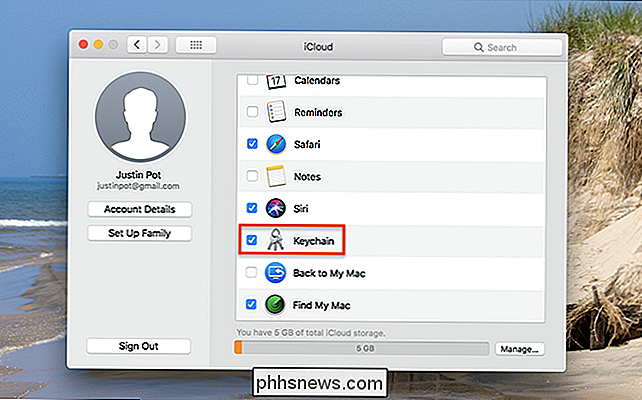
Andra saker som sparas genom nyckelringstillbehör
Lösenord är inte alla som lagras i nyckelringstillbehör: ditt system använder det här utrymmet för att lagra några andra säkerhetsrelaterade objekt. Här är en snabb översikt.
Certifikat
- används av Safari och andra program för att verifiera att webbplatser och program är äkta. HTTPS använder dessa certifikat för att kryptera webbplatser, till exempel. Säkra anteckningar
- är något du kan lämna här själv. Tanken är att du kan lämna säkra anteckningar för dig själv, men de flesta kommer förmodligen inte att använda det här. Nycklar
- används av olika program för kryptering. Om du tittar på det här ser du förmodligen många nycklar som används av Messenger och iCloud. De flesta användare behöver aldrig tänka på dessa verktyg, och iOS lösenord hanteras i sitt eget gränssnitt. Det kan vara smart för Apple att skapa en dedikerad lösenordshanterare för macOS vid någon tidpunkt, men tills dess kombinerar Keychain Access alla slags saker i ett rörigt gränssnitt. Ändå är det bättre än ingenting, och det är bra att veta var det är.

Innan vi kommer in i det vill jag dock göra något klart: det här är inte en guide. Detta är inte en "hur man spelar" Horizon Zero Dawn . "Jag vill bara prata om spelet och föreslå några saker att tänka på för ditt första (eller nästa?) Genomspel, liksom att kasta lite tips där ute som jag önskar att jag skulle ha insett tidigare.

Telefoner är bättre utan flyttbara batterier
Du kan öka din iPhone genom att byta batteri, men du måste ta den till Apple, eftersom batteriet inte är konstruerat för att vara användarvänligt. utbytbar. Detta har lämnat människor undrar om de föredrar flyttbara batterier. Jag är här för att säga: du skulle inte. Mycket få telefoner levereras med ett flyttbart batteri, där du bara kan ta bort bakstycket och skjuta ut batteriet.



