Ett enklare sätt att flytta textmarkören i iOS: Använd 3D Touch

De flesta vet förmodligen redan hur man flyttar markören på sin iPhone eller iPad. Det är viktigt om du skriver ett typsnitt och vill gå tillbaka för att åtgärda ditt misstag innan du skickar en text eller ett e-postmeddelande, men det finns ett enklare sätt.
Traditionellt, på alla iPhone före 6S, är det enda sättet att flytta Markörens infogningspunkt är att använda förstoringsglaset. Detta uppnås genom att röra fingret mot skärmen och hålla det där tills förstoringsglaset visas. Sedan flyttar du förstoringsglaset tills markören är på platsen där du vill fixa ditt misstag.
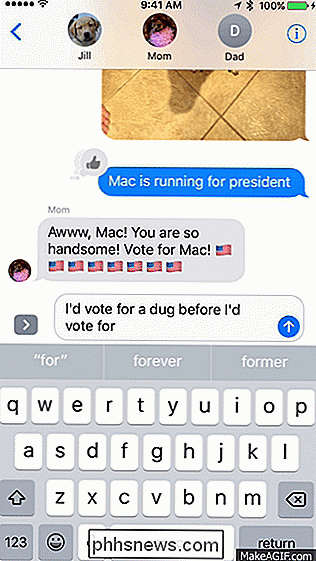
Denna metod är inte dålig, nödvändigtvis, men det kan vara lite besvärligt och ofatt.
Om du har en iPhone 6S eller senare med 3D Touch, så har du tur, för det finns ett mycket bättre sätt. I stället för att röra skärmen tills förstoringsglaset visas, kan du istället trycka på tangentbordet tills tangenterna blinkar ut och sedan fungerar det i grunden som en pekplatta. Du fortsätter bara att trycka och sedan skjuta fingret till önskad infogningspunkt.
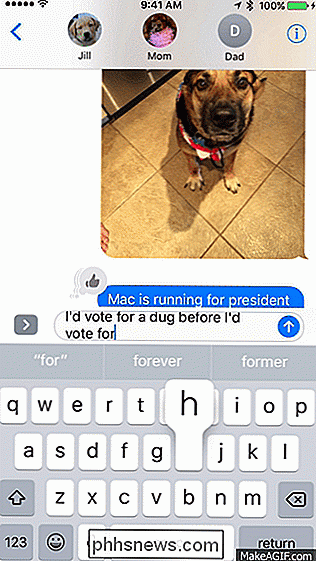
Skillnaden mellan de två kan i bästa fall bara vara en sekund eller två, men 3D Touch känns mycket mer naturlig och exakt. Bäst av allt behöver du inte ta bort fingrarna från tangentbordet, så korrigeringar kan slutföras i en mer flytande, oavbruten stil.

Vilka firmware eller hårdvaru-mekanismer aktiverar tvångsavstängningar?
Vid en eller annan gång har vi alla tvingat våra datorer att stänga av genom att trycka och hålla ned strömbrytaren tills de drivs av. Är denna mekanism hårdvarubaserad, firmwarebaserad eller båda? Dagens SuperUser Q & A-post har svaret på en nyfiken läsarens fråga. Dagens Frågor och svar sessions kommer till vår tjänst med SuperUser-en indelning av Stack Exchange, en community-driven gruppering av Q & A-webbplatser.

RIP AIM, meddelandet App AOL Never Wanted
En annan del av retro-Internet är död. AOLs kostnadsfria snabbmeddelandestjänst, AIM, stänger sina servrar den 15 december 2017, 20 år efter det att den lanserades ... och ungefär tio år efter att den var sist relevant. Om du växte upp i USA är AIM ett nostalgiskt varumärke för dig. Du kanske vill logga in en sista gång, men det blir inte lätt: AOL har tydligen skrubbat alla nedladdningslänkar för programmet från Internet.



