Hur man hanterar Windows 10: s nya "Power Throttling" för att spara batterilivslängd

Windows 10 utför nu "Power Throttling" av program, även traditionella Windows-skrivbordsprogram och bakgrundsprocesser. Genom att begränsa CPU: n som är tillgänglig för bakgrundsapplikationer kan Windows 10: s Fall Creators Update öka batteritiden på bärbara datorer och surfplattor. Du kan berätta för Windows att inte utföra strömavstängning för vissa processer om det här orsakar ett problem.
Varför Windows nu saktar ner vissa program
RELATERAT: Vad är nytt i Windows 10: s falluppbyggare, nu tillgängligt
Moderna processorer har olika strömtillstånd och kan använda ett lågt energiläge som är mycket mer energieffektivt. När du använder en applikation som din webbläsare vill Windows få maximal prestanda ur din CPU, så programmet fungerar så snabbt som möjligt. Men när program körs bara i bakgrunden vill Windows sätta CPU: n i låg strömtillstånd. Det här bakgrundsarbetet kommer fortfarande att bli gjort, men det kommer att hända lite långsammare och datorn kommer att använda mindre ström för att göra arbetet, vilket ökar batteritiden.
För att säkerställa maximal prestanda för de program du faktiskt använder, har Microsoft "Byggt ett sofistikerat detekteringssystem i Windows". Operativsystemet identifierar program i förgrunden, program som spelar musik och andra kategorier av viktiga appar, vilket säkerställer att de inte kommer att smutsas.
Om en applikation inte verkar vara viktig för användaren markerar Windows den som tillgänglig för kraftreglering. När bara dessa mindre viktiga processer behöver använda CPU: n, lägger Windows den i ett lågt strömtillstånd. I tidigare versioner av Windows skulle operativsystemet inte kunna övergå till det låga strömtillståndet eftersom det behandlade dessa bakgrundsprocesser på samma sätt som förgrundsprocesser. Windows har nu ett sätt att berätta vilka som är viktiga.
Detekteringsprocessen kanske inte alltid fungerar perfekt så att du kan kontrollera vilka program som är markerade för Power Throttling och berätta för Windows de är viktiga om du inte vill ha operativsystemet sänker dem ner.
Den här funktionen är utformad för att öka batteritiden på bärbara datorer, så den används inte på stationära datorer eller på bärbara datorer när de är inkopplade. Den används endast när en dator körs med batteriström.
Så här kontrollerar du vilka processer som är strömspärrade
Använd Aktivitetshanteraren för att kontrollera vilka processer som är strömspärrade på ditt system. För att öppna den, tryck Ctrl + Shift + Esc eller högerklicka på aktivitetsfältet och välj "Task Manager". Klicka på fliken "Detaljer" för att se en detaljerad lista över de processer som körs på ditt system. Om du inte ser flikarna klickar du på alternativet "Mer detaljer" först.
Högerklicka på rubrikerna i fönstret Detaljer och klicka på "Välj kolumner".
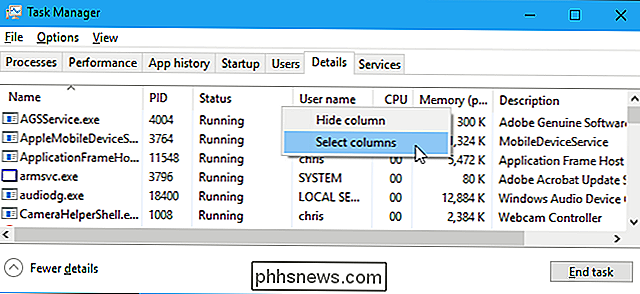
Bläddra ner genom listan och aktivera " Power Throttling "-kolumnen. Klicka på "OK" för att spara dina ändringar.
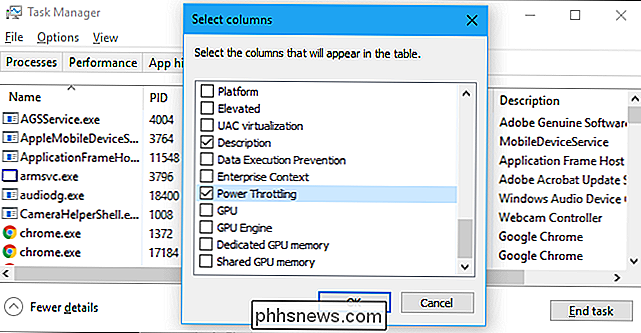
Du kommer nu att se en spjällkolumn här, som ger dig information om varje processs energistyringstillstånd. Du kan dra den runt för att placera om den, om du vill.
Om Power Throttling är inaktiverat på ditt system - till exempel om du är på en stationär dator eller en bärbar dator som är ansluten - visas bara "Inaktiverad" i den här kolumnen för varje applikation.
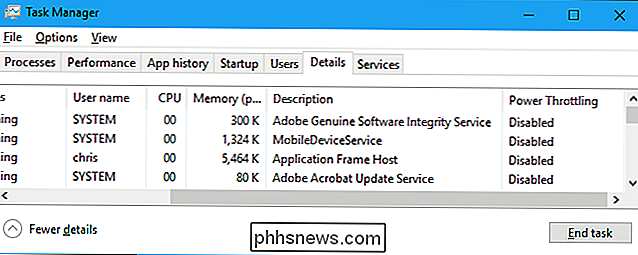
På en bärbar dator som körs på batteri ser du sannolikt vissa applikationer med strömavstängning "Enabled" och vissa applikationer med den "Inaktiverade".
Vi såg detta i aktion med Google Krom. När vi hade minimerat Google Chrome i bakgrunden, ställde Windows Power Throttling till "Enabled" för processerna chrome.exe. När vi Alt + Tabbed tillbaka till Chrome och det var på vår skärm, ställde Windows Power Throttling in till "Disabled" för det.
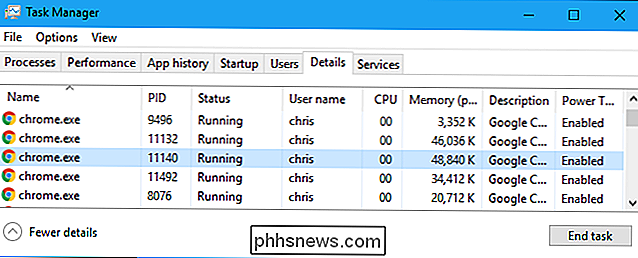
Så här inaktiverar du strömspjällningssystem-Wide
För att stänga av strömförsörjning, koppla bara in din bärbara dator till ett vägguttag. Power Throttling kommer alltid att vara avstängt när datorn är inkopplad.
Om du inte kan ansluta just nu kan du klicka på batteriikonen i meddelandefältet, även känt som systemfältet. Justera strömreglaget för att styra strömspänning och andra strömförbrukningsinställningar.
Vid "Batterisparare" eller "Bättre batteri" aktiveras strömspänning. Vid "Bättre prestanda" kommer Power Throttling att aktiveras men blir mindre aggressiv. Vid "Bästa prestanda" kommer strömstyrkan att inaktiveras. Naturligtvis kommer den bästa prestandainställningen att öka strömförbrukningen och sänka batterilivslängden.
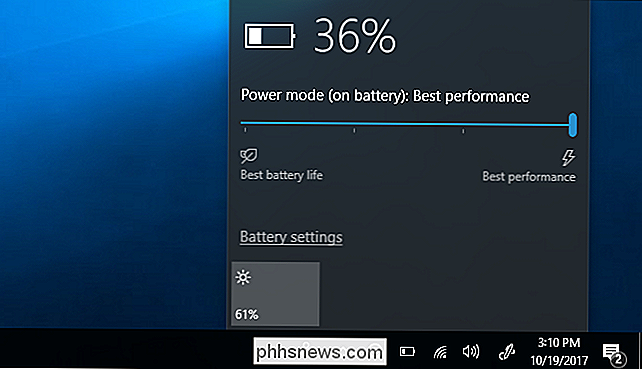
Så här inaktiverar du strömspjällning för en enskild process
Du kan också berätta för Windows att deaktivera strömspänning för enskilda processer på ditt system. Det här är särskilt användbart om automatisk identifieringsfunktionen misslyckas och du hittar viktiga program för Windows, eller om en specifik bakgrundsprocess är viktig för dig och du vill att den ska få maximal CPU-resurser.
Om du vill inaktivera Power Throttling för ett program, gå till Inställningar> System> Batteri. Klicka på "Användning av batterier per app".
Om du inte ser en "Batteri" -skärm här, har din dator inget batteri, vilket betyder att strömspänning aldrig kommer att användas.
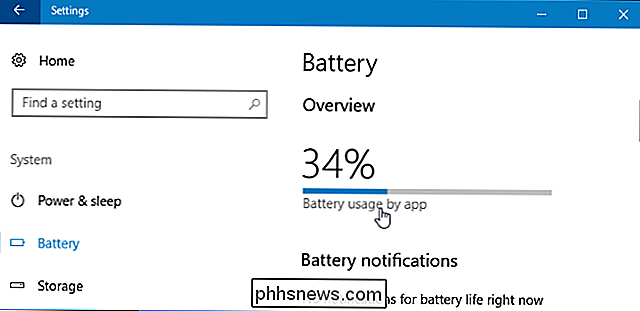
Välj önskat program att justera här. Om en applikation har "Beslutad av Windows" under den betyder det att Windows automatiskt bestämmer om det ska vara spjällt eller inte.
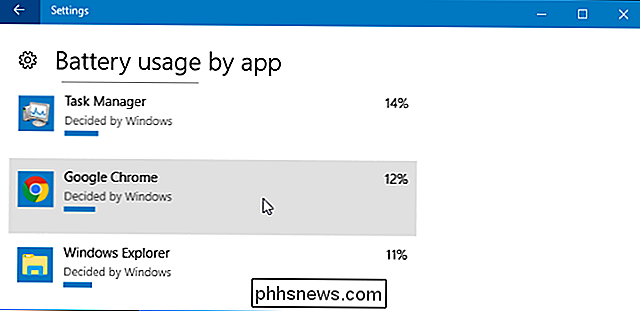
Avmarkera "Låt Windows bestämma när den här appen kan köras i bakgrunden" och "Minska arbetsprogrammet kan göra när det är i bakgrunden "alternativ här. Power Throttling kommer nu att inaktiveras för den applikationen.
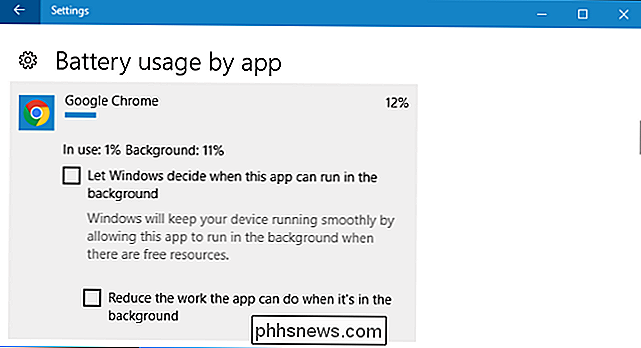
Medan vi använder Google Chrome som ett exempel här rekommenderar vi inte att inaktivera Power Throttling för det eller någon annan process om du inte har en bra anledning att göra det. Den här inställningen drar bara ner Chrome när den körs i bakgrunden och har ingen effekt när du surfar aktivt. Resultatet är en förbättrad batterilivslängd utan nackdel.
Om Power Throttling fungerar korrekt och aldrig saktar något ner när du bryr dig om det, borde du aldrig behöva tweakera det alls.
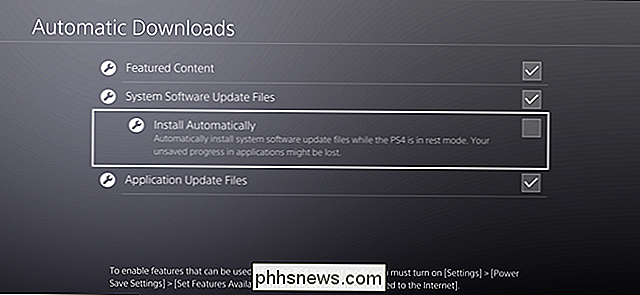
Så här håller du din PlayStation 4 (och spel) uppdaterad med automatiska nedladdningar
Du vet vad som är spännande? Nya spel, speluppdateringar och systemuppdateringar. Vet du vad som stinker? Väntar på att de ska hämta. Lyckligtvis behöver du inte vänta med några enkla tweaks, du kan enkelt se till att din PlayStation 4 eller Pro alltid har de senaste varorna. Det finns en del olika inställningar här, men lyckligtvis är de alla på samma plats.

FaceTime är ett utmärkt sätt att videoklippa med vänner och familj på långa avstånd, men om du hellre vill hålla händerna fri när du slappnar av du kan FaceTime på din Apple TV istället för din iPhone eller iPad. RELATED: De bästa sätten att videochatt från Windows, Mac, iPhone eller Android Du kanske tänker: "Men en FaceTime app finns inte på Apple TV!


