Hur man stänger av meddelanden på din iPhone eller iPad

iPhone och iPad-appar måste få ditt tillstånd att skicka meddelanden, men det är fortfarande lätt att sluta med en bullrig telefon som inte kommer att sluta surrande. Så här får du bara de meddelanden du bryr dig om.
Så här inaktiverar du en apps varningar
Om du vill inaktivera appens meddelanden öppnar du appen Inställningar och trycker på kategorin "Meddelanden".
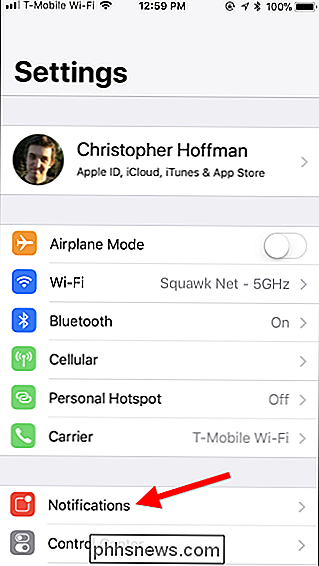
I "Meddelandestil" avsnittet visas en lista över varje enskild app som för tillfället är installerad och som kan visa meddelanden. Under varje app ser du vilken typ av meddelande de kan visa. Om en app inte kan visa meddelanden (eller om du redan har stängt av dem för den appen) ser du ordet "Av" istället.
Tryck på en app i listan för att ändra dess meddelandeinställningar.
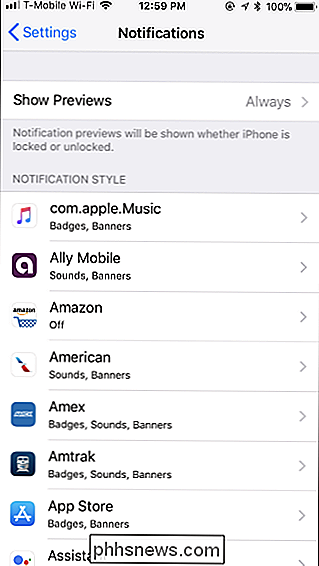
Slå av appens "Tillåt meddelanden" växla för att inaktivera alla meddelanden för appen.
Tryck på alternativet Du kan också inaktivera specifika typer av meddelanden för appar. Till exempel kanske du vill få meddelandemeddelanden från en app, men du vill inte ha hörbara ljud. Eller kanske du vill se ett märke på appens ikon, men du vill inte att några anmälningsbannor dyker upp. Om du vill ändra hur en app visar meddelanden klickar du på alternativen på skärmen Meddelanden istället för att stänga av meddelanden helt. Avaktivera t.ex. "Ljud" -reglaget om du vill inaktivera ljud eller inaktivera alla alternativ under "Alerts" om du inte vill se några meddelandebeskrivningar. RELATED: Så här får du bara meddelanden för e-postmeddelanden du bryr dig om på din iPhone Vissa appar ger ännu fler alternativ. Till exempel innehåller e-postprogrammet några användbara funktioner för att få meddelanden för endast e-postmeddelanden du bryr dig om medan du ignorerar de flesta e-postmeddelanden som du får. Så du kan markera vissa kontakter som "VIP" från Mail-appen och aktivera sedan meddelanden för VIP-användare, medan du avaktiverar andra e-postmeddelanden från Inställningar> Meddelanden> Mail. Du kan också aktivera e-postmeddelanden endast för specifika konversationstrådar om du väntar på ett svar på något. RELATERAT: Så här döljer du känsliga meddelanden från din iPhones låsskärm Om du bara vill inaktivera meddelanden Av privatlivets skull kan du växla alternativet "Visa förhandsgranskningar" för alla appar eller bara en app från Notifieringsinställningarna. Detta hindrar alla som har tillgång till din telefon från att snoopa på innehållet i dina meddelanden utan att först låsa upp din telefon. RELATERAD: Så här stoppar du din iPhone från två gånger när Du får textmeddelanden Som standard meddelar din iPhone dig två gånger när du får ett SMS eller iMessage. Den slår på skärmen, visar anmälan och gör ett ljud två gånger några minuter från varandra när du får ett meddelande. Den här funktionen är utformad för att få meddelandet till uppmärksamhet, bara om du missade det första gången. Om du tycker det är irriterande kan du inaktivera de upprepade meddelandena från Inställningar> Meddelanden> Meddelanden. Tryck på "Repetera varningar" längst ner på skärmen och ställ det till alternativet "Aldrig". Du kan också få det att varna dig ännu fler gånger om du vill. RELATED: Så här blockerar du automatiskt Spam Calls på en iPhone Om oönskade telefonsamtal eller spammiga textmeddelanden buggar dig kan du använda ett telefonsamtal och textmeddelandeprogram som Hiya. Dessa block inkommande samtal och texter från kända scammers. För att ställa in det här, installera bara appen och avfyra den. Du kan sedan gå till Inställningar> Telefon> Samtalsblockering och identifiering för att aktivera appen för att blockera för telefonsamtal och Inställningar> Meddelanden> Okänd och skräppost för att aktivera appen för att blockera för textmeddelanden. Du kan också blockera enskild telefon siffror härifrån, om det finns en specifik person eller ett företag som fortsätter att kontakta dig mot dina önskemål. RELATERAT: Hur man konfigurerar stör inte på din iPhone och iPad Om telefonsamtal generellt stöter på dig kan du använda Stör ej läge för att tysta inkommande samtal. Du kan bara tillåta inkommande telefonsamtal från de nummer du anger, så du får fortfarande samtal från de personer du bryr dig om. Om du vill ändra det här alternativet, gå till Inställningar> Stör ej. Alternativet "Tillåt samtal från" styr vilka telefoner du får i läge Stör ej. Ställ det på "Favoriter" och samtal från dina favoritkontakter kommer att tillåtas genom. Du kan visa och hantera dina favoritkontakter genom att öppna "Phone" dialer-appen på din iPhone och peka på "Favoriter" -ikonen längst ner på skärmen. Som standard tillåter inte störningsläge även om samma ringer gör två försök att ringa dig inom tre minuter, så att nödsamtal kan nå dig från ett annat nummer. Du kan ändra det genom att inaktivera alternativet "Upprepade samtal" här, om du vill. För att aktivera Stör ej, vrid bara uppifrån längst ned på skärmen för att komma till Kontrollcenter och tryck på det månformade Gör inte Stör ikonen eller gå till Inställningar> Stör inte och sätt in ett anpassat schema för när du vill att telefonen ska aktivera och inaktivera Stör ej läge. RELATED: Så här inaktiverar du akustiska varningar på din smartphone Även om det är lätt att få sugas in i att se många meddelanden på din iPhone eller iPad, har du många alternativ för att få dem under kontroll. Appar du installerar i framtiden kommer inte att kunna visa dig meddelanden om du inte specifikt ger dem tillåtelse. Nya appar kommer att begära det tillståndet första gången du kör dem. Det finns alternativ för att kontrollera meddelanden också. Om du till exempel går till Inställningar> Meddelanden och bläddrar ner till skärmens undersida hittar du även alternativ för att inaktivera AMBER-varningar och andra nödsituationsmeddelanden. Kort sagt behöver du inte leva med dessa irritationer. Om något stöter på dig på din telefon kan du förmodligen inaktivera det.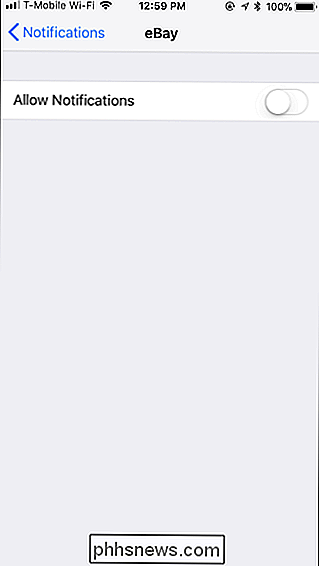

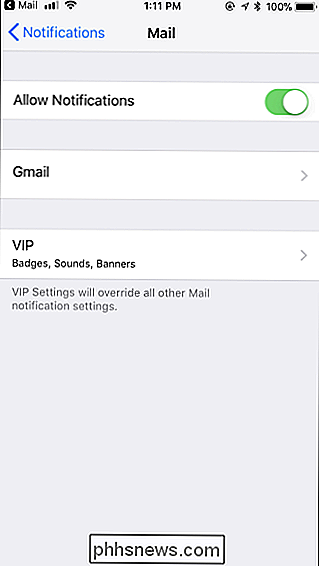
Så här stoppar du irriterande meddelanden och telefonsamtal
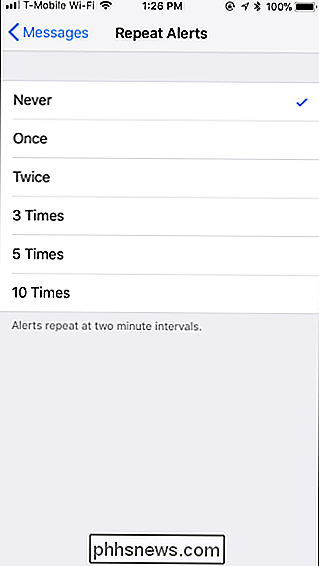
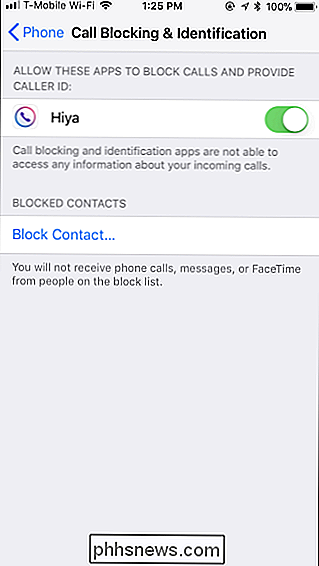
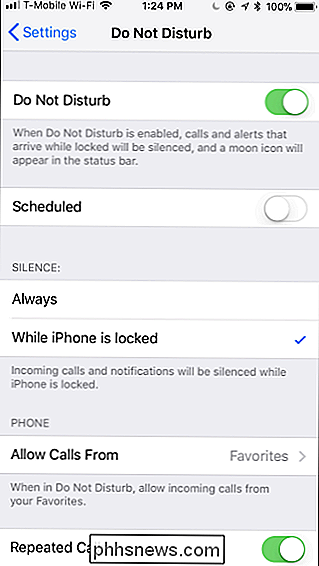
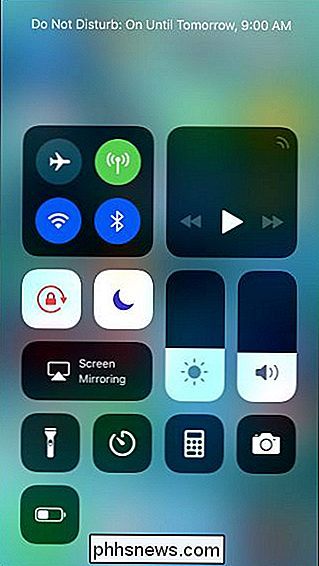
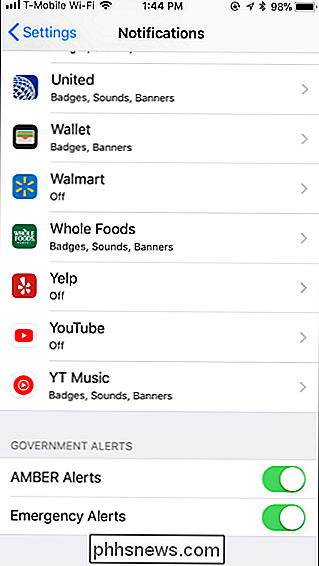

Så här aktiverar du färgfilter för att läsa skärmen Mer tydligt på Windows 10
Windows 10 innehåller nu färgfilter, en tillgänglighetsfunktion som ändrar färgen på allt på skärmen. De gäller på systemnivå och fungerar på samma sätt som Night Light, så de arbetar med alla applikationer. Filtret kan göra skärmen svartvita, inverterade färger, hjälp med ljuskänslighet och göra färger lättare att skilja för personer med färgblindhet.

Vad gör du om Google Daydream Controller håller fast medan du uppdaterar
Om du har en kompatibel telefon är Googles Daydream utan tvekan det billigaste sättet att komma åt VR. Det är också den mest intuitiva lösningen som inte kräver shelling ut hundratals dollar tack vare bekvämligheten med en kompatibel kontroller. RELATERAD: Så här ställer du in och använder Google Daydream View med din Android-telefon Tyvärr kan problem alltid uppstå, och det finns en ganska vanlig med Daydream View: regulatorn uppdateras inte korrekt.



