Hur man manuellt säkerhetskopierar dina ångspelfilter

Steam har ett inbyggt system för att säkerhetskopiera sina spelfiler, så du behöver inte ladda ner ett helt nytt spel varje gång du avinstallerar det och vill spela igen senare. Men som många Steam-funktioner har den inte blivit uppdaterad på ett tag, och det är uppenbarligen att det ofta går att bryta spelåterställningsprocessen. Dessutom är det långsamt, det är klumpigt, och du kan göra det bättre själv.
Manuell kopiering av filerna från Steams spelmapp, så kopierar du dem tillbaka när du är redo att spela igen, är mycket snabbare och mer pålitlig. Steams caching system innebär att det själv har ingen nackdel jämfört med programmets integrerade verktyg. Om du vill säkerhetskopiera dina spelfiler separat, särskilt till en extern enhet för att arkivera en stor samling på 100 GB + eller spara utrymme på din primära systembackup, gör du det här på ett enkelt sätt.
Steg ett: Sök Spelfilerna
Hitta din standard Steam-spelinstallationsmapp. Som standard finns det i Windows:
C: / Programfiler (x86) / Ånga / ånganpassningar / vanliga
I macOS öppnar du Finder och väljer Gå> Gå till mapp i menyraden och anger det här sökväg:
~ Bibliotek / applikationssupport / Steam / SteamApps / common
Och i Linux-baserade operativsystem finns det följande i din lokala användarkatalog:
~ / .local / share / Steam / steamapps / vanlig
Den här mappen är uppdelad i undermappar, en för varje spel som installeras under Steams huvudspellista. De flesta delar samma namn som deras respektive spel, men vissa använder alternativa titlar eller förkortningar, till exempel Age of Empires II HD Edition förkortas till "Age2HD."
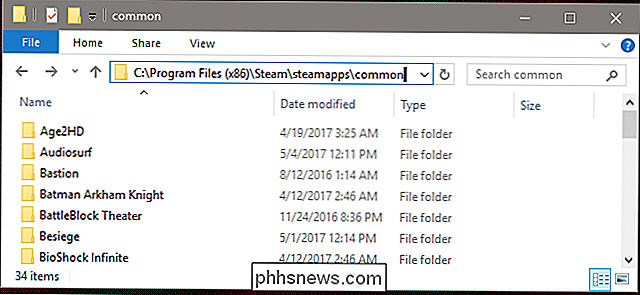
Kom ihåg, om du " du har skapat en anpassad spelmapp i Steam, dina spel kommer att installeras någon annanstans.
Steg två: Säkerhetskopiera spelen
För att säkerhetskopiera spelen i Steams gemensamma mapp, kopiera och klistra in dem i en annan mapp.
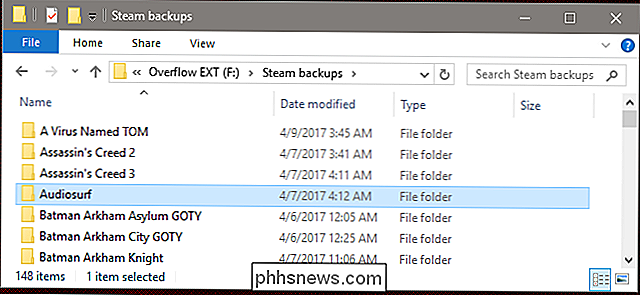
Det är det. Det är verkligen så enkelt. Helst vill du att de ska ligga på en annan lagringsenhet, antingen internt eller externt, eftersom det inte är särskilt användbart att ha två kopior av samma spel på en enda enhet. Jag behåller en dedikerad spelpartition på min externa backup-enhet, bara så jag behöver inte ladda ner 30 gigabyte data varje gång jag vill spela Team Fortress 2 .
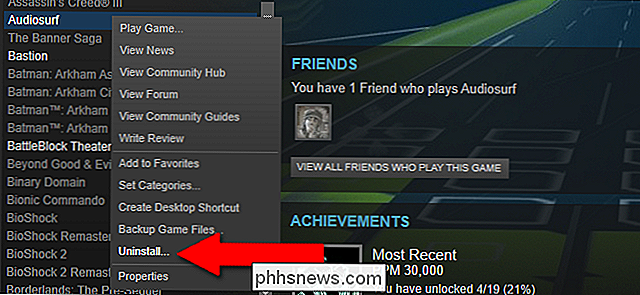
Nu, höger- klicka och avinstallera spelet i Steam för att ta bort det från din primära enhet. Om ditt spel sitter i din säkerhetskopiera mapp i mer än ett par månader måste du noga hämta en uppdatering till den ... men det är högst några hundra megabyte, kanske en gigabyte eller två. Jämfört med nästan 80 gigabyte för DOOM , är det ett bra sparande i både tid och bandbredd.
Steg tre: Återställ spelen
Återställa spel är också enkelt: först kopiera spelmapparna från Din säkerhetskopiering plats tillbaka till Steam / steamapps / Common Directory du hittade i steg ett. (Det kan hända att du måste ta bort originalmappen, eftersom det ibland finns några kvarstående filer även efter att ett spel har avinstallerats.) När det är klart, öppna Steam själv.
Klicka på fliken Bibliotek och hitta ett av spelen du återställde bara till din primära Steam-mapp. Det avinstalleras för tillfället; Klicka på "Install Game". Se till att det är installerat i samma mapp som du bara har återställt dina spelfiler.
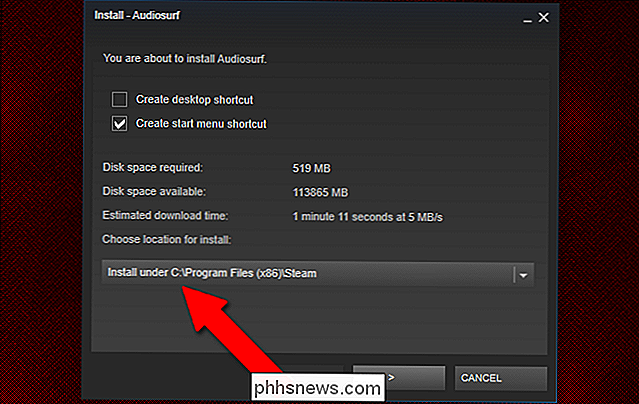
Nu är det den magiska delen: innan Steam börjar "ladda ner" -processen kommer den att dubbelkontrollera plats som den har tilldelats för att installera spelfilerna. Steam undersöker spelmappen, "upptäcker" filerna finns redan och hoppar över den faktiska nedladdningen för filer som den inte behöver hämta från servern.
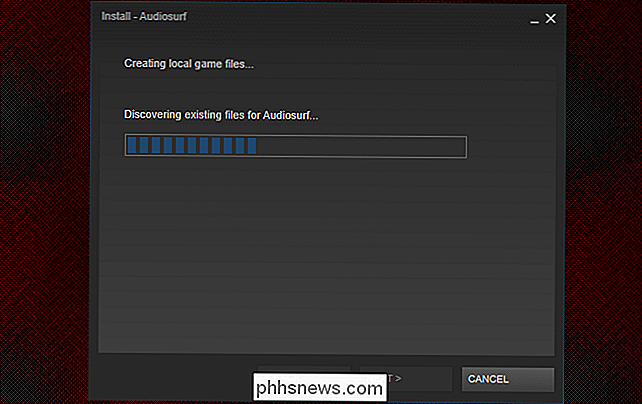
Steam kommer att återställa spelet om några sekunder till några minuter . Om det inte finns några större uppdateringar behövs, är du redo att spela direkt.
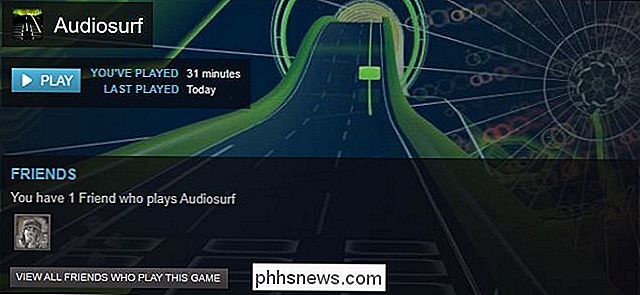
Glöm inte dina spara filer!
Det finns ingen standard plats för spel att lägga till sina spara filer. Beroende på vad du spelar kan din spara fil vara någonstans i mappen Mina dokument eller Mina spel, eller det kan vara i den speldatamapp du flyttat runt i stegen ovan eller i programdatamapporna. Det kan sparas på spelutvecklarens molneserver eller med Steams molntjänst eller på ett dussin andra platser.
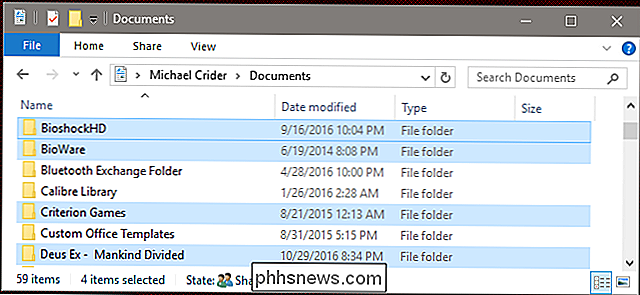
Många sparar filer sparas i mappen Dokument. Om du inte har en systembackup behöver du också säkerhetskopiera dem manuellt.
Poängen är att spelet installation filer som du säkerhetskopierade kanske inte inkluderar spelet spara filer som faktiskt representerar din personliga speltid. Om du säkerhetskopierar dina spel för att komma åt dem senare, gör en snabb Google-sökning efter din platsbesparingsplats för att se till att du även har dessa filer skyddade.

Hur får man anmälan när ett visst konto tweets
Twitter har lyckats ta idén om att följa någon 24/7 och på något sätt hindra den från att vara snuskig. Om det inte är tillräckligt med vanligt förekommande, kan du få Twitter-appen på din smartphone för att skicka dig meddelanden vid specifika konton. Tweet. Detta är väldigt användbart om du vill hålla dig uppdaterad med nyhetskonton eller läs bara alla Justin Pots vittiga musings så fort du kan.

Hur man söker efter val av menyalternativ på macOS
Går någonsin i en situation där du vet ett alternativ finns i en meny någonstans, men du kan inte hitta den ? Tack så mycket, med macOS kan du söka på menyerna i alla öppna program för att hitta det du letar efter. Vi använder Preview som ett exempel. Förhandsgranskning är en utmärkt, kompaktbildsvisare som levereras med varje Mac, och den har många alternativ i sina menyer.



