Så här skapar du en genväg för att ändra din DNS-server i Windows

Ändra din DNS kan vara användbar för att öka din integritet, öka säkerheten, höja Internethastigheten eller av någon annan anledning, men det kan vara tröttsamt att gå in i nätverksinställningarna varje gång du vill byta ut det. Lyckligtvis kan du med ett freeware-verktyg och lite know-how göra det så enkelt som att dubbelklicka på en genväg.
RELATERAD: 7 skäl att använda en tredje parts DNS-tjänst
För ändamålet av den här artikeln kommer vi att använda ett freeware-verktyg från NirSoft, en av de enda freeware-tillverkarna som vi litar på. Han har lagt ut högkvalitativt freeware i åratal och aldrig buntar det med crapware som så många andra leverantörer gör.
Hämta verktyget
När du är redo att börja måste du ladda ner QuickSetDNS-verktyget från Nirsofts webbplats . Bläddra helt enkelt till undersidan av sidan och ladda ner zip-filen som innehåller en fristående körbar fil. När du har laddat ner programmet skapar du en mapp på skrivbordet som heter QSDNS (eller vart du vill lägga det) och sedan extraherar innehållet i mappen.
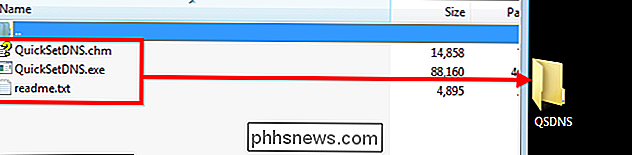
Starta och använda QuickSetDNS
RELATERAT: Hur att använda OpenDNS på din Router, PC, Tablet eller Smartphone
Eftersom QSDNS är en fristående applikation behövs ingen installation. Allt du behöver göra är att öppna mappen där de extraherade filerna är och dubbelklicka på filen "QuickSetDNS.exe".
Du kommer att märka att programmet anger hur du är ansluten till Internet och datorns IP adress. Det ger dig också Googles offentliga DNS-servrar och DNS för din router. I bilden nedan ser du också vilka DNS-inställningar som används som anges av den gröna punkten bredvid "Automatisk DNS." Den här standardinställningen drar DNS-serverns information från din router med DHCP.
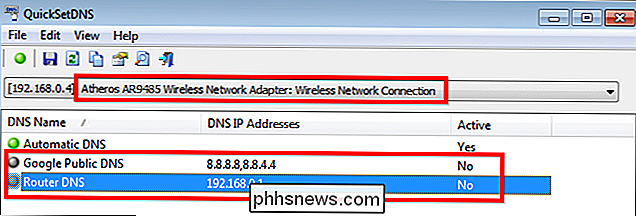
Om du vill byta till den befintliga Google DNS-servern behöver du helt enkelt högerklicka på alternativet Google Public DNS och klicka sedan på "Ange aktiv DNS".
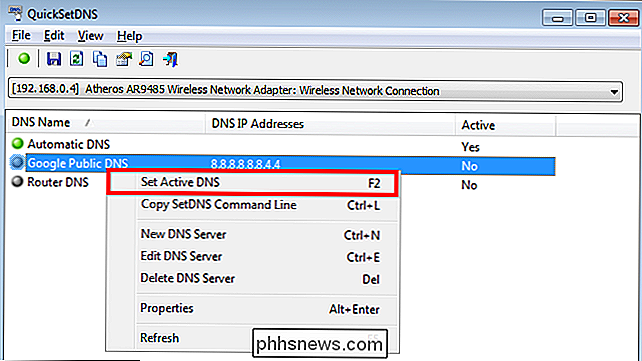
Alternativt kan du klicka på DNS-inställningen du vill använda och sedan bara klicka på "F2" -knappen för att aktivera den.
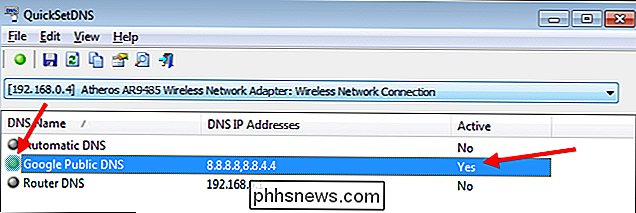
När du har gjort det har DNS skiftats och du kan gå tillbaka till Internet med din nya DNS-server aktiverad.
Lägga till nya DNS-servrar
Om du vill använda andra DNS-servrar, som OpenDNS-servrarna, är processen för att lägga till dem i din lista väldigt enkelt. Börja med att trycka på "Ctrl + N" för att skapa en ny DNS-server. Ge DNS-servern ett namn och ange de OpenDNS-IP-adresser som visas nedan och ange ändringarna genom att klicka på "OK".
208.67.222.222, 208.67.220.220
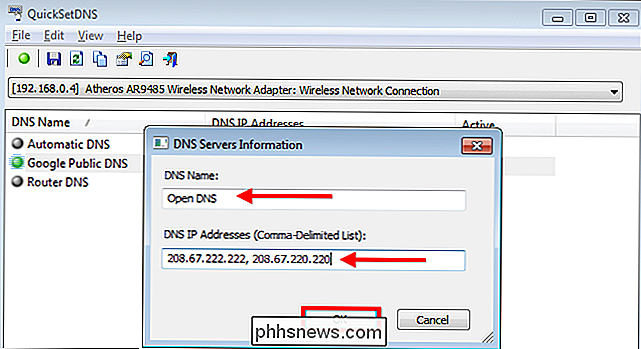
När du har genomfört ändringarna klickar du bara på det nya server och tryck på "F2" för att aktivera det.
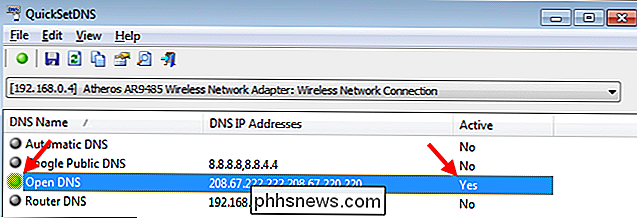
Skapa enskilda genvägar för att hantera dina DNS-inställningar
För att göra DNS-växlingsprocessen mycket snabbare kan du skapa genvägar som ändrar DNS direkt med kommandot linjealternativ för QSDNS. Börja med att öppna QSDNS, klicka på en av de DNS-inställningar du vill använda och tryck sedan på "Ctrl + L" för att kopiera inställningarna för den DNS-konfigurationen. (eller använd högerklick-menyn).
Nästa måste du gå på skrivbordet och högerklicka och skapa en ny genväg.
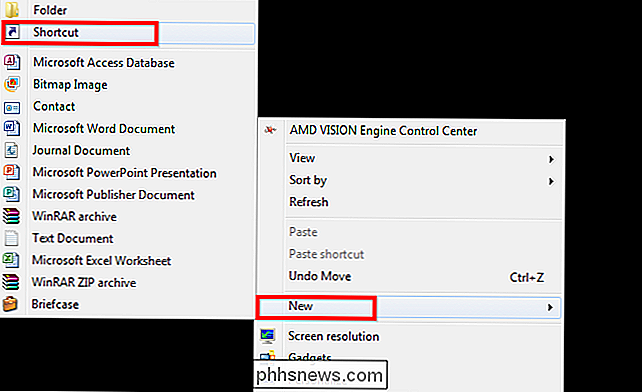
Klistra in den information du kopierade från QSDNS till genvägssektionen sedan tryck på nästa.
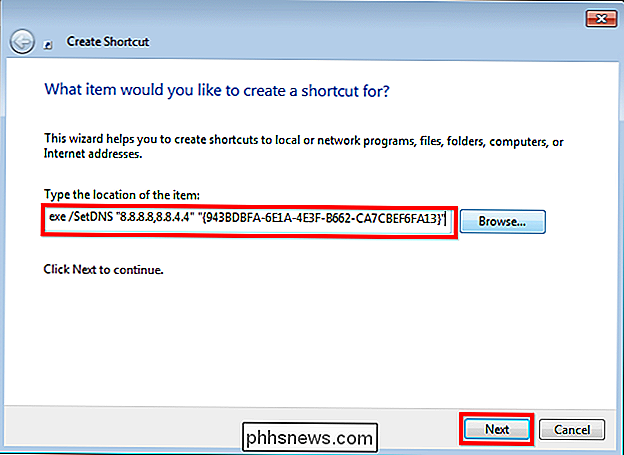
Slutligen, ge genvägen ett namn baserat på den profil du valde. I det här fallet är det Google Public DNS. När du har tryckt på kan du helt enkelt dubbelklicka på genvägen från skrivbordet och dina DNS-inställningar ändras omedelbart.
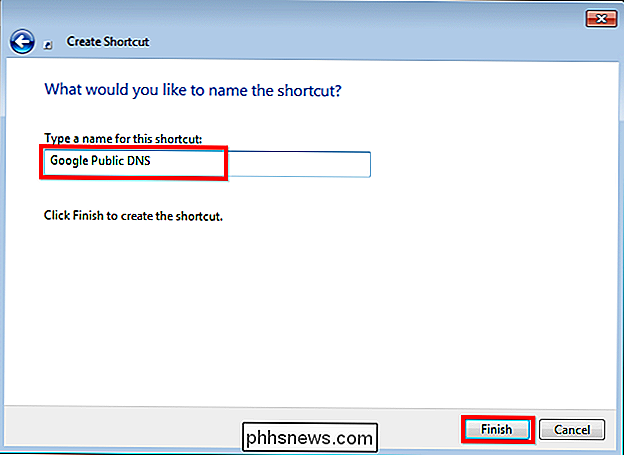
Upprepa processen för inställningen "Automatisk DNS" så att du kan återställa inställningarna utan att öppna QSDNS, och för alla andra servrar du använder ofta så att du kan växla mellan dem på vilja.
Gå nu tillbaka för att surfa på nätet och ha kul!

Ändra Visa Källkod Editor i IE 8 till 11
Visa någonsin källkoden för en webbsida i Internet Explorer? Varje webbsida du ser på Internet är faktiskt bara kodskriven på olika språk som HTML, CSS, Javascript och mer. Alla dessa element kombinerar för att skapa en webbsida som du kan se och interagera med.Som standard öppnar IE källkoden för en webbsida i ett annat IE-fönster, vilket är bra för de flesta. Om du är en

Hur kopierar du en schemalagd uppgift från en Dead Windows-installation till en ny?
Ibland dör våra datorer helt enkelt på grund av oväntade hårdvaruproblem som inte är vårt fel, så hur hittar du och överför "sällsynt" eller svårt att återskapa filer som schemalagda uppgifter från den gamla hårddisken? Dagens SuperUser Q & A-post har lösningen för att hjälpa en läsare att spåra den fil han behöver.



