Hur man stänger av samtal i Gmail (så att du inte får meddelanden)

Vi har alla varit med i en e-postkedja som bara slutar inte , och på en tillräckligt lång tidslinje börjar det verkligen bli irriterande. Även om du raderar det, återvänder boom-it igen med ett annat svar. Lyckligtvis kan du använda funktionen Dämpa i Gmail för att tysta chattaren permanent.
Vad är "Muting" i Gmail?
Precis som på din TV, "dämpar" ett e-postmeddelande tystnar det i princip. Det betyder att alla svar, framåt och liknande från den specifika tråden inte längre kommer att meddela dig eller ens slå in din inkorg - de kommer automatiskt att arkiveras.
Så, på ett sätt, är det nästan som en knapplösning som sätter upp ett automatiskt filter som håller meddelandet stör dig. Det är också värt att notera att det är lika enkelt att avaktivera meddelandet om det plötsligt blir viktigt igen. Eller du kan gå in i ditt arkiv och läsa hela tråden vid ett senare tillfälle.
Hur du stänger av e-postmeddelanden i Gmail
Det är galen lätt att dämpa e-postmeddelanden. I Gmail-webben markerar du först e-postmeddelandet genom att klicka på den lilla kryssrutan bredvid den.
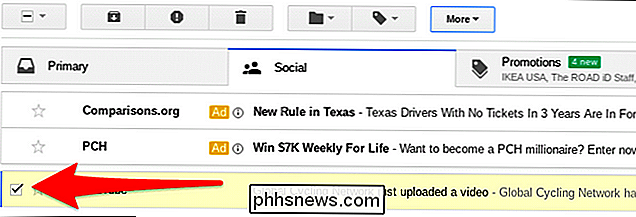
Klicka sedan på knappen "Mer" längst upp. Därifrån klickar du bara på "Dämpa". Det är bokstavligen allt det finns.
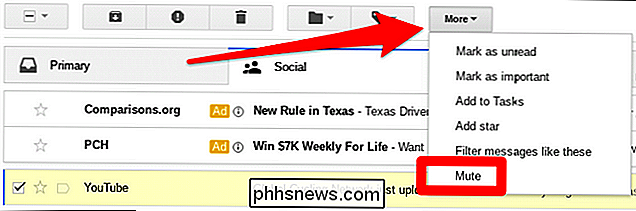
Alternativt kan du, om du är en tangentbordsgenväg typ av användare, bara slå "M" på ditt tangentbord med öppet e-postmeddelande (inte bara markera) för att snabbt stänga av det.
Om du använder Gmail-mobilappen är det lite annorlunda. Istället för att markera e-postmeddelandet, fortsätt och öppna det. Därifrån knackar du på de tre prickarna i övre högra hörnet och väljer "dämpa". Klar.
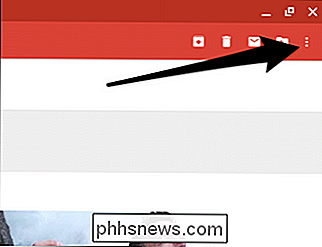
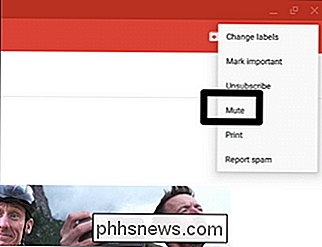
Så här stänger du av e-postmeddelanden i Gmail
Eftersom muting-e-postmeddelanden arkiverar dem automatiskt kan det tyckas vara lite utmanande om du någonsin behöver stänga av en. Men i verkligheten är det ganska enkelt om du vet var du ska titta.
Det enklaste sättet att få dina dämpade meddelanden är genom att klicka på sökrutan (eller bara förstoringsglaset om du är på mobil) och sedan skriva:
är: dämpad
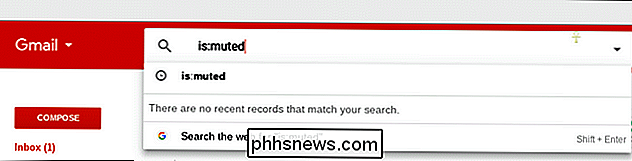
Detta visar alla dina dämpade meddelanden. För att avaktivera det, följ bara mutinginstruktionerna ovan, men välj "avaktivera". Ingenting åt det.
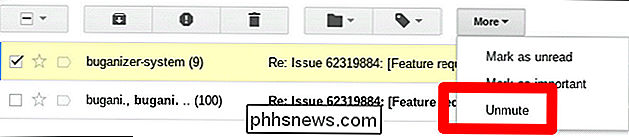

Vad är DLL-filer och varför saknas en från min dator?
När du får ett fel som säger att Windows inte kunde hitta en viss DLL-fil, kan det vara väldigt frestande att ladda ner filen från en av de många DLL-sidorna där ute. Det här är därför du borde inte. Vad är DLLs? RELATERAD: Vad är rundll32.exe och varför går det? Innan vi börjar om varför ska du inte ladda ner Dynamic Link Library (DLL) filer från Internet, låt oss först titta på vilka DLL-filer som är.

Så här ändrar du färgtonens färg baserat på vädret utanför
Innan du drar ut dörren, skulle det vara praktiskt att veta om du behöver en jacka eller om du kan hoppa över den . För att ge dig en snabb indikator kan du ställa in en av dina Hue-lampor för att ändra färger när det är för varmt eller för kallt ute. Så här konfigurerar du det. RELATED: Så här automatiserar du dina favoritapplikationer med IFTTT För detta ska vi använda en tjänst som heter IFTTT (If This Then That).



