Så här delar du ditt Nest Cam Feed med någon annan
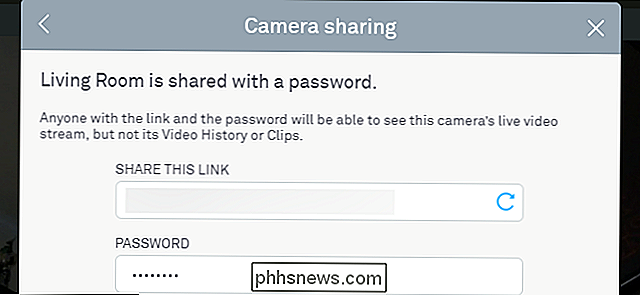
Din Nest Cam kan hjälpa dig att hålla koll på ditt hem var du än är, men fler ögon du litar på att dina saker är mer tröstande. Om du vill att någon ska checka in någon gång kan du dela ditt Nest Cam-flöde med en enkel, lösenordsskyddad länk.
För att generera länken du använder för att dela din Nest Cam, gå till Nests webbplats eller öppna Appen på din telefon (stegen är desamma för båda). Klicka på kamerans matning.
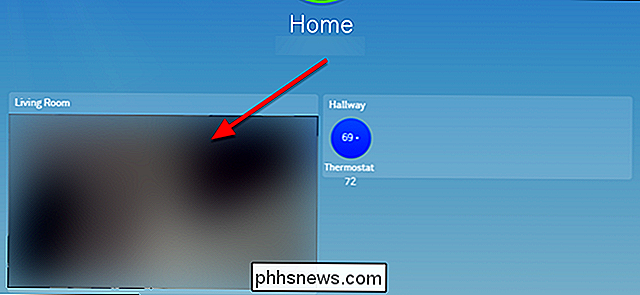
Klicka på ikonen Inställningar kugghjul i övre högra hörnet.
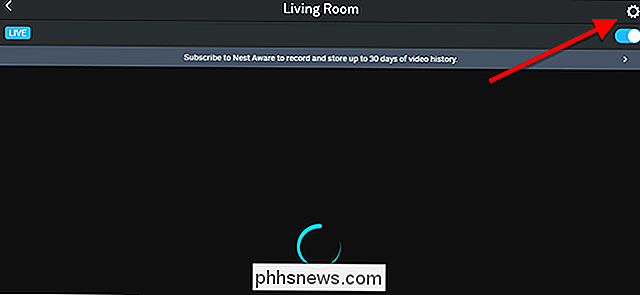
Klicka på knappen "Kameradelning" i menyn Inställningar.
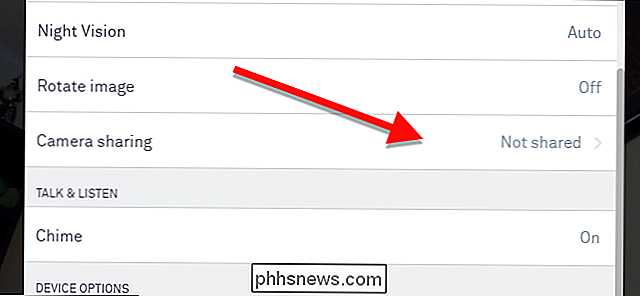
Här kan du välja om du ska skydda ditt Nest Cam-flöde med ett lösenord Om du väljer "Dela offentligt", matas inte ditt flöde någonstans, men alla med länken kan titta på. För de flesta vill du förmodligen välja "Dela med lösenord". Sedan klickar du på "Agree & Share with password."
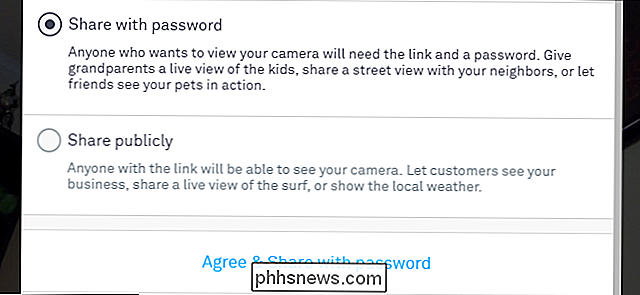
Ange sedan ett lösenord med minst åtta tecken. Se till att det är en stark som du kan komma ihåg.
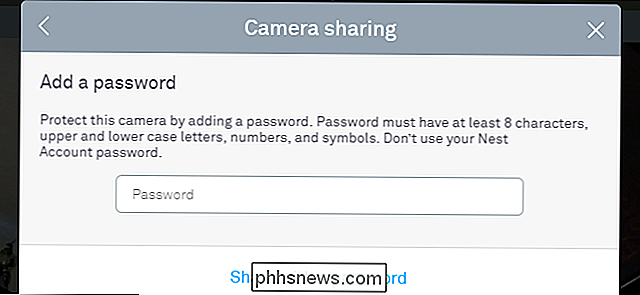
På den sista skärmen kan du kopiera och dela länken till din Nest Cam. Om du behöver ändra lösenordet till din kamera eller sluta dela kameran kan du göra det på den här skärmen nu eller i framtiden.
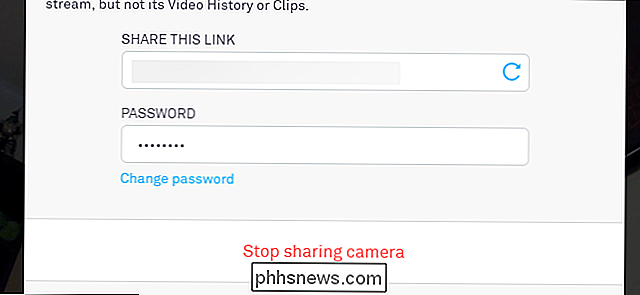
Detta gör det möjligt för andra att se ditt levande kameraflöde, men de kommer inte att vara kan se din videohistorik eller några klipp du har sparat.

Så här skickar du recept till Googles startsida för steg-för-steg-instruktioner
Röstassistenter som Google Home är utmärkta kökshjälpmedel. De kan ställa in tidtagare, lägga till saker i din livsmedelsbutiklista och spela musik medan du lagar mat. Men Googles hem har en utmärkande köksfunktion: du kan använda den för att läsa upp recept ett steg i taget medan du lagar mat. Så här hittar du recept, skickar dem till Googles startsida och får handsfree steg-för-steg-instruktioner.

Hur (och varför) ändrar din MAC-adress på Windows, Linux och Mac
En enhetens MAC-adress tilldelas av tillverkaren, men det är inte svårt att ändra "-Dessa adresser när du behöver. Så här gör du, och varför du kanske vill. Varje nätverksgränssnitt som är anslutet till ditt nätverk, oavsett om det är din router, trådlös enhet eller nätverkskort i din dator, har en unik MAC-adress (Media Access Control).



