Så här öppnar du dolda systemmappar med Windows-kommandot Shell

Många av de dolda systemmapparna i Windows identifieras i Windows-registret tillsammans med en klass ID-kod (CLSID), specialmappsnamn , och mapparnas placeringar på din dator. Användning av dessa specialmappsnamn tillsammans med Shell-kommandot innebär att även dolda mappar som är begravda djupt i ditt filsystem är alltid några få tangenttryckningar bort.
Vad är CLSID-tangenter?
Specifika mappplatser (och även vissa programkomponenter) får en CLSID som låter Windows och andra program enkelt identifiera dem utan att veta deras exakta namn. CLSID-tangenterna, vanliga namn och fullständiga sökvägar till de mapparna lagras som poster i Windows-registret. Det liknar hur varje dator på ditt nätverk har ett vanligt namn som är enkelt för dig att komma ihåg. När du använder datornamnet ser Windows upp den datorns IP-adress på dina vägnar.
På samma sätt kan programmen använd ett vanligt namn för en mapp i Windows-strukturen och lita på den faktiska platsen som lagras som en CLSID-nyckel i registret. Skalobjekten vi ska arbeta med finns listade i registret på följande plats:
HKEY_LOCAL_MACHINE SOFTWARE Microsoft Windows CurrentVersion Explorer FolderDescriptions
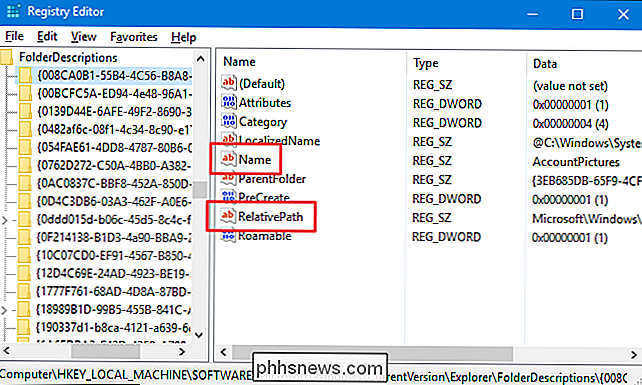
Varje undernyckel på den långa listan iFolderDescriptionsknappen representerar en särskild mapp. Namnet på varje nyckel är den mappens CLSID. Klicka på någon av dem och du kommer att se flera viktiga värden som är kopplade till den nyckeln, till exempelNamn(mappens vanliga namn) ochRelativePath(den faktiska sökvägen där mappen ligger).
Hur man utfärdar Shell Command
Så vad kan du göra med denna information? Du kan utfärda ett särskilt kommando med namnet Shell följt av en mapps vanliga namn för att öppna den mappen. Om det låter lite enkelt är det hela poängen. Du kan utgå från Shell-kommandot från dialogrutan Kör (Windows + R), adressfältet för Windows File Explorer eller till och med adressfältet i Internet Explorer. Skriv bara kommandot med följande format:
skal:
Här är ett exempel. Säg att du ville öppna mappen som innehåller bilderna du har kopplat till ditt Windows-konto. I stället för att bläddra ner i ditt konto AppData-mapp (en dold mapp, förresten) och sedan hitta mappen med dina kontobilder, kan du bara skjuta upp dialogrutan Kör, utfärda följande kommando och tryck sedan på Enter:
shell: AccountPictures
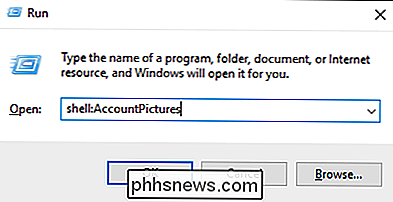
Det är svårt att argumentera för att det inte är snabbare, även om du inte redan är ett tangentbordsklubb.
Vilka mappnamn är tillgängliga?
Det är bra och bra, men är det verkligen värt att kamma igenom alla de registerhanteringar som letar efter mappnamn bara för att spara lite tid på att bläddra bland mappar senare? Kanske kanske inte. Lyckligtvis är det vad du har för oss. Här är en lista över alla mappnamn du kan använda efter kommandot Shell, tillsammans med de relativa platserna för de här mapparna.
- Shell: AccountPictures -% AppData% Microsoft Windows AccountPictures
- Shell: AddNewProgramsFolder - Kontrollpanelen Alla kontrollpanelämnen Få program
- skal: Administrativa verktyg -% AppData% Microsoft Windows Startmeny Program Administrativa verktyg
- Shell: AppData -% AppData%
- skal: Programgenvägar -% LocalAppData% Microsoft Windows Programgenvägar
- Shell: AppsFolder - Applikationer
- Shell: AppUpdatesFolder - Installerade uppdateringar
- Shell: Cache -% LocalAppData% Microsoft Windows INetCache
- skal: Kamerarulle -% UserProfile% Bilder Kamerarulle
- Shell: CD-bränning -% LocalAppData% Microsoft Windows Bränn Bränn
- Shell: ChangeRemoveProgramsFolder - Kontrollpanelen Alla kontrollpanelartiklar Program och funktioner
- Shell: Vanliga administrativa verktyg -% ProgramData% Microsoft Windows Start M enu Program Administrativa verktyg
- skal: Vanligt AppData -% ProgramData%
- skal: Vanligt skrivbord -% Public% Desktop
- skal: Vanliga dokument -% Public% Documents
- skal: CommonDownloads -% Public% Nedladdningar
- skal: CommonMusic -% Public% Music
- skal: CommonPictures -% Public% Bilder
- Shell: Vanliga program -% ProgramData% Microsoft Windows Startmeny Programmer
- Shell: CommonRingtones -% ProgramData% Microsoft Windows Ringsignaler
- Shell: Common Start Meny -% ProgramData% Microsoft Windows Startmeny Program Starta
- skal: Vanlig start -% ProgramData% Microsoft Windows Startmeny Program Starta
- Shell: Vanligt Mallar -% ProgramData% Microsoft Windows Mallar
- Shell: CommonVideo -% Public% Videos
- Shell: ConflictFolder - Kontrollpanelen Alla Kontrollpanel-objekt Sync Center Konflikter
- Shell: ConnectionsFolder - Kontrollpanelen Alla Kontrollpanel-objekt Nätverksanslutningar
- Shell: Kontakter -% UserProfile% Kontakter
- Shell: ControlPanelFolder - Kontrollpanelen Alla Kontrollpanelens föremål
- skal: Kakor -% LocalAppData% Microsoft Windows INetCookies <9 99: shell: CredentialManager
- -% AppData% Microsoft Credentials skal: CryptoKeys
- -% AppData% Microsoft Crypto Skal: Skrivbord
- - Skrivbord Skal: Enhets Metadata Butik
- -% ProgramData% Microsoft Windows DeviceMetadataStore Shell: DocumentsLibrary
- - Bibliotek Dokument Shell: Nedladdningar
- -% UserProfile% Nedladdningar Shell: dpapiKeys
- -% AppData% Microsoft Protect Shell: Favoriter
- -% UserProfile% Favoriter Skal: Teckensnitt
- -% WinDir% Teckensnitt Skal: Spel
- - Spel Shell: GameTasks
- -% LocalAppData% Microsoft Windows GameExplorer
- -% LocalAppData% Microsoft Windows Historia skal: HomeGroupCurrentUserFolder
- - Hemgrupp (användarnamn) skal: HomeGroupFolder
- - Hemgrupp skal: ImplicitAppShortcuts
- - % AppData% Microsoft Internet Explorer Quick Launch User Pinned ImplicitAppShortcuts Shell: InternetFolder
- - Internet Explo rer skal: Bibliotek
- - Bibliotek skal: Länkar
- -% UserProfile% Länkar Shell: Lokal AppData
- -% LocalAppData% Shell: LocalAppDataLow
- -% UserProfile% AppData LocalLow skal: MusicLibrary
- - Bibliotek Musik skal: MyComputerFolder
- - Denna PC skal: Min musik
- -% UserProfile% Music skal: Mina bilder
- -% UserProfile% Pictures skal: Min video
- -% UserProfile% Videos skal: NetHood
- -% AppData% Microsoft Windows Network Skript: OneDrive Shell: OneDrive
- Skal: NetworkPlacesFolder - Nätverk
- Skal: OneDrive Skal: OneDriveCameraRoll
- -% UserProfile% OneDrive -% UserProfile% OneDrive Documents
- skal: OneDriveMusic -% UserProfile% OneDrive Music
- skal: OneDrivePictures -% UserProfile% OneDrive Pictures
- -% UserProfile% Documents
- Skal: PicturesLibrary - Bibliotek Bilder
- Skal: PrintersFolder - Alla Kontrollpanelartiklar Skrivare
- Shell: PrintHood -% AppData% Microsoft Windows Skrivargenvägar
- Shell: Profil -% UserProfile%
- Shell: ProgramFiles -% ProgramFiles%
- ProgramFilesCommon -% ProgramFiles% Vanliga filer
- skal: ProgramFilesCommonX64 -% ProgramFiles% Vanliga filer (endast 64-bitars Windows)
- Shell: ProgramFilesCommonX86 -% ProgramFiler (x86) Vanliga filer (endast 64-bitars Windows)
- Shell: ProgramFilesX64 -% ProgramFiler% (endast 64-bitars Windows)
- Shell: ProgramFilesX86 -% ProgramFiler (x86)% Endast Windows)
- Shell: Program -% AppData% Microsoft Windows Startmeny Program
- Shell: Offentligt -% Public%
- Shell: PublicAccountPictures -% Offentlig % AccountPictures
- Shell: PublicGameTasks -% ProgramData% Microsoft Windows GameExplorer
- Shell: PublicLibraries -% Offentliga% Biblioteken
- Shell: Snabbstart -% AppData % Microsoft Internet Explorer Snabbstart
- skal: Nyligen -% AppData% Microsoft Windows Senaste
- Shell: RecordedTVLibra ry - Biblioteken Inspelad TV
- skal: RecycleBinFolder - Papperskorgen
- skal: ResourceDir -% WinDir% Resurser
- Shell: Ringtones -% ProgramData% Microsoft Windows Ringtones
- Shell: Roamed Tile Images -% LocalAppData% Microsoft Windows RoamedTileImages
- skal: Roamingplattor -% AppData% Microsoft Windows RoamingTiles
- Shell: SavedGames -% UserProfile% Sparade spel
- skal: Skärmbilder -% UserProfile% Bilder Skärmbilder
- skal: Sökningar -% UserProfile% Sökningar
- Shell: SearchHistoryFolder - % LocalAppData% Microsoft Windows ConnectedSearch History
- skal: SearchHomeFolder - sökmys:
- skal: SearchTemplatesFolder -% LocalAppData% Microsoft Windows ConnectedSearch Mallar
- skal : SendTo -% AppData% Microsoft Windows SendTo
- skal: Startmeny -% AppData% Microsoft Windows Startmeny
- Shell: StartMenuAllPrograms - StartMenuAllPrograms
- skal: Starta -% AppData% Microsoft Windows Startmeny Programmer Startup
- skal: SyncCenterFolder - Kontrollpanelen Alla kontrollpanelelement Sync Center
- Shell: SyncResultsFolder - Kontrollpanelen Alla Kontrollpanel-objekt Sync Center Sync Results
- Shell: SyncSetupFolder - Kontrollpanelen Alla kontrollpanelpunkter Sync Center Sync Setup
- Shell: System -% WinDir% System32
- Shell: SystemCertificates -% AppData% Microsoft SystemCertificates
- skal: SystemX86 -% WinDir% SysWOW64
- skal: Mallar -% AppData% Microsoft Windows Mallar
- Shell: ThisPCDesktopFolder - Skrivbord
- Shell: UsersFilesFolder -% UserProfile%
- Shell: Användare Pinned -% AppData% Microsoft Internet Explorer Snabbstart User Pinned
- Shell: UserProfiles -% HomeDrive% Användare
- UserProgramFiles -% LocalAppData% Programs
- Shell: UserProgramFilesCommon -% LocalAppData% Program Common
- shell: UsersLibrariesFolder - Bibliotek
- Shell: VideosLibrary - Bibliotek Videos
- skal: Windows -% WinDir%
- Och där går du. När du väl hittar dessa mappar kan du självklart bokmärka dem så att du kan komma till dem ännu snabbare i framtiden. Men om du är en tangentbordsperson kan det vara värt att lägga till några av dem på din repertoar.

Hur snabbare loggar in i Windows
Även med snabb hårdvara och det senaste operativsystemet kan logga in i Windows smärtsamt långsamt om det finns många program som startar när Windows startar. Observera att jag inte pratar om hur lång tid det tar att starta Windows eftersom det är ett helt annat odjur.Jag har redan skrivit tidigare för att påskynda Windows-starttider, påskynda Windows 7 och påskynda Windows 8. Bara att l

Hur-till-geekguide för att komma igång med LastPass
Det är alltför lätt att bli slarvig med lösenordsäkerheten eftersom antalet konton och åtföljande lösenord kommer upp. Det är dags att börja låta LastPass generera och hantera ditt stabila säkra lösenord. Vad är LastPass och varför behöver jag det? LastPass är ett verktyg för hantering av lösenord som tar allt för att hantera dina lösenord - det är så utan problem att det är det mest populära lösenordshanteringsverktyget bland How-To Geek-läsare.




