Hur man frigör utrymme på din PlayStation 4

Sony PlayStation 4 innehåller en hårddisk på 500 GB, men spel blir större och större - Grand Theft Auto V kräver ensam 50 GB utrymme på det hårda köra, även om du har skivan. Så här frigör du utrymme och uppgraderar PS4: s lagringskapacitet så att du kan passa fler spel.
Uppgradera din PlayStation 4 med en större hårddisk
RELATED: Så här gör du din PlayStation 4 eller Xbox One snabbare (Genom att lägga till en SSD)
Om du befinner dig själv når gränsen regelbundet, överväg att få en större hårddisk till din PS4. PlayStation 4 öppnas och låter dig nå den 500 GB-enheten, så du kan popa ut den och ersätta den med en större. Du kan hämta en 2TB-enhet och ersätta den, fyrdubla din PS4: s interna lagring. Uppgradering till en solid-state-enhet kan till och med göra att dina spel laddas snabbare också.
Till skillnad från Xbox One tillåter inte PS4 dig att installera spel på externa enheter. Om du vill expandera konsolens lagring för spel måste du byta ut den interna enheten.
Se vad som använder utrymme
För att se exakt vad som använder utrymme på konsolen, gå till Inställningar> Systemlagringshantering. Du får se exakt hur mycket ledigt utrymme du har tillgång till, samt hur mycket data som används av program, bildgalleriet (som innehåller dina sparade videoklipp och skärmdumpar), sparade data (som sparar spel) och teman.
Välj någon av kategorierna här för att se exakt vad som använder utrymme och börja ta bort saker.
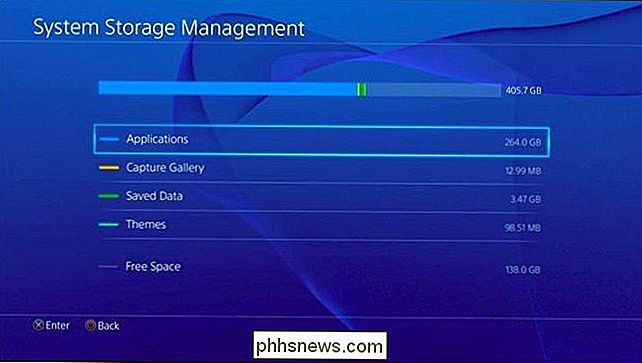
Radera spel och appar
Spel tar sannolikt upp mest av lagringsutrymmet på PlayStation 4, så att du frigör utrymme, Jag vill börja med att radera spel.
För att se exakt hur mycket utrymme varje spel tar upp, gå till Inställningar> Systemhanteringshantering> Program. För att radera ett eller flera spel, tryck på knappen "Alternativ" på din kontroller och välj "Radera". Välj de spel du vill radera och välj knappen "Ta bort".
När du tar bort ett spel raderas inte dess sparar data. Du kan återinstallera spelet i framtiden och fortsätta från var du slutade.
Om du vill spela ett spel igen måste du installera om det. Vi rekommenderar att avinstallera spel du äger på skivor istället för digitala spel. Spel du äger på skivan kommer att installeras från skivan när du sätter in dem, även om de kanske måste ladda ner gigabyte av korrigeringsfiler efteråt. Du kan ladda ner digitala spel du äger gratis, men de tar mycket längre tid att ladda ner - för att inte tala om att de kommer att tömma din Internet-leverantörs bandbreddskap mer om du har en.
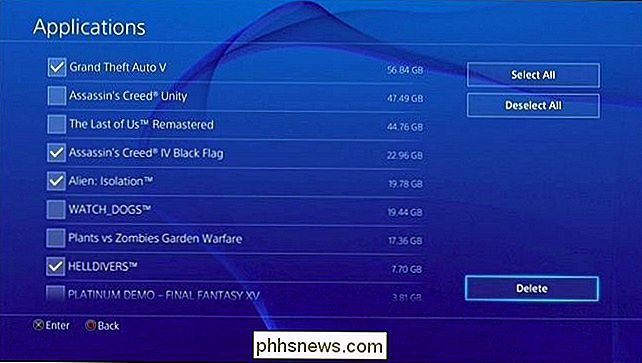
Ta bort spelbesparingar (och, eventuellt, Tillbaka upp dem först)
Om du vill visa hur mycket lagringsutrymme som används av spelbesparingsdata, gå till Inställningar> Applicaiton Saved Data Management> Sparade data i systemlagring> Ta bort.

Om du inte spelar spelet igen i framtiden och bryr sig inte om spara data, kan du ta bort den här informationen från konsolen för att spara utrymme. Vissa spel är inte väl optimerade och kommer att ha mycket stora spara filer som du kan ta bort för att frigöra en märkbar mängd utrymme. Om du vill ta bort data väljer du ett spel i listan, väljer spara spel som du vill radera och väljer "Ta bort".
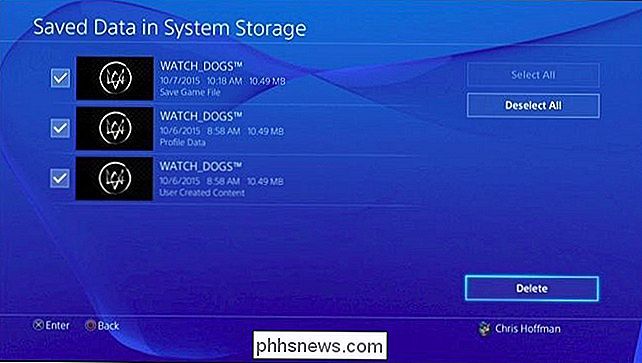
Om du kanske spelar spelet igen i framtiden och vill säkerhetskopiera sparade data, gå till Inställningar> Programhanterad datahantering> Sparade data i systemlagring> Kopiera till USB-lagringsenhet. Härifrån kan du kopiera spara spel till en USB-enhet eller extern hårddisk ansluten till din PS4 och återställa den till konsolen i framtiden.
Observera att om du har en betald PlayStation Plus-prenumeration, kommer din PS4 också tillbaka Upp dina spara spel online. Du kan gå till Sparade datahantering> Sparade data i systemlagring> Ladda upp till onlinelagring för att bekräfta att data har laddats upp innan du raderar det.
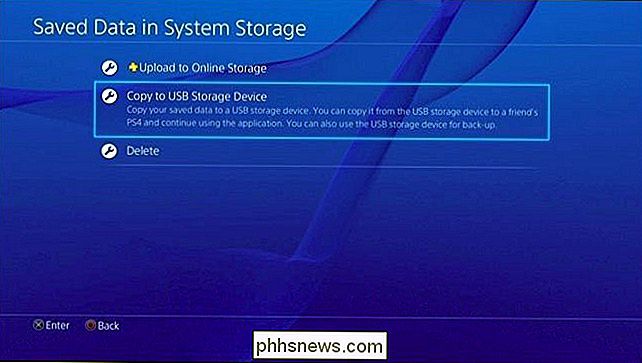
Rensa skärmdumpar och inspelade videoklipp
Skärmbilder du tar och videor du spelar in lagras på din PS4: s interna lagring. Du kan eventuellt frigöra lite utrymme genom att hantera dem. För att se dina skärmdumpar och videoklipp, gå till Inställningar> Systemhanteringshantering> Capture Gallery.
För att radera alla skärmdumpar och videoklipp som är kopplade till ett visst spel, välj en spelikon här, tryck på "Alternativ" -knappen på kontrollenheten och välj "Radera". Det finns också alternativet "Kopiera till USB-lagring" här, som kopierar skärmdumpar och videor till en USB-lagringsenhet innan de raderas.
Om du vill kan du också välja ett spel och hantera skärmdumparna och videoklippen individuellt.
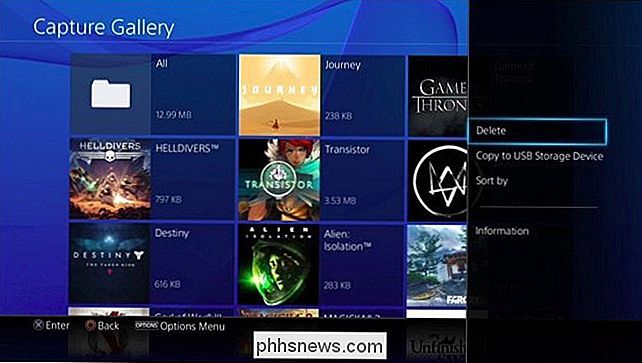
Teman kan också använda en liten mängd utrymme om du har flera installerade, och du får se hur mycket utrymme de tar upp på skärmen System Storage Management. För att hantera teman, gå till Inställningar> Systemhanteringshantering> Teman. Ta bort alla teman du inte använder. Du kan alltid ladda ner dem igen senare.

Så här fixar du en IP-adresskonflikt
Har du någonsin fått ett IP-adressfelmeddelande när du slår på datorn eller tar den ur viloläge? Detta inträffar när två datorer i samma LAN-nätverk slutar med samma IP-adress. När detta inträffar slutar båda datorerna inte kunna ansluta till nätverksresurser eller utföra andra nätverksoperationer.Här är det vanl

Var kom "Auto Backup" från Google och hur blir jag av med det?
Det är en sak att installera en applikation du vill ha, det är en sak när en applikation inte bara slutar upp på din dator men ständigt dyker upp och irriterar dig. Läs vidare när vi hjälper en medläsare komma till botten av hans popup-mysterium och förvisa det i processen. Kära hur-till-geek, Jag har en väldigt irriterande situation på mina händer.



