Så här öppnar du flikar från din senaste session När du startar din webbläsare

Har du alltid många flikar öppna i din webbläsare? Om din webbläsare har kraschat på dig, eller om du bara vill behålla dessa flikar nästa gång du startar datorn, var inte panik. Det finns en lösning.
Vi visar hur du får alla de fem stora webbläsarna öppna alla flikar från din senaste webbläsarsession när du öppnar webbläsaren så att du alltid hämtar precis där du slutade.
Chrome
Om du automatiskt öppnar flikar som var öppna förra gången Chrome var öppen klickar du på menyn Knappen (tre horisontella staplar) och väljer "Inställningar".
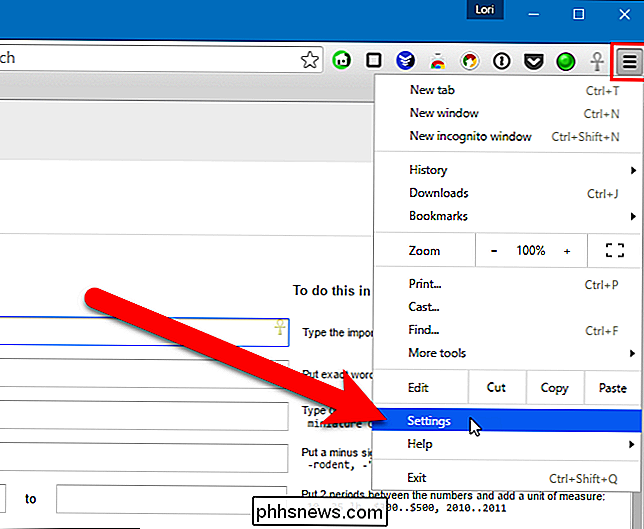
Inställningsfönstret öppnas i en ny flik, om du inte har vald för att öppna Chrome: s inställningar i ett separat fönster. I avsnittet På start väljer du alternativet "Fortsätt var du slutade".
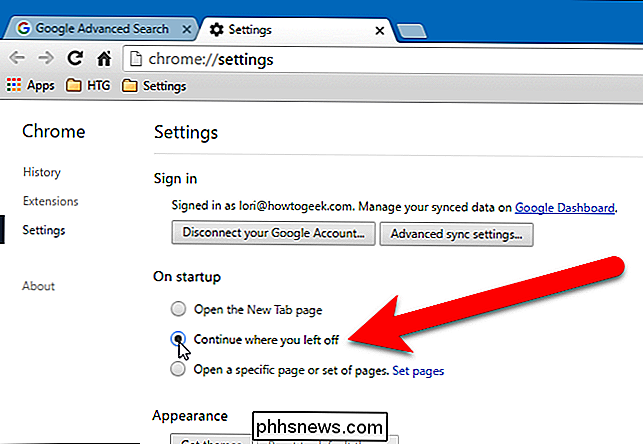
Ändringar av inställningar sparas automatiskt. Om du vill stänga fliken Inställningar klickar du på "X" på höger sida av fliken eller trycker på Ctrl + W på tangentbordet.
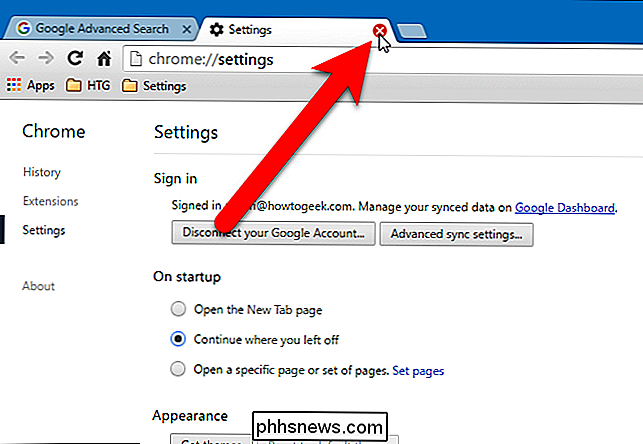
Firefox
Firefox kommer inte bara ihåg vilka flikar som var öppna under din senaste besök, men också alla fönster som var öppna om du hade flera Firefox-fönster öppna. För att automatiskt öppna alla fönster och flikar som var öppna i din senaste Firefox-surfning, klickar du på menyn Firefox (tre horisontella staplar) i det övre högra hörnet av fönstret och klickar på "Alternativ" i rullgardinsmenyn.
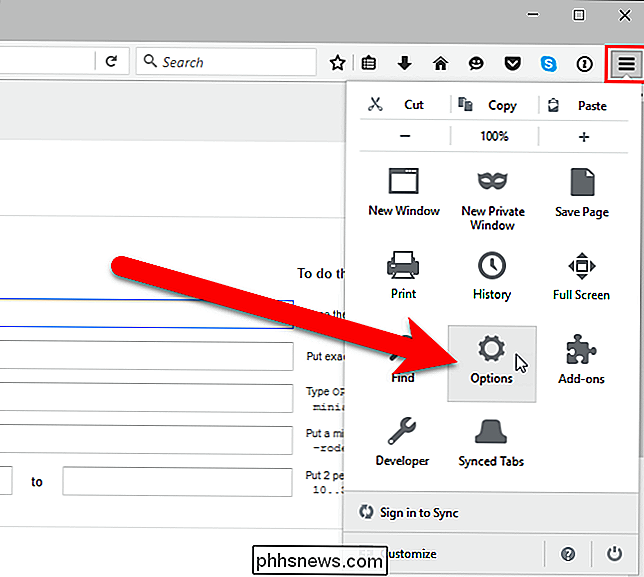
Alternativdisplayen på en ny flik. Se till att Allmänt-skärmen är aktiv på fliken Alternativ. I avsnittet Starta väljer du "Visa mina fönster och flikar från sista gången" i rullgardinsmenyn "När Firefox startar". Klicka på "OK".
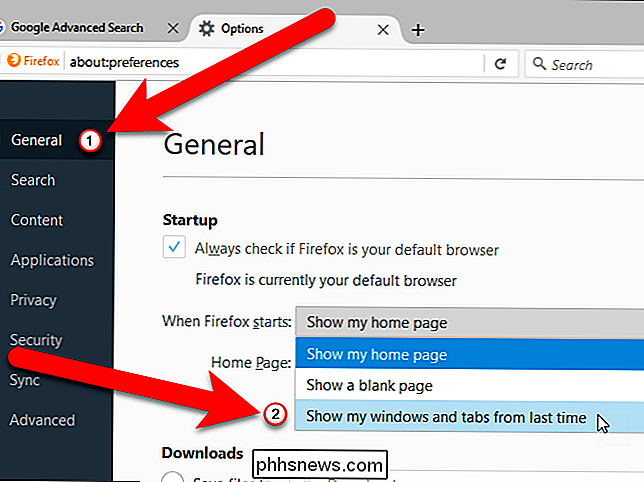
Ändringar av inställningar sparas automatiskt. För att stänga fliken Inställningar, klicka på "X" på höger sida av fliken eller tryck Ctrl + W på tangentbordet.
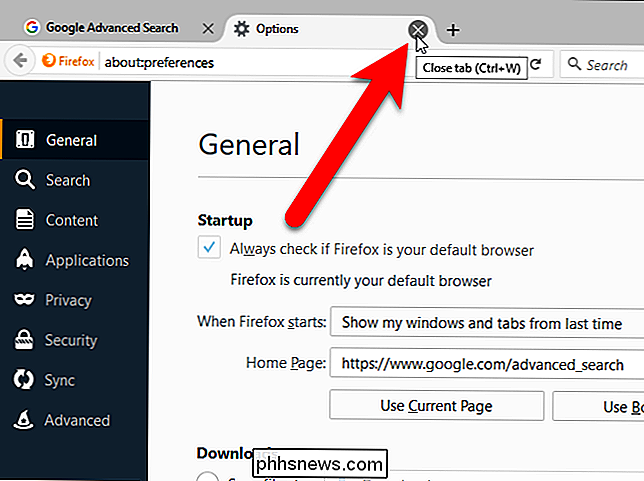
Opera
För att Opera ska öppna flikarna från din senaste session, klicka på opera-menyn i det övre vänstra hörnet i webbläsarfönstret och välj "Inställningar" i rullgardinsmenyn.
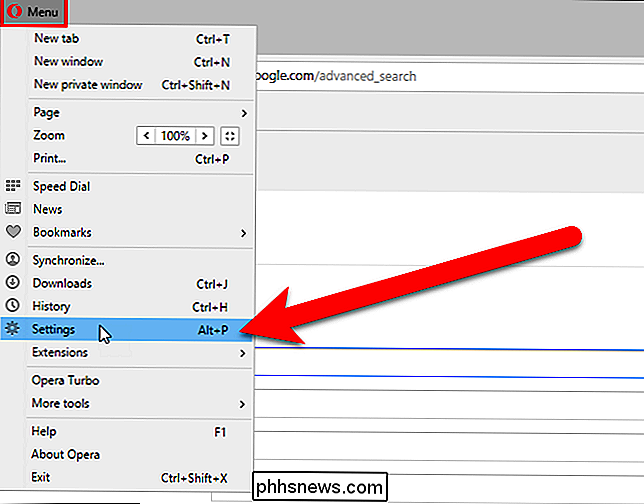
Inställningarna visas på en ny flik. På skärmen Grundläggande, klicka på "Fortsätt där jag slutade" i avsnittet På start.
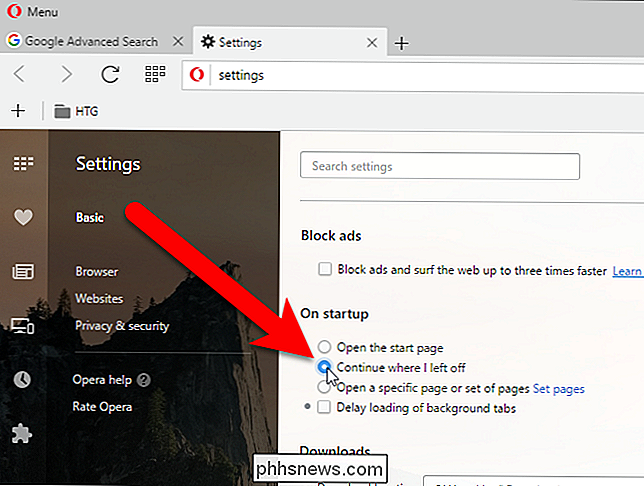
Ändringar av inställningar sparas automatiskt. För att stänga fliken Inställningar, klicka på "X" på höger sida av fliken eller tryck Ctrl + W på tangentbordet.
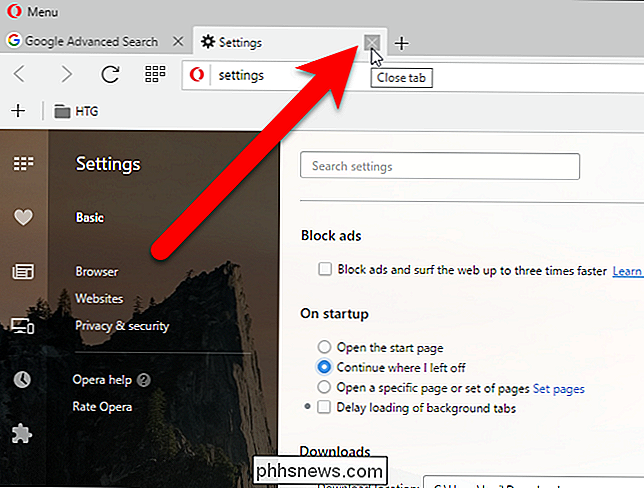
Internet Explorer
För att öppna alla flikar från din senaste besök i Internet Explorer, klicka på växelknappen i det övre högra hörnet av fönstret och välj "Internet-alternativ" i rullgardinsmenyn.
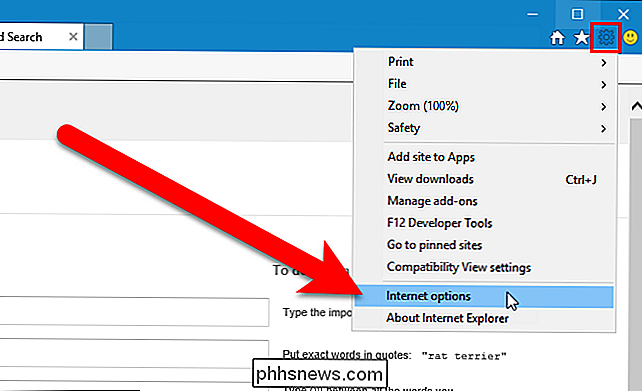
På fliken Allmänt väljer du "Starta med flikar från den senaste sessionen" i avsnittet Starta upp. Klicka sedan på "OK".
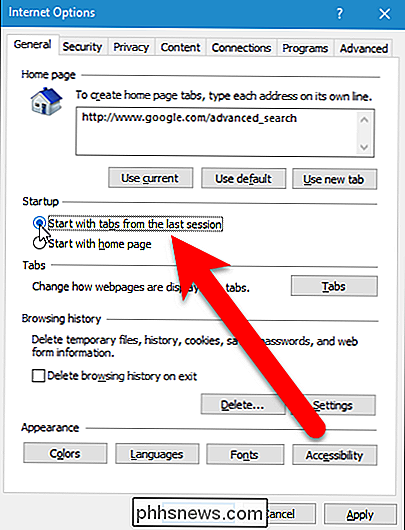
Microsoft Edge
För att öppna alla flikar från din senaste webbläsarsession i Microsoft Edge, klicka på menyknappen (tre punkter) i det övre högra hörnet av fönstret och välj "Inställningar "I rullgardinsmenyn.
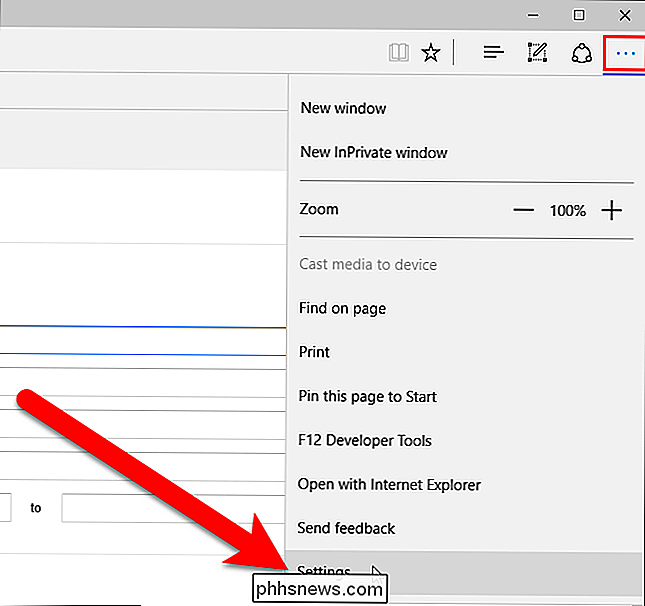
Inställningsfönstret visas på höger sida i webbläsarfönstret. Under Öppna med, välj "Föregående sidor". Klicka någonstans till höger om rutan Inställningar för att stänga det.
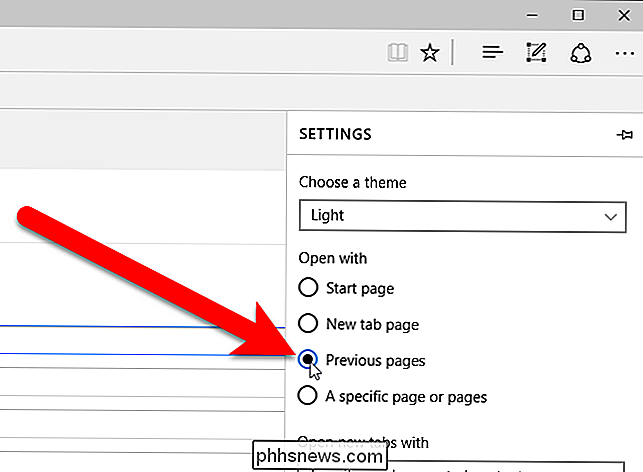
Nu kommer du inte att förlora dina öppna flikar om webbläsaren kraschar eller om du stänger den av misstag.

Hur man använder en skärmsläckare som bakgrund på OS X
Idag tar vi dig ett snyggt litet knep: Du kan ställa in en rörlig skärmsläckare som skrivbordsunderlägg på OS X. Allt som krävs är ett enda Terminal-kommando och några sekunder av tiden. Visst, det här tricket ger inte mycket nytt användningsvärde än att vara kul. Men det är säkert att fråga några frågor från vänner eller kollegor om hur du gjorde det.

Så här åtgärdar du det saknade "Öppna med" Alternativ på Windows 10-menyn med högsta klick "
Vissa Windows 10-användare har rapporterat en konstig bugg. Det verkar som om alternativet "Öppna med" på högreklikkmenyn saknas. Om du upplever det här felet, har vi en lösning med registret. Standardvarning: Registerredigeraren är ett kraftfullt verktyg och missbrukar det kan göra systemet ostabilt eller till och med oanvändbart.



