Så här åtgärdar du det saknade "Öppna med" Alternativ på Windows 10-menyn med högsta klick "

Vissa Windows 10-användare har rapporterat en konstig bugg. Det verkar som om alternativet "Öppna med" på högreklikkmenyn saknas. Om du upplever det här felet, har vi en lösning med registret.
Standardvarning: Registerredigeraren är ett kraftfullt verktyg och missbrukar det kan göra systemet ostabilt eller till och med oanvändbart. Detta är en ganska enkel hack och så länge du håller dig till instruktionerna, borde du inte ha några problem. Med det sagt, om du aldrig har arbetat med det tidigare, bör du läsa om hur du använder Registerredigeraren innan du börjar. Och säkerhetskopiera registreringsdatabasen (och din dator!) Innan du gör ändringar.
OBS! Innan du utför stegen i den här artikeln, kontrollera om du försöker välja "Öppna med" för en fil eller mer än en fil. Alternativet "Öppna med" är endast tillgängligt när du väljer en fil. Om du har två eller flera filer markerade är alternativet "Öppna med" inte tillgängligt.
Öppna registret genom att klicka på Start och skrivaregedit. Tryck på Enter för att öppna Registry Editor eller klicka påregeditunder Bästa match.
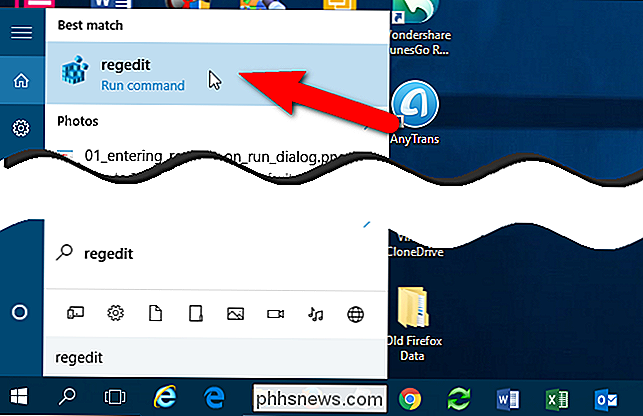
Ge regedit tillåtelse att göra ändringar på din dator.
OBS! Du kanske inte ser den här dialogrutan beroende på din Inställningar för användarkontokontroll.
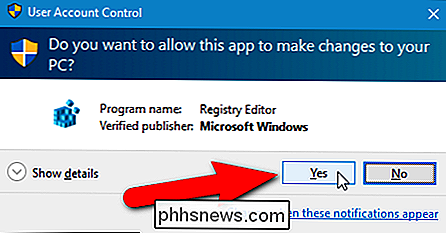
Navigera till följande nyckel i trädstrukturen till vänster:
HKEY_CLASSES_ROOT * shellex ContextMenuHandlers
OBS! Stjärnan är en riktig registernyckel under HKEY_CLASSES_ROOT, som visas på
Om du inte ser en nyckel som heter "Öppna med" under tangenten ContextMenuHandlers högerklickar du på tangenten ContextMenuHandlers och väljer "New"> "Key" från popupmenyn.
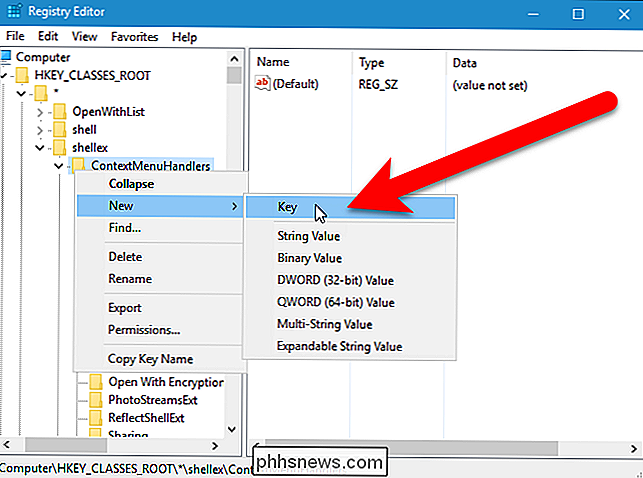
TypÖppna medsom namnet på den nya nyckeln.
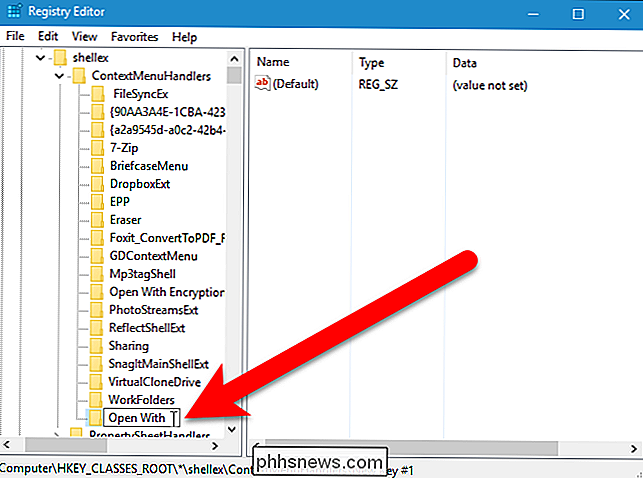
Det ska finnas ett standardvärde i den högra rutan. Dubbelklicka på "Standard" för att redigera värdet.
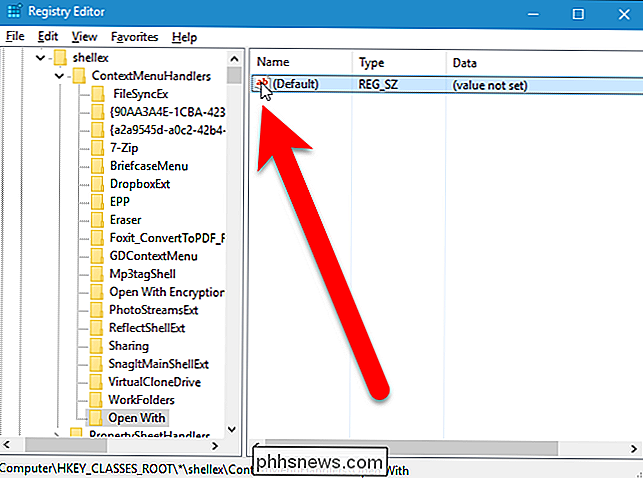
Ange följande i rutan "Värdet data" i dialogrutan Redigera sträng. Vi rekommenderar att du kopierar följande text och klistrar in den i rutan.
{09799AFB-AD67-11d1-ABCD-00C04FC30936}Klicka sedan på "OK".
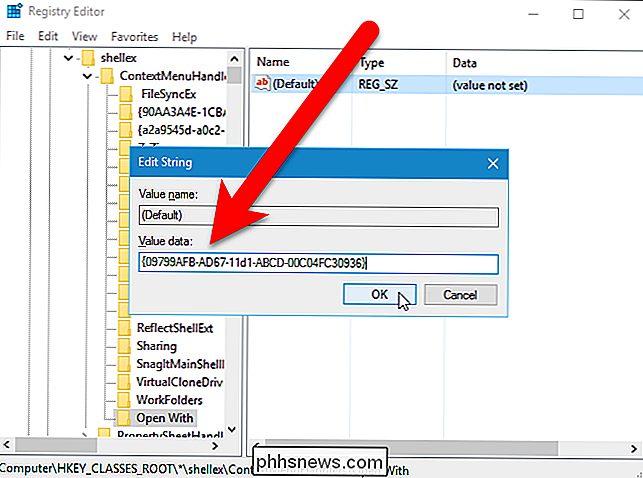
Stäng registreringsredigeraren antingen genom att välja "Avsluta "Från menyn" Arkiv "eller genom att klicka på" X "-knappen i övre högra hörnet av fönstret.
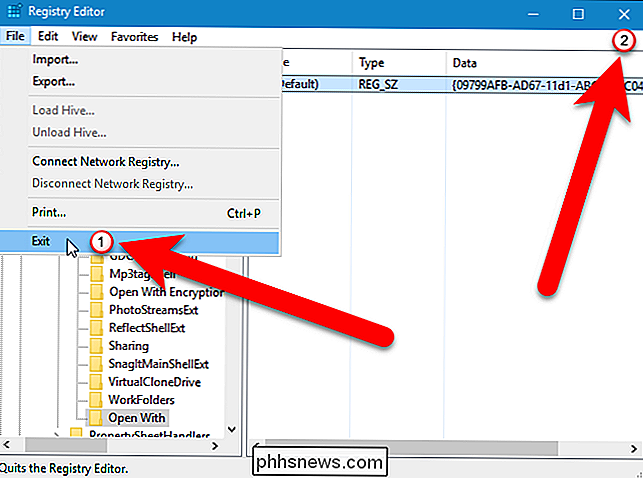
Alternativet" Öppna med "på snabbmenyn ska vara tillgängligt direkt. Om inte, försök starta explorer.exe eller logga ut och logga in igen.
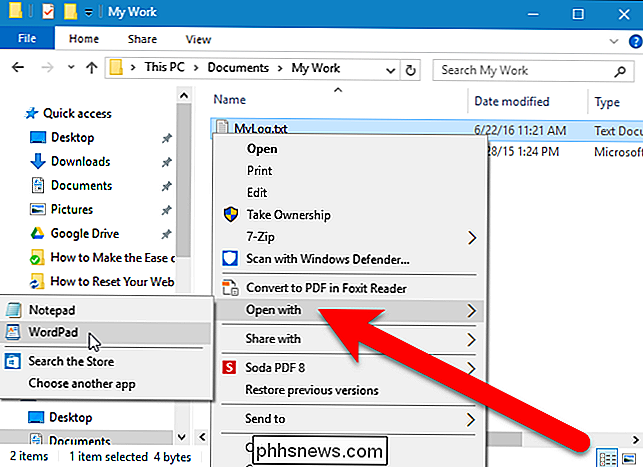
Om du inte känner för att dyka in i registret själv har vi skapat några nedladdningsbara registerhackar du kan använda. Det finns ett hack för att lägga till alternativet Öppna med alternativ till snabbmenyn och ett hack för att ta bort det, om du bestämmer att du inte vill ha det trots allt. Båda hackarna ingår i följande ZIP-fil. Dubbelklicka på den du vill använda och klicka på instruktionerna. Kom ihåg att när du har tillämpat de hackar du vill ha kan du behöva logga ut från ditt konto och logga in eller avsluta och starta om explorer.exe för ändringen får effekt.
Öppna med kontextmeny Alternativ Registry Hack
Hacket för att lägga till Open med alternativet till snabbmenyn är egentligen bara den tillämpliga nyckeln, borttagen till det värde vi pratade om i den här artikeln och exporterades sedan till en .REG-fil. Det lägger till "Öppna med" -tangenten och anger det värde vi talade om som värdet för nyckeln. Hacket för att ta bort alternativet tar bort registernyckeln "Öppna med". Och om du gillar att fiska med registret, är det värt att ta sig tid att lära sig hur man skapar egna registerhackar.

Så här döljer du kontaktfoton i meddelanden på iPhone
Som standard visas på din iPhone 6/6 Plus eller 6S / 6S Plus bilder för dina kontakter i appen Meddelanden. Om du inte vill se de här bilderna kan du gömma dem med en enkel inställning. Det finns olika anledningar att gömma bilderna i Meddelanden. Kanske har du inte bilder för många av dina kontakter, och du vill inte se standard silhuetten.

Så här raderar du automatiskt filer i din nedladdningsmapp på ett schema
Oavsett om du delar din dator med andra personer eller använder den för många nedladdningar, är det trevligt att kunna rensa ut nedladdningsmappen utan att behöva hantera det manuellt varje vecka eller månad, vilket är när en automatisk borttagning kommer till nytta. Du kan automatisera rensningen av din hämtningsmapp med en batchfil som tar bort filer som är äldre än en viss antal dagar.



