Så här öppnar du din optiska enhet med en tangentbordsgenväg i Windows

De flesta optiska skivdrivrutiner kräver att du trycker på en knapp på framsidan av enheten för att öppna den. Den här knappen kan vara svår att hitta eller komma till på vissa maskiner. Du kan dock använda en snabbtangent för att öppna din optiska enhet.
Det finns ett gratis verktyg som heter Door Control, som låter dig enkelt öppna din optiska enhet med en ikon i systemfältet eller en snabbtangent du anger. Om din dator är på en plats där den optiska enheten är svår att se eller om den optiska enhetens knapp är trasig, prova dörrkontrollen.
Hämta dörrkontrollen (bläddra ner lite på sidan), dubbelklicka på. exe-filen och följ instruktionerna på skärmen för att installera programmet. När du kommer till den sista skärmen i installationsguiden klickar du på kryssrutan "Starta dörrkontroll" så det finns ett kryssrutan i rutan och klickar på "Slutför".
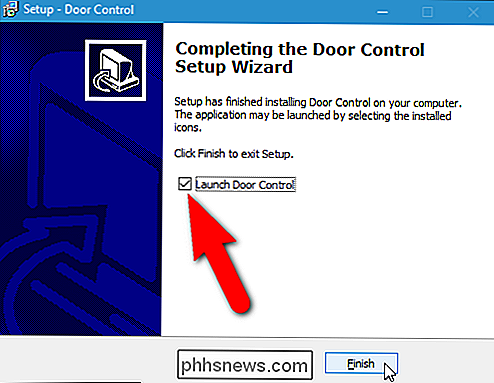
Dörrkontrollen körs och en utmatningsikon läggs till i systemfältet. När du flyttar musen över ikonen visas en verktygstips som visar vilken enhet som är vald och som ingen genvägstangent ännu har definierats.
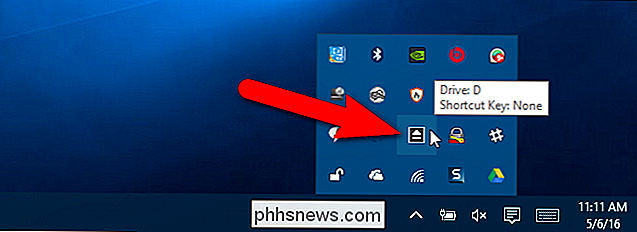
Om du har flera optiska enheter kan du välja vilken enhet du vill kunna öppna med dörrkontroll. Högerklicka på ikonen Dörrkontrollutmatning i systemfältet, välj alternativet "Drift" högst upp i popupmenyn och välj sedan den enhet som du vill öppna med Dörrkontroll i undermenyn.
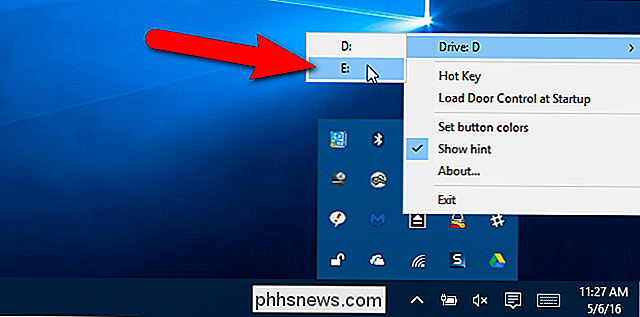
RELATED: Så här monterar du en ISO-bild i Windows 7, 8 och 10
OBS! Om du har monterat en ISO-fil visas bokstaven för den här enheten i undermenyn. Du kan "mata ut" en monterad ISO-fil, men notera att om du använde Virtual CloneDrive för att montera den enligt diskussionen i den länkade artikeln, kan ISO-filen monteras igen. Det var vad som hände med mig när jag testade detta. En ISO-fil monterad med Virtual CloneDrive (som du bara behöver om du använder Windows 7) måste avmonteras med Virtual CloneDrive.
Om du bara har en optisk enhet och inga ISO-filer har monterats, kan alternativet "Drive" är inte tillgänglig på menyn. Om du lägger till en extern enhet eller monterar en ISO-fil medan dörrkontrollen körs och du vill ha den tillgänglig i dörrkontrollen måste du avsluta programmet och köra det igen.
Om du vill tilldela en snabbtangent som du kan använda för att öppna din optisk enhet, öppna popup-menyn igen och välj "Hot Key".
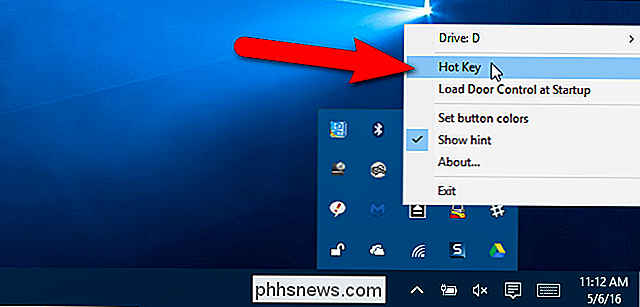
Se till att markören befinner sig i redigeringsrutan "Genvägstangent", som i början bör läsa "None". Tryck på tangentbordsgenväggen som du vill använda för att skriva in den i redigeringsrutan och klicka sedan på "OK".
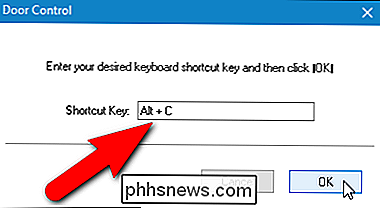
När du flyttar musen över utmatningsikonen i systemfältet visas genvägsknappen du tilldelade.
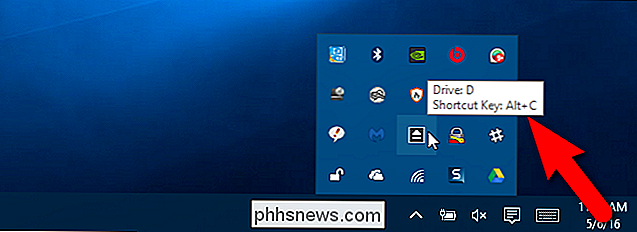
Om du vill att dörrkontrollen ska startas automatiskt varje gång Windows startar, välj "Ladda dörrkontroll vid uppstart" från snabbmenyn. När alternativet är på visas ett kryssrutan bredvid det, som visas nedan.
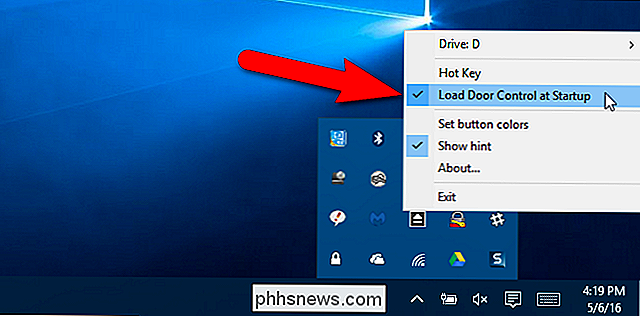
Du kan också ändra färg på knappen och utmatningssymbolen på knappen. För att göra detta, högerklicka på ikonen Dörrkontroll och välj "Ange knappfärger" från popupmenyn.
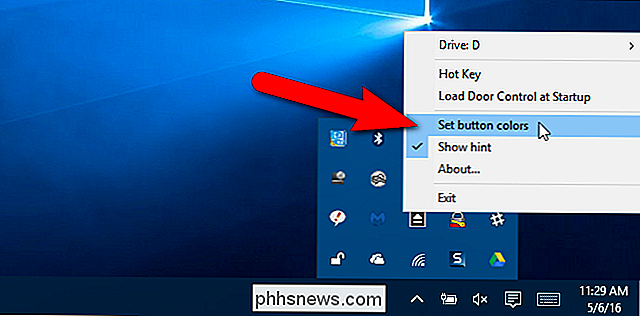
Färger kan väljas för "Förgrund" (utmatningssymbolen) och "Bakgrund" på knappen i dess "Normal" -status och "On Click". Klicka på "Återställ" för att återställa färgerna till standard.
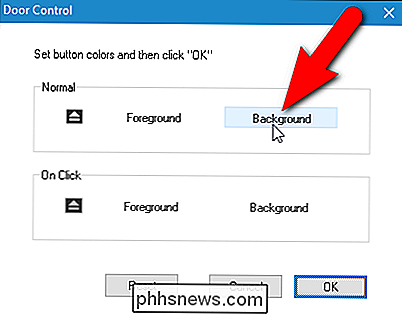
Klicka på en färg i avsnittet "Grundläggande färger" eller klicka på en ruta under "Anpassade färger" för att skapa din egen färg med färgväljaren till höger eller redigera rutor för att definiera en specifik färg. Klicka på "OK" när du har valt din färg.
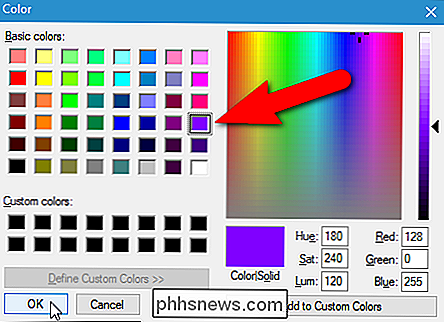
Knappen i systemfältet döljer de nyvalda färgerna.
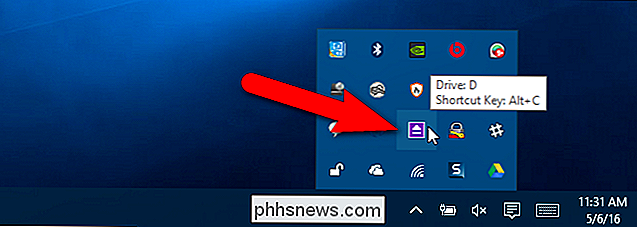
Door Control hävdar att den optiska enheten kan stängas, men den här funktionen beror på hårdvaran . Det fungerar förmodligen inte på de flesta bärbara datorer, men kan fungera på stationära datorer, där man trycker på knappen en gång till stänger dörren. Jag testade Door Control på både min stationära dator och laptop och det öppnade och stängde den optiska enheten på stationär PC, men öppnade bara enheten på den bärbara datorn.

Så här hittar du din Chrome-profilmapp på Windows, Mac och Linux
Din Chrome-profil lagrar dina webbläsarinställningar, bokmärken, tillägg, apps och sparade lösenord. Din profil lagras i en separat mapp på din dator, så om något går fel med Chrome sparas din information. Om du någonsin stöter på problem med Chrome kan du försöka hitta en ny profil för att felsöka. Vissa tweaks kan också kräva att du manuellt hittar och redigerar din Chrome-profil, så det är praktiskt att veta var det är.

Så här visar du levande foton på Apple Watch
Mycket har gjorts av Apples nya Live Photos-funktion och med god anledning är det väldigt coolt och ett bra sätt att bevara speciella minnen. Om du äger en Apple Watch kan du se Live Photos och till och med göra dem till klockor. För att kunna se Live Photos på din Apple Watch måste du synkronisera foton till den.



