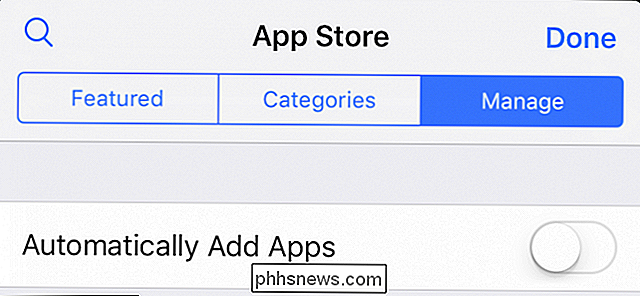Så här kopierar du en mapps fillista med ett högerklick

Säg att du har en mapp full med filer och du vill spara eller skriva ut en lista över dessa filer. Med ett par snabbt registerredigeringar kan du lägga till ett högerklick-kommando för att kopiera en mapps innehåll till Urklipp.
Om du någonsin behöver skriva ut eller spara en lista med filer i en katalog i Windows, vet du att det inte finns något inbyggt kommando för att göra det. Visst kan du försöka fånga en skärmdump av mappen och skriva ut det, men mer än troligt kommer du inte att få alla filerna i skottet. Du kan också ha använt ett kommando från prompten för att leda kataloglistan till en fil, som fungerar tillräckligt bra. Men varför inte lägga till ett enkelt kommando i den snabbmeny du får när du högerklickar på en mapp som genast kopierar en lista över filerna till Urklippet? Så här gör du det.
Lägg till ett högerklick-kommando för att kopiera en fillista genom att redigera registret manuellt.
För att lägga till högerklick-kommandot i en version av Windows behöver du bara göra några ändringar i Windows-registret.
Standardvarning: Registerredigeraren är ett kraftfullt verktyg och missbrukar det kan göra systemet ostabilt eller till och med oanvändbart. Detta är en ganska enkel hack och så länge du håller dig till instruktionerna, borde du inte ha några problem. Med det sagt, om du aldrig har arbetat med det tidigare, bör du läsa om hur du använder Registerredigeraren innan du börjar. Öppna registerhanteraren genom att trycka på Start och skriva "regedit." Tryck på Enter för att öppna Registry Editor och ge det tillstånd att göra ändringar på din dator.
I Registerredigeraren använder du vänster sidofält för att navigera till följande nyckel:
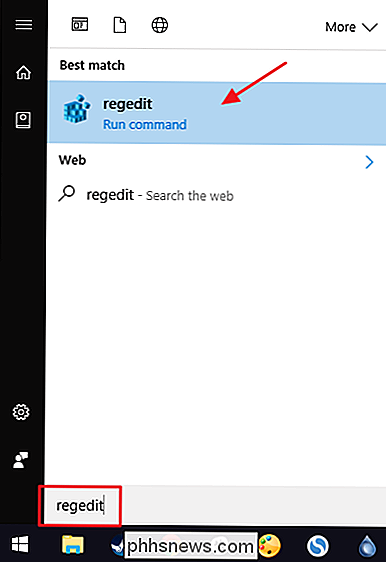
HKEY_CLASSES_ROOT Directory shell
Nästa skapar du en ny nyckel i tangenten
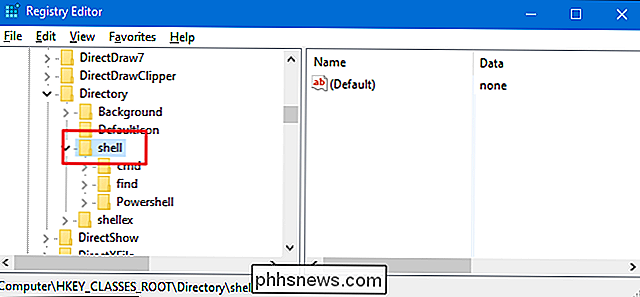
Shell. Högerklicka på knappenskaloch välj Ny> Nyckel. Namn den nya nyckeln "copylist". Det spelar ingen roll vad du heter den här nyckeln; bara namnge det som du kommer att känna igen.Nu ändrar du värdet
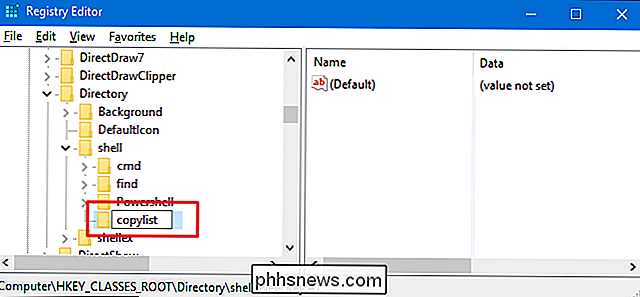
(Standard)inuti den nyacopylist-tangenten. Med knappencopylistvald, dubbelklickar du på värdet(Standard)för att öppna fönstret Egenskaper.I fönstret Egenskaper ställer du in värdet i rutan "Värde data" till "Kopiera fillista till Urklipp" och klicka sedan på "OK". Detta värde ger kommandot namnet som kommer att visas på snabbmenyn. Återigen kan du skriva vilken text du vill ha. Vi rekommenderar bara att du gör det något kortfattat och beskrivande.
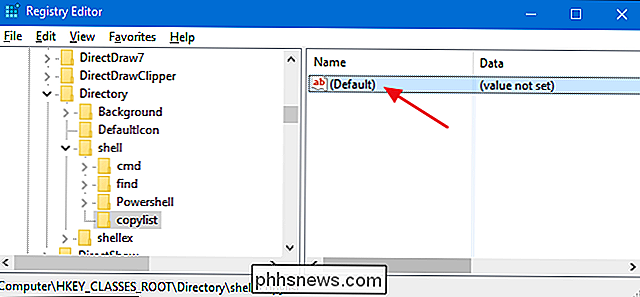
Nästa skapar du en ny nyckel i din
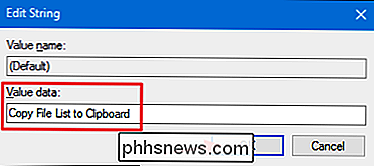
copylist-tangent. Högerklicka på knappencopylistoch välj Ny> Nyckel. Namn på den nya nyckeln "kommando".Nu ändrar du värdet
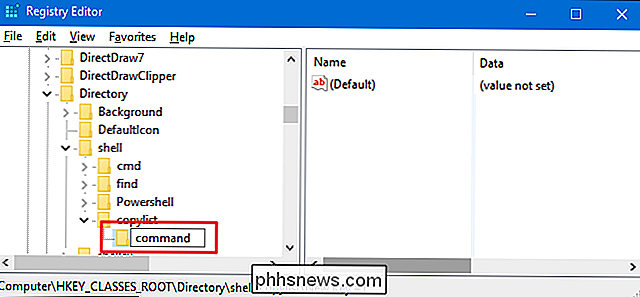
(Standard)i den nyakommandot. Med knappenkommandotvalt, dubbelklickar du på värdet(Standard)för att öppna dess egenskaper.Värdet
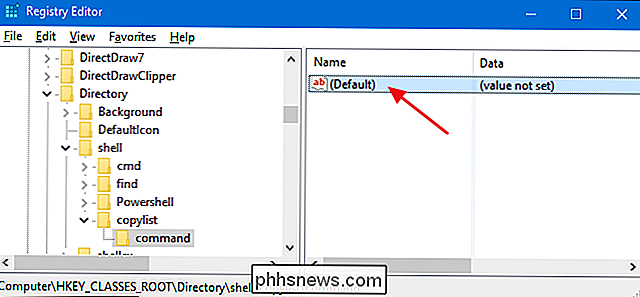
(Standard)anger det faktiska kommandot som körs när du väljer alternativet på snabbmenyn. För att lägga till ett kommando för att kopiera en enkel lista över alla filnamn till utklippstavlan skriver du följande text i rutan "Värdesdata" och klickar sedan på "OK".cmd / c dir "% 1" / b / a : -d / o: n | klipp
Om du vill kopiera en lista med mer information än bara filnamnet kan du ta bort
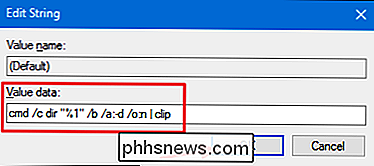
/ b-knappen från det här kommandot. Detta kommer också att kopiera namn, datum och storlek på filer. Lägg bara följande text i rutan "Värdesdata" istället:cmd / c dir "% 1" / a: -d / o: n | klipp
Eftersom vi ringer kommandotolken
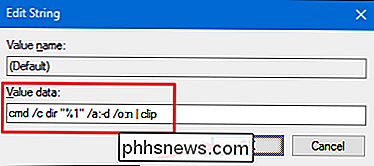
dir, kan du också använda någon av de omkopplare som kommandot stöder om du föredrar det. Kolla in Microsoft-dokumentationen för kommandot dir för mer information, eller skriv baradir /?vid en kommandoprompt.Oavsett vilket kommando du valde, bör ändringarna ske omedelbart så att du kan gå ut av Registerredigeraren. För att testa det, högerklicka bara på någon mapp och välj kommandot "Kopiera fillista till urklipp". Du kan kanske se en kort blixt av fönstret Kommandotolken öppnas och stängs. Du kan klistra in innehållet i Urklippet i appen du väljer.
Om du väljer kommandot med knappen
/ bvisas en enkel lista över filer.Om du väljer kommandot utan
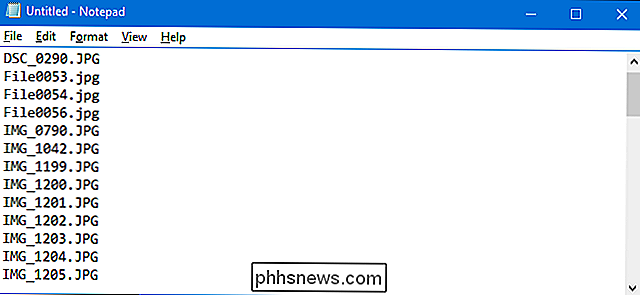
/ bse mer detaljer.Om du vill vända om ändringarna när som helst, gå bara tillbaka till registret och ta bort den
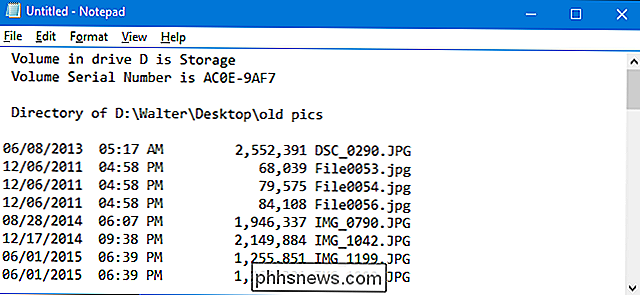
copylist-nyckel som du skapade. Detta tar bort automatiskt värden och andra nycklar du skapade i tangentencopylistoch ta bort kommandot från din snabbmeny.Hämta våra One-Click Registry Hacks
Om du inte känner dyker in i registret själv, vi har skapat några registerhackar du kan använda. Hacket "Kopiera enkla filnamn till urklipp" lägger till kommandot för att kopiera bara filnamn till snabbmenyn. "Kopiera filnamn och detaljer till Urklipp" lägger till kommandot för att kopiera filnamn, datum och storlekar till snabbmenyn. Och "Ta bort kopieringsfilkommandon från kontextmenyn (standard)" tar bort kommandot oavsett vilket du lagt till. Alla tre hackarna ingår i följande ZIP-fil. Dubbelklicka på den du vill använda och klicka på instruktionerna.
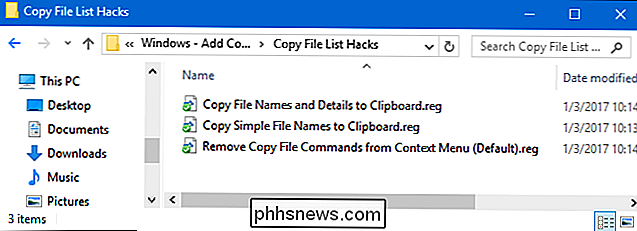
Kopiera fillisthackar
RELATERADE:
Så här skapar du din egen Windows-registret Hacks Dessa hackar är egentligen bara
copylist-knappen, borttagna till de extra nycklarna och värdena vi pratade om i föregående avsnitt och exporterades sedan till en .REG-fil. Att köra hackarna ändrar bara värdet. Och om du gillar att fiska med registret, är det värt att ta sig tid att lära sig hur man skapar egna registerhackar.

Frustrerande när du använder Android Auto. Hur gör Android Auto mer pålitlig på svag Wi-Fi (som i din uppfart) På grund av sitt röststyrda gränssnitt kan det inte hantera kommandon när anslutningen är svag, särskilt om anslutningen är bara stark för att ansluta, men för svag att använda. Lyckligtvis, med ett växelverk kommer ditt liv med Android Auto att bli betydligt bättre.

Varför är en nätverkstunnel kallad "tunnel"?
Den terminologi man möter när man kommer in i datormarknaden kan tyckas udda eller låta dig vara förbryllad ibland och undrar hur och varför dessa termer är i användning. Med det i åtanke har dagens SuperUser Q & A-inlägg svaren på en förvirrad läsares frågor. Dagens Frågor och svar sessions kommer till vår tjänst med SuperUser-en indelning av Stack Exchange, en community-driven gruppering av Q & A-webbplatser.