Så här pausar du, tar bort och tar bort videoklipp från din YouTube-historia

YouTube är den bästa tidsavbrottet. Det är ingen hemlighet att vi alla spenderar mycket tid på att titta på video efter video. Vad du kanske inte inser är att alla videoklipp hålls kvar i din historia, som du kan rensa eller pausa.
Vi har diskuterat andra aspekter på YouTube tidigare, till exempel hur du inaktiverar annoteringar från att visas automatiskt i videoklipp. Idag är ämnet din ständigt växande klockhistorik, som kan vara resultatet av år av kattvideor.
RELATERAD: Så här inaktiverar du anteckningar på YouTube-videoklipp
Om du är inloggad med din Google konto, så när du tittar på något på YouTube kommer det att loggas till din historia. Oavsett om du tittar på videor på YouTube.com eller något som är inbäddad på en webbsida, om du tittar på den, läggs den till i din historia.
För att se din YouTube-historia vill du först vara säker på att du är inloggad i ditt konto, och sedan klickar du på länken "Historik" i den vänstra navigeringsfönstret.
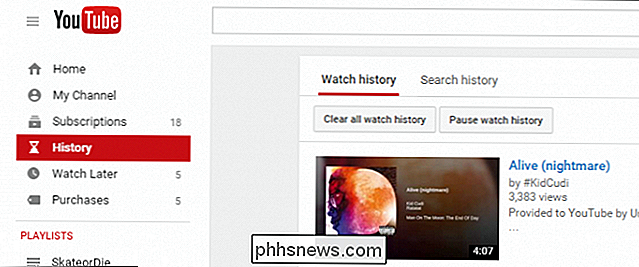
Obs! Under "watch history" visas två alternativ för att "radera all watch history" och "paushistorik".
Det första alternativet kommer tydligt att rensa hela din historia från och med nu till början av tiden. Se till att om det finns något du har sett som du tyckte om, lägger du till det som en favorit eller till en spellista.
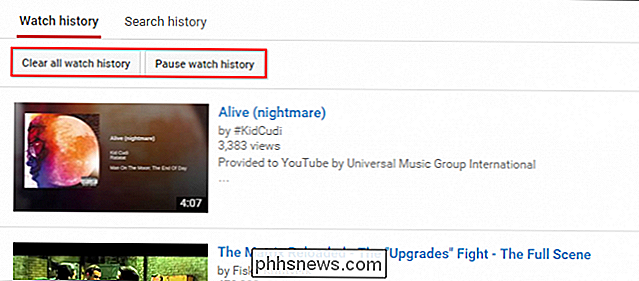
Om du rensar historiken är total och permanent, vilket betyder att den inte kan ångras.
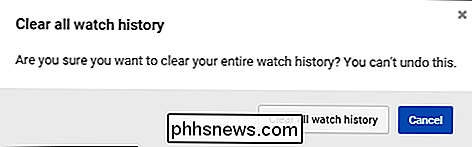
Alternativt kan du pausa din klockhistorik, vilket förhindrar allt du tittar på från att läggas till i din historia tills du avbryter det.
Om du inte klickar hela klockhistoriken är det inte tilltalande, men det finns videor du vill beskära, så kan du radera singel videor från din klockhistorik genom att klicka på den lilla "X" i det övre högra hörnet av varje video i din historik.
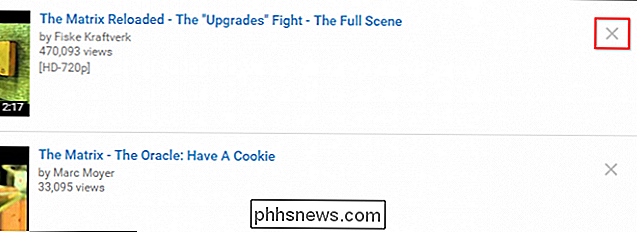
Det går snabbt och permanent att ta bort enskilda videoklipp. Du kommer inte bli frågad om du är säker eller bekräftar att du raderar. Det kommer bara att hända så se till att du faktiskt vill ta bort en video först.

Många människor kan helt enkelt välja att pausa sin historia och rensa ut några videoklipp individuellt. Självklart, om din historia är år lång och innehåller tusentals kollar videor, så kanske det inte nödvändigtvis är praktiskt. I det fallet kan du helt enkelt vilja rensa hela saken.
Innan vi sätter ihop saker vill vi påpeka att du också kan rensa din YouTube-sökhistorik också.
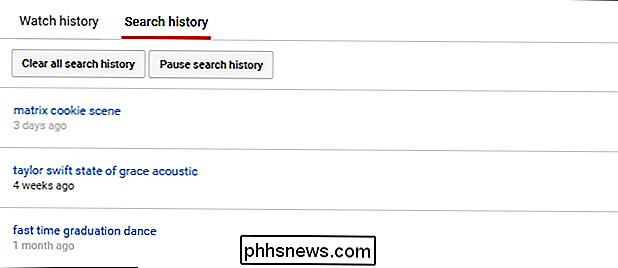
På samma sätt som din klockhistorik finns det Du kan också ta bort enskilda sökningar från din historia genom att klicka på de tre punkterna till höger, som bilden på skärmdumpen nedan.
Så där har du det. Det är verkligen så enkelt som det. Återigen, se till att du inte har något i din klockhistorik som du kanske vill behålla, och om du gör det, favorit dem eller lägg till dem i en spellista.
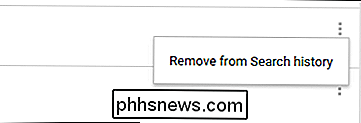
Om du hittade den här artikeln användbar, var snäll och låt oss veta genom att släcka i vårt diskussionsforum.

Så här raderar du textmeddelanden och iMessages i iOS
Oavsett om du har dem via iMessage eller SMS, behöver du ibland ta bort meddelanden från din iOS-enhetens meddelandehistorik. Kanske rensar du gammal röran, eller kanske du behöver ta bort meddelanden med mer känslig information. Oavsett din anledning kan du ta bort specifika meddelanden från konversationer eller radera hela samtal på en gång (och du kan också ställa in meddelanden för att automatiskt gå ut).

Så här får du din Android-enhet att visas i File Explorer (om det inte är)
Du kan använda din Android-telefon för att lyssna på låtar, titta på videoklipp och ta foton, men För att kunna få dessa filer på eller av-din enhet, ibland måste du ansluta den till din stationära dator. När sakerna fungerar rätt är det bra, men det kan vara frustrerande om din enhet inte detekteras.



