Så här får du offline-kartor i kartor i Windows 10

Om du vet att du ska använda din dator på en plats utan en Internetanslutning, och du behöver tillgång till kartor, kan ladda ner kartor för specifika områden i appen Maps i Windows 10 och använda dem offline.
RELATED: Så här tar du bort objekt från den mest använda listan i Windows 10 Startmeny
För att öppna " Maps ", klicka på Start-knappen och klicka på" Kartor "i listan" Mest använda "på Start-menyn. Om du har döljt listan "Mest använda" eller tagit bort "Maps" -appen från den, klickar du på "Alla appar" längst ner på Start-menyn för att komma till en lista från vilken du kan välja appen "Kartor"
OBS! Appen Windows 10 "Maps" drivs av Bing. Det täcker inte så många platser som Google Maps, men det täcker fortfarande mycket av världen. Funktionen offline maps i appen "Maps" låter dig ladda ner hela landets karta och utforska det när du vill. Med Google Maps kan du bara hämta en 50 km x 50 km del av en karta till din Android-enhet och sparade områden av kartor raderas automatiskt efter 30 dagar på din enhet.
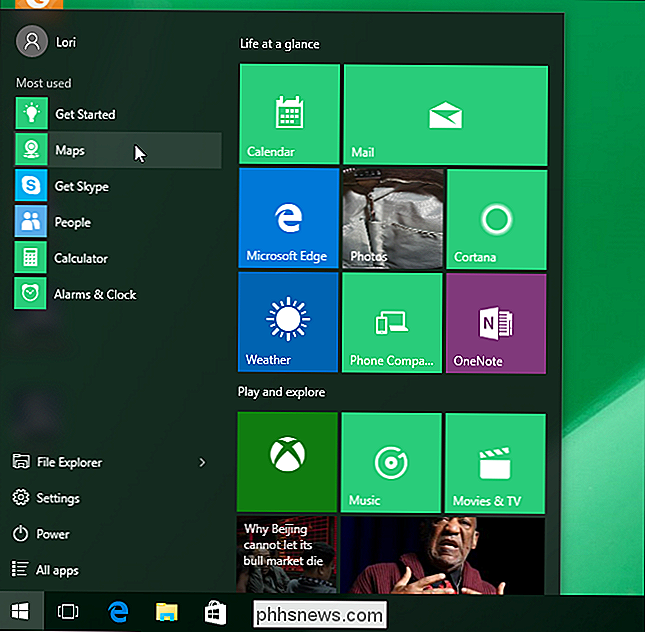
Klicka på kugghjulsikonen ("Inställningar" -knappen) i det nedre -flekt hörn i fönstret "Kartor".

Under "Offline-kartor" klickar du på "Hämta eller uppdatera kartor".
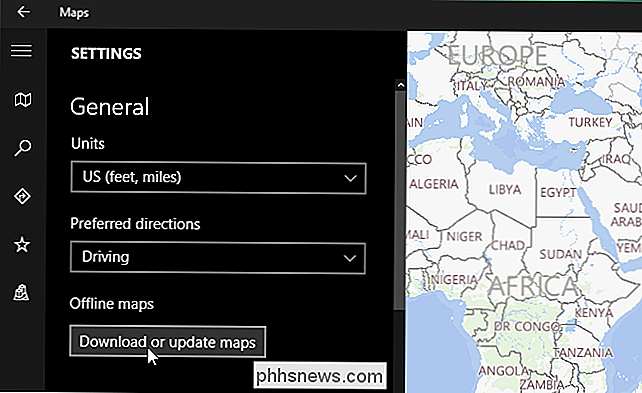
Du går till "Offline kartor" på skärmen "System". Klicka på "Hämta kartor" på vänstra sidan av skärmen.
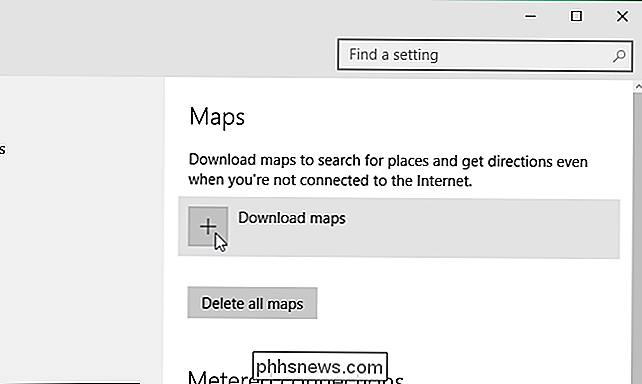
En lista över sex kontinenter (Antarktis stöds inte) visas på skärmen "Ladda ner kartor". Välj den kontinent som det önskade landet ligger på.
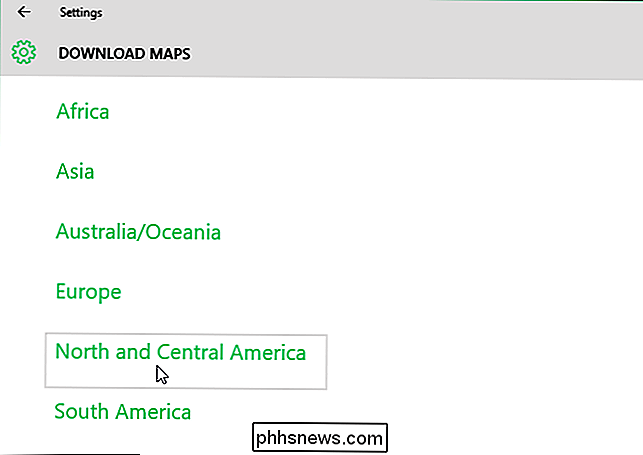
En lista över alla stödda länder på den valda kontinenten visas tillsammans med hur mycket utrymme varje nedladdning skulle använda. Klicka på det land där du vill ladda ner en karta. För vårt exempel valde vi "USA". Observera att vi inte kan ladda ner alla USA-kartor härifrån.
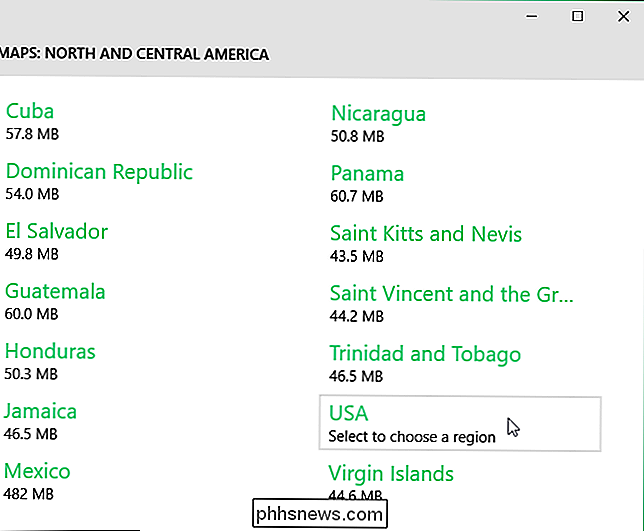
Om du vill ladda ner alla tillgängliga USA-kartor kan du välja att ladda ner "Alla regioner" eller du kan välja en viss region. Vi valde "Kalifornien".
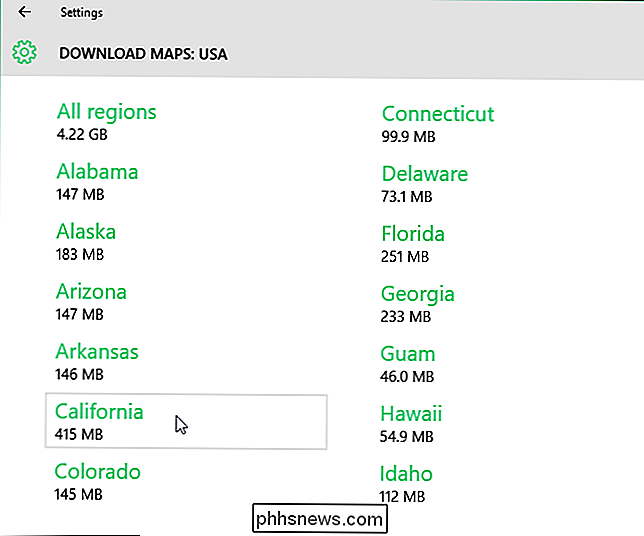
Framgången för nedladdningen visas. Du kan hämta fler kartor medan nedladdningar sker.
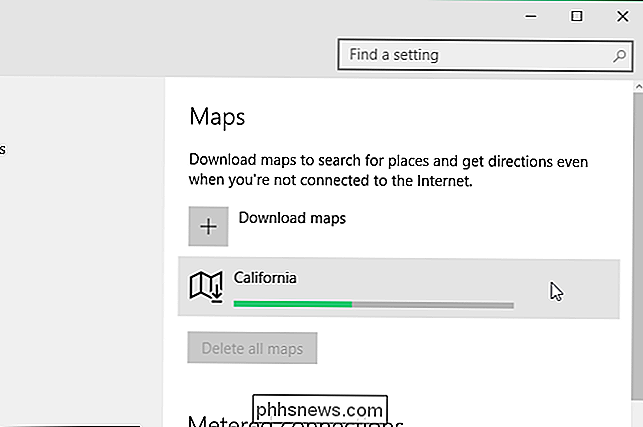
När du uppdaterar kartor genom att klicka på "Kontrollera nu" i avsnittet "Kartuppdateringar" på skärmen "Kartor" uppdateras offline-kartor också.
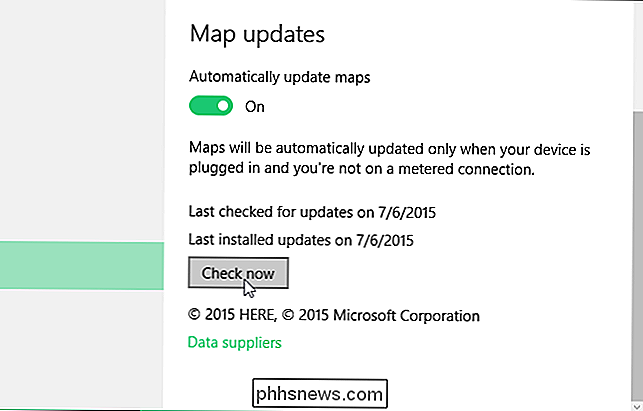
Om du inte längre behöver en offline-karta, och du vill återställa diskutrymmet kan du ta bort nedladdade kartor. Klicka på kartan som du vill radera på skärmen "Kartor" och klicka på "Radera".

För att stänga dialogrutan Inställningar, klicka på knappen "X" längst upp till höger.
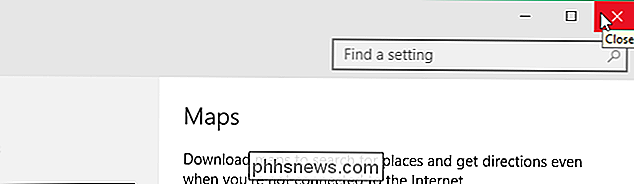
När du är på en plats utan internetanslutning, kommer dina nedladdade kartor att vara tillgängliga för dig offline i appen "Kartor".

Så här samlar du flera markerade textval i ett dokument i Word 2013
Med Word kan du markera text precis som du skulle använda en highlighter på papper. Du kan ringa upp specifika delar av ett dokument med hjälp av markeringsverktyget. Vad händer om du vill kopiera all icke-sammanhängande markerad text till ett annat dokument? Du kan manuellt kopiera all icke-sammanhängande markerad text genom att välja den första sektionen med musen.

Varför varje användare på datorn borde ha sitt eget användarkonto
Flera användarkonton var en gång opraktiska att använda på Windows, men de är inte längre. Om flera personer använder din dator - särskilt barn eller gäster - bör du ge varje person ett separat användarkonto. Denna artikel fokuserar på detaljer som är specifika för Windows, men samma stora skäl gäller för Mac OS X, Linux och även Android Om du använder ett enda användarkonto på din dator, kommer alla att dela samma programinställningar, filer och systembehörigheter.



