Så här knappar du mest använda filer och mappar till den öppna skärmen i Office 2013

När du arbetar i Microsoft Office kanske du har filer som du öppnar ofta eller en specifik mapp som du använder för att lagra alla dina kontorsdokument Med Office-program kan du ställa in de mest använda filerna och mapparna på skärmen "Öppna" för snabb och enkel åtkomst.
För att stifta en nyligen öppnad fil till skärmen "Öppna" öppnar du ett dokument (nytt eller befintligt) i Word och klicka sedan på fliken "Arkiv".
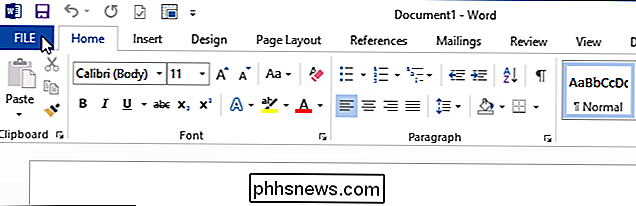
På "Öppna" -skärmen klickar du på "Senaste dokument", om det inte är det aktuella aktiva valet.
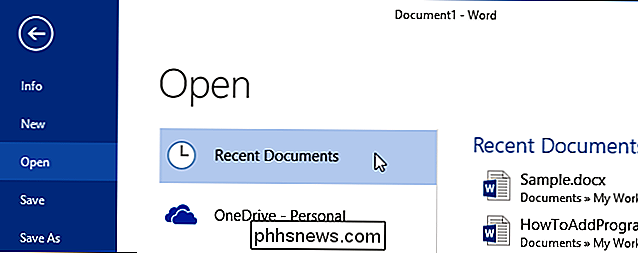
Listan över "Senaste dokument" på höger sida av skärmen "Öppna", flytta musen över ett dokument som du vill peka på "Öppna" -skärmen. Klicka på ikonen i sidled för att peka på objektet i listan.
OBS! Om du vill stifta en fil som inte är tillgänglig på listan "Senaste dokument" öppnar du filen en gång och stänger den. Den kommer då att finnas tillgänglig på listan "Senaste dokument".
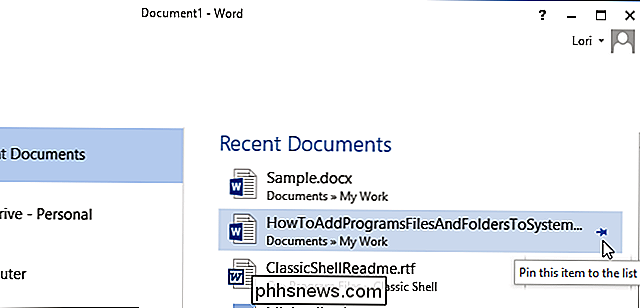
Tryckstiftet blir en upprätt tryckstift, dokumentet flyttas till toppen av listan och det finns en linje mellan den spända filen och resten av filer i listan.
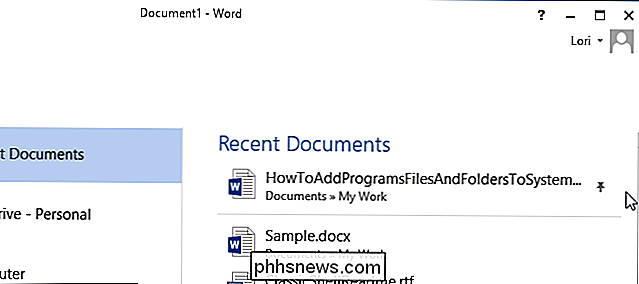
För att stifta en mapp på skärmen "Öppna", klicka på "Dator".
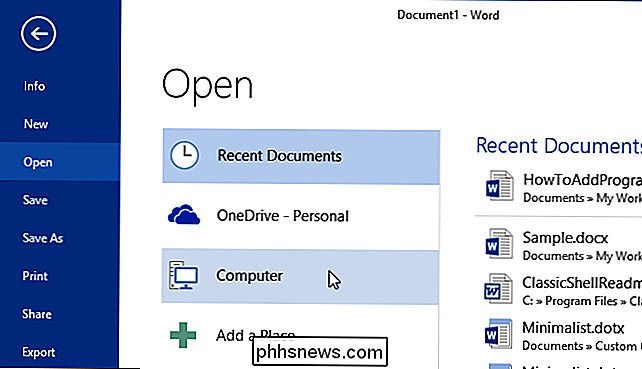
Flytta musen över en mapp i listan med "Senaste mappar" på höger sida av "Öppna" skärm. Klicka på ikonen för sidledes tryckstift för att stifta mappen på skärmen "Öppna".

OBS! Om mappen du vill stifta inte finns i listan "Senaste mappar" kan du lägga till mappen i listan genom att öppna en dokument i önskad mapp. För att göra så klickar du på "Bläddra".
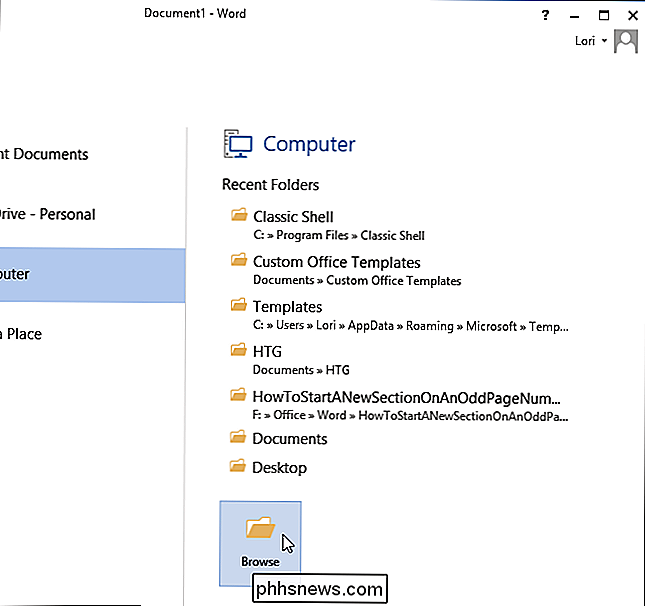
I dialogrutan "Öppna" navigerar du till den mapp du vill stifta och väljer en fil i mappen. Klicka på "Öppna".
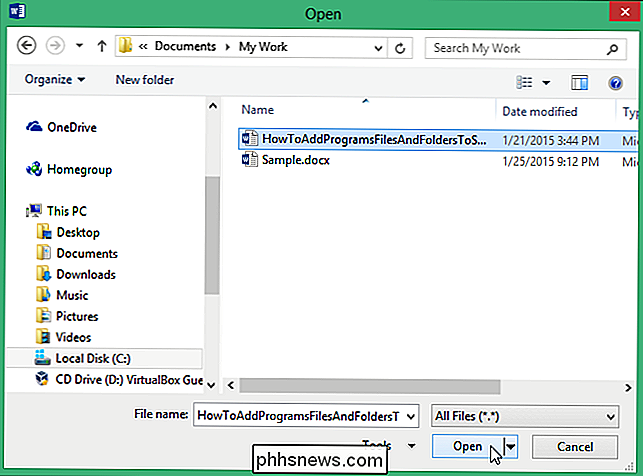
Klicka på fliken "Arkiv" igen och klicka på "Öppna" för att gå till skärmen "Öppna" igen. "Aktuell mapp" visas längst upp i listan "Dator", om du bara öppnat en fil i mappen. Nedanför "Aktuell mapp" är listan med "Nyliga mappar" med mappen upptill med en linje under den spända mappen.
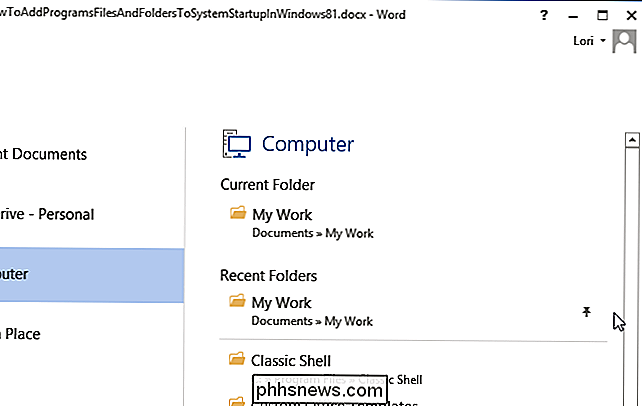
Du kan också stifta ytterligare filer och mappar och de kommer alla att visas överst i listan "Senaste dokument" eller "Senaste mappar".

Så här lägger du till Dropbox (eller andra molntjänster) i menyn Skicka till i Windows
Om du använder Dropbox, Google Drive, OneDrive och iCloud Drive för att dela och säkerhetskopiera filer kan lägga till dem i menyn Skicka till snabbmenyn i Windows för att få snabbare flyttning av filer. Vi visar hur du lägger till dessa tjänster på menyn Skicka till sammanhang i File Explorer (eller Utforskaren i Windows 7) så att du kan Skicka snabbt filer från datorn till dina molnkonton.

Ska du någonsin inaktivera en Windows-tjänst?
Om du någonsin har sökt efter sätt att göra din Windows-dator snabbare har du antagligen stött på flera webbplatser som föreslår att du stänger av eller inaktiverar vissa Windows-tjänster. Andra webbplatser säger att det är farligt och du får aldrig röra med Windows-tjänster. Så vem är rätt?Tja, argumentet k



