Så här avslutar du Finder i OS X

Det kan vara sällsynta tillfällen där du vill avsluta Finder fullständigt, kanske för att rengöra ditt rotiga skrivbord för en skärmdump eller stänga en massa Finder-fönster på en gång. Men som standard har Finder inte ett avslutningsalternativ.
Det här är generellt bra, eftersom det kan ha några oavsiktliga eller oönskade biverkningar eftersom du avslutar Finder. Till exempel kommer alla ikoner på skrivbordet att försvinna. Nej, de kommer inte att försvinna permanent, eftersom så snart du startar om Finder, kommer allt tillbaka, men det kan ge uninitiated en otäck skräck först.
Men om du vet vad du gör kan du Avsluta sökaren med några Terminalkommandon. När du har kört dessa kommandon har du möjlighet att inte bara avsluta Finder från appomkopplaren, men ett "Avsluta" -alternativ kommer också att placeras i Finder-menyn.
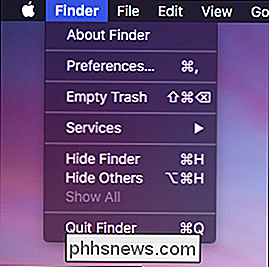
För att lägga till det här alternativet till din Mac, kommer du att måste först öppna Terminal, som finns i mappen Program> Verktyg.
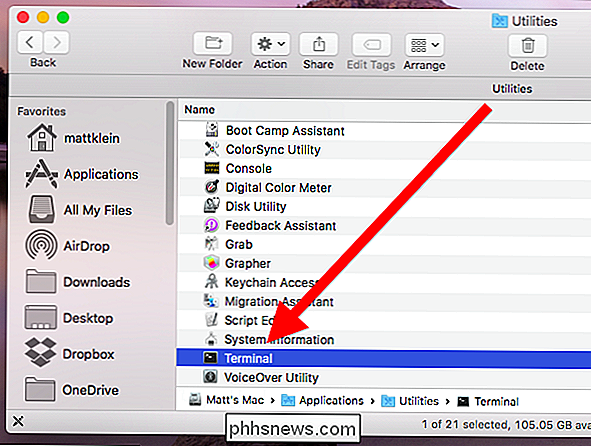
Med Terminal öppen, vill du skriva in följande kommando och trycka på "Enter". Du behöver inte skriva in det Du kan helt enkelt kopiera och klistra in det om du föredrar det. Om du skriver det, se till att allt matchar exakt, inklusive något övre eller små bokstäver.
standardvärden skriv com.apple.finder QuitMenuItem -bool trueDå måste du starta om Finder genom att mata in följande kommando och slå "Enter".
killall FinderI terminalen ser det ut så här.
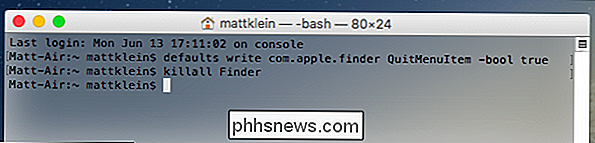
Du kan nu avsluta Finder precis som om det var någon annan applikation. Om du vill vända om den här åtgärden skriver du in följande kommando (anteckning anger kommandoens slut "falskt" istället för "sant") och tryck "Enter".
standardvärden skriv com.apple.finder QuitMenuItem -bool falseFölj detta upp med "killall" kommandot och tryck "Enter".
killall Finder
Detta kommer att returnera ditt system till dess tidigare formulär. Du kommer inte längre kunna sluta Finder och alternativet kommer att försvinna i Finder-menyn.
Kom ihåg att sluta Finder gör att något på skrivbordet försvinner och du måste starta om Finder för att få dem att komma tillbaka. Det sagt är det förmodligen ett antal skäl du kanske vill ha. Till exempel vill ha ett rent skrivbord för skärmdumpar eller till och med sekretessändamål, till exempel om du gör en presentation och inte vill att alla ska se vad du har på din dator.
Det är i alla händelser en ofarlig och ibland användbar hack.

Så här tvingas du avsluta ett program på vilken smartphone, dator eller tablett som helst
Ctrl + Alt + Delete är inte bara nödvändigt för Windows och andra operativsystem på skrivbordet. Applikationer kan frysa eller fastna i dåliga stater på moderna iPhones, iPads och Android-enheter också. Varje operativsystem har ett sätt att tvinga sluta felaktiga applikationer. När du gör det kan du starta om dem och de ska förhoppningsvis fungera korrekt.

SSD-enheter är snabba, pålitliga och har ingen mekaniska delar - som kan bryta och orsaka fel på enheten - gör dem till ett logiskt val som din primära systemdrivenhet. Om du funderar på att köpa en SSD med hög kapacitet för att arkivera data, kanske du vill ompröva. För närvarande är kapacitets- / prisläckningen för en Solid State Drive (SSD) 250 GB.


